
Lancé le 11 novembre 2011, The Elder Scrolls V: Skyrim a une histoire de près de 8 ans maintenant. Malgré son âge avancé, le jeu compte toujours un grand nombre de joueurs – des enfants de dragon vivants et respirants qui attendent avec impatience le prochain opus de cette franchise légendaire (je suis aussi un grand fan). Cependant, comme l'ont rapporté certains joueurs, ils ont rencontré un problème de lancement dans Skyrim qui les empêche de faire fonctionner le jeu normalement. Si vous en faites partie, vous pouvez essayer les correctifs suivants et voir s'ils fonctionnent comme vous le souhaitez.
8 correctifs pour Skyrim ne se lancent pas
Nous vous proposons ici 8 correctifs faciles à appliquer qui ont résolu les problèmes de nombreux autres joueurs. Vérifiez-les un par un jusqu'à ce que vous puissiez enfin vous débarrasser du problème de lancement !
Correctif 1 : résoudre tous les conflits de mods
Correctif 2 : Exécutez Steam et Skyrim en tant qu'administrateur
Correctif 3 : vérifier l'intégrité des fichiers du jeu
Correctif 4 : mettre à jour les pilotes de périphérique
Correctif 5 : arrêtez les applications d'arrière-plan inutiles
Correctif 7 : utiliser le vérificateur de fichiers système (SFC)
Correctif 8 : réinstallez le jeu
Correctif 1 : résoudre tous les conflits de mods
Vous avez peut-être installé des mods faute d'une meilleure immersion dans le jeu dans Skyrim, mais savez-vous que certains d'entre eux pourraient perturber les fichiers du jeu et entraîner un crash ? Cela est particulièrement probable si vous rencontrez des problèmes après avoir installé un ou plusieurs nouveaux mods. Pour le résoudre, vous devez d'abord vérifier si votre problème est lié au mod ; si c'est le cas, essayez de identifier les mods problématiques et de les supprimer.
Franchement, il est assez difficile de savoir quels mods vous ont causé des problèmes, surtout lorsque de nombreux mods sont installés. Quoi qu'il en soit, voici les étapes de dépannage de base que vous pouvez suivre :
1) Désactiver les mods installés depuis votre dernière partie (et avant que le problème de non-lancement ne se produise). Ensuite, lancez Skyrim et voyez s'il peut être exécuté avec succès.
Si ce n'est pas le cas, votre problème n'est probablement pas causé par les mods que vous avez installés (vous devriez donc demander de l'aide auprès des autres correctifs ci-dessous) ; si c'est le cas, continuez à résoudre les problèmes qui vous ont causé des problèmes.
2) Réactiver l'un des mods que vous avez désactivés et vérifiez si le problème de non-lancement revient. Si ce n'est pas le cas, réactivez le mod suivant et vérifiez à nouveau le problème. Puis le suivant, et le suivant, et ainsi de suite.
Lorsque le problème finit par se reproduire, vous savez que le mod que vous avez activé le plus récemment pose problème.
Mais gardez à l'esprit que ce n'est peut-être pas le seulement problème. Il peut être en conflit avec un autre mod – celui que vous avez réactivé plus tôt – et qui conflit c'est ce qui fait planter le jeu au démarrage.
3) Si vous n'avez pas besoin du mod, vous pouvez simplement désactiver ou supprimer immédiatement. Mais si tu faire Si vous avez besoin du mod, vous devriez vérifier s'il est en conflit avec autre chose (car vous pourrez alors désactiver/supprimer l'autre mod à la place).
Cependant, ce n’est pas nécessairement utile si vous désactivez/supprimez des mods en cours de partie. Si vous souhaitez que les modifications prennent effet, vous devez démarrer un nouveau jeu dans Skyrim au lieu de recharger la sauvegarde créée avant la suppression du module problématique.4) Pour ce faire, laissez le mod incriminé ouvert, mais désactiver encore tous les autres mods. Si votre problème se reproduit, vous savez que le mod en est la seule cause. Si le problème ne se reproduit pas, vous savez que le mod est en conflit avec un autre mod. Pour savoir lequel, réactivez chaque mod, un à la fois, et attendez que le problème de non-lancement revienne.
Lorsque vous trouvez quels mods sont en conflit les uns avec les autres, vous pouvez désactiver ou supprimer celui dont vous avez le moins besoin.
Si votre problème n'est pas causé par des mods en conflit, veuillez passer au correctif suivant ci-dessous.
Correctif 2 : Exécutez Steam et Skyrim en tant qu’administrateur
D'abord, vous devriez courir Vapeur en tant qu'administrateur, de manière temporaire ou permanente.
Exécuter temporairement en tant qu'administrateur
Vérifiez s'il y a une icône Steam sur votre bureau. Sinon, recherchez simplement l'application dans votre menu Démarrage.
Lorsque vous avez réussi à localiser Steam, faites un clic droit sur son icône et sélectionnez Exécuter en tant qu'administrateur . Si vous êtes invité à donner votre consentement, cliquez sur Oui .
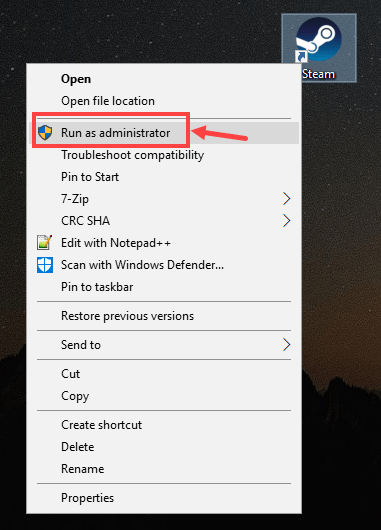
Exécuter en tant qu'administrateur de manière permanente
Si vous avez envie d’exécuter Steam en tant qu’administrateur de manière permanente, voici la procédure :
1) Localisez Steam sur votre ordinateur, faites un clic droit sur son icône, puis sélectionnez Propriétés .
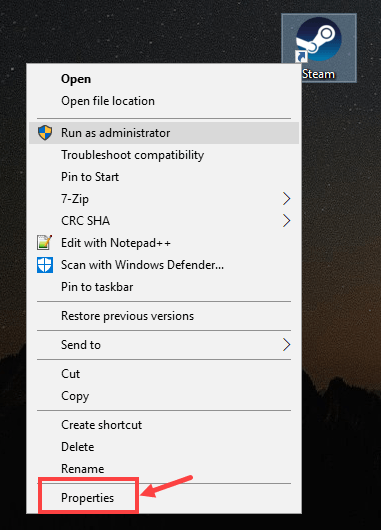
2) Cliquez sur le Compatibilité languette. Assurez-vous de vérifier le Exécutez ce programme en tant qu'administrateur case, puis cliquez sur Appliquer > OK pour enregistrer la modification.
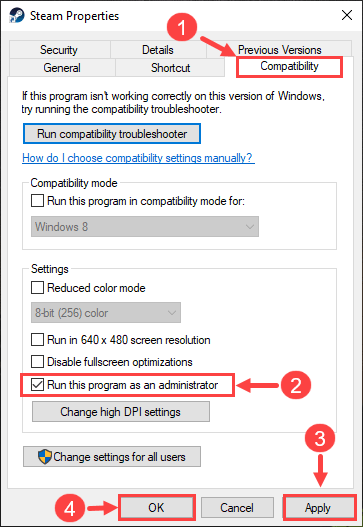
3) La prochaine fois que vous ouvrirez Steam, il s'exécutera automatiquement avec des privilèges administratifs.
Exécuter Steam en tant qu'administrateur n'est que la première étape. Ensuite, vous allez lancer Bordeciel de la même manière. Voici comment:
1) Connectez-vous à Steam. Puis clique BIBLIOTHÈQUE .
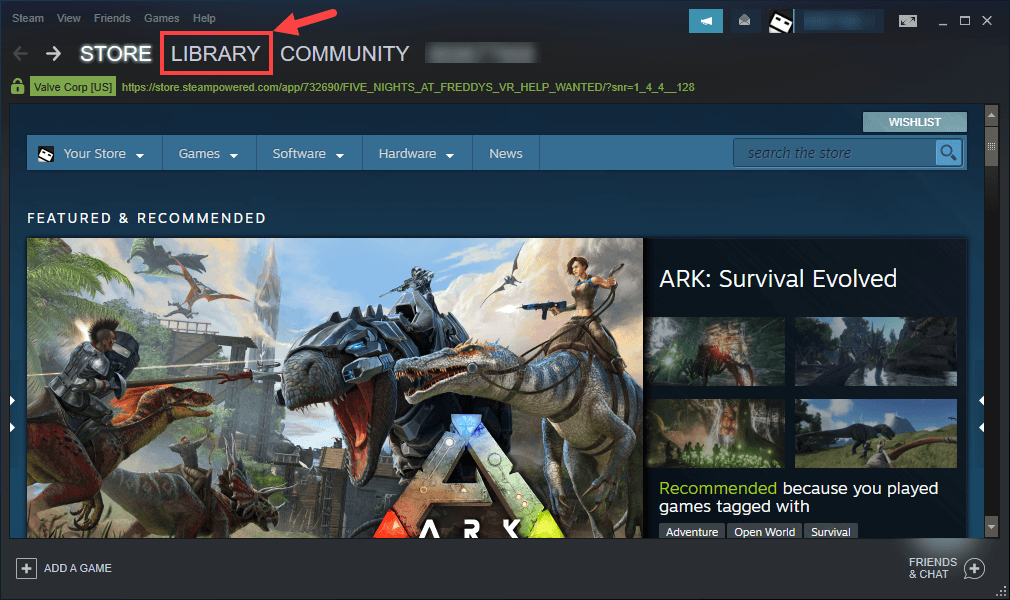
2) Faites un clic droit The Elder Scrolls V : Skyrim Édition Spéciale puis sélectionnez Propriétés .
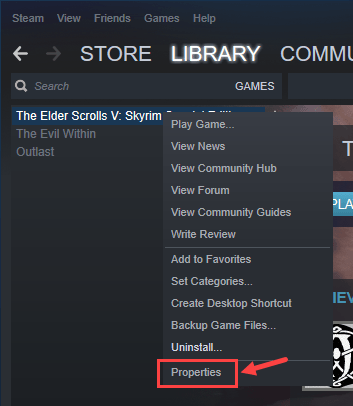
3) Sur la page suivante, accédez au Fichiers installés languette. Puis clique Parcourir… .
4) Dans la fenêtre pop-up, faites un clic droit sur le fichier exécutable du jeu et sélectionnez Exécuter en tant qu'administrateur . Si vous êtes invité à donner votre consentement, cliquez sur Oui .
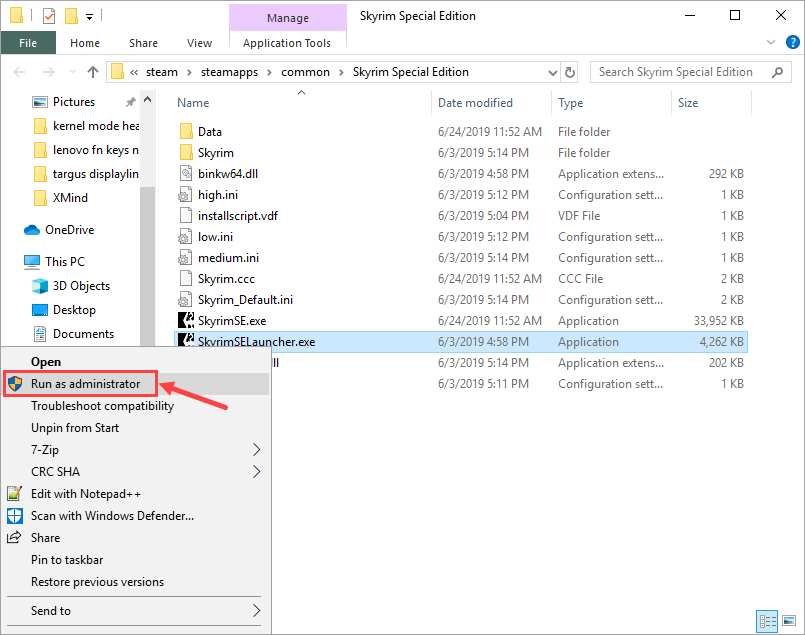
Vous pouvez également exécuter le jeu en tant qu'administrateur de manière permanente. Voici les étapes :
1) Après avoir localisé l'exécutable du jeu, faites un clic droit sur le fichier et sélectionnez Propriétés .
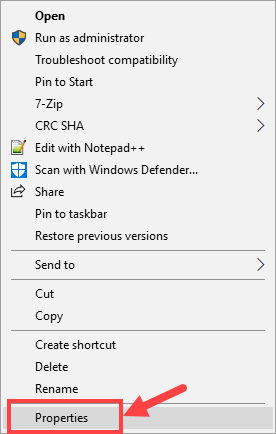
2) Allez dans le Compatibilité languette. Assurez-vous de vérifier le Exécutez ce programme en tant qu'administrateur case, puis cliquez sur Appliquer > OK pour enregistrer la modification.
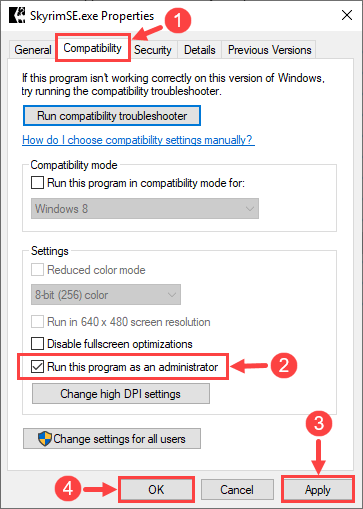
3) La prochaine fois que vous lancerez Skyrim, il s'exécutera automatiquement avec des privilèges administratifs.
Et voilà, veuillez maintenant vérifier si vous pouvez lancer le jeu normalement. Sinon, continuez à lire et essayez le correctif suivant.
Correctif 3 : vérifier l'intégrité des fichiers du jeu
Parfois, votre problème de non-lancement de Skyrim est dû aux fichiers de jeu manquants ou corrompus. Si tel est le cas, vous devez utiliser l'outil intégré de Steam pour vérifier l'intégrité de tous les fichiers du jeu.
1) Connectez-vous à Steam et cliquez sur BIBLIOTHÈQUE .
2) Faites un clic droit The Elder Scrolls V : Skyrim Édition Spéciale . Puis clique Propriétés .
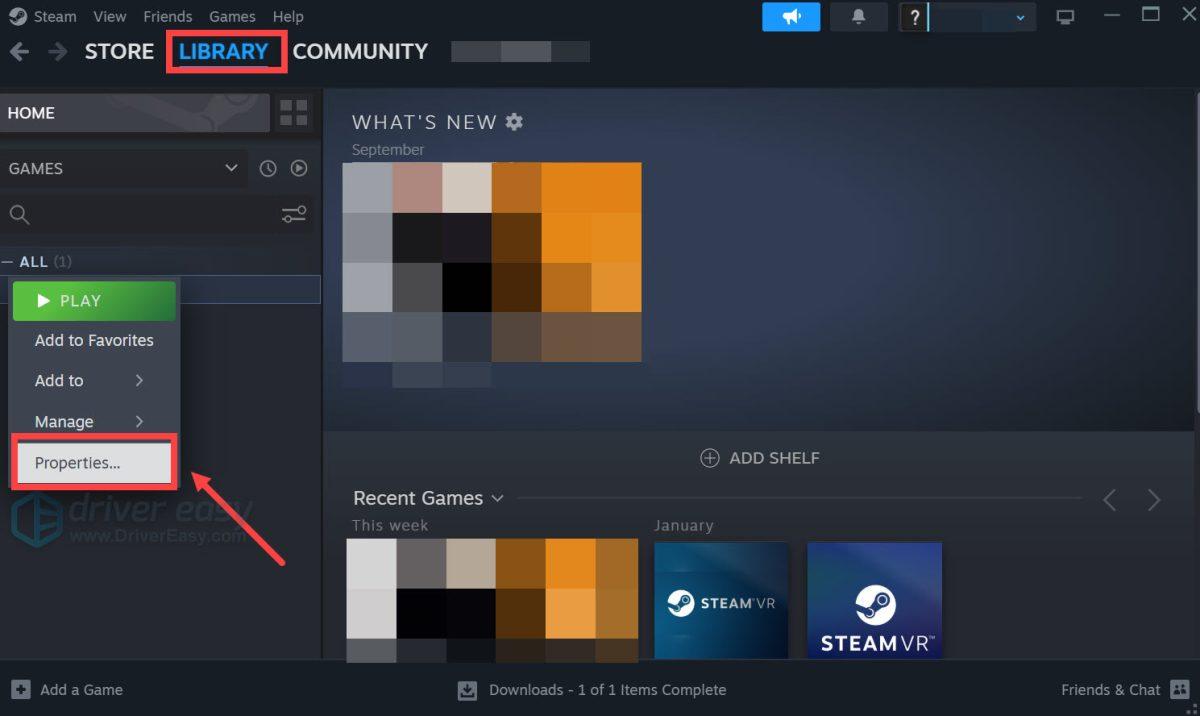
3) Accédez au Fichiers installés onglet et sélectionnez Vérifier l'intégrité des fichiers du jeu .
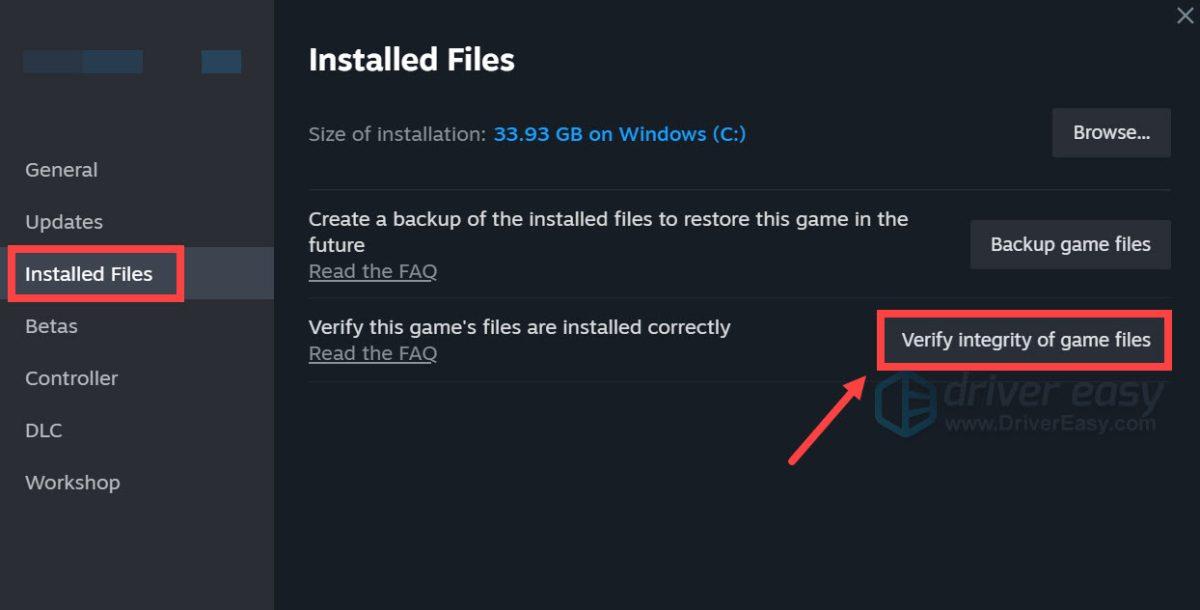
4) Attendez que le processus soit terminé.
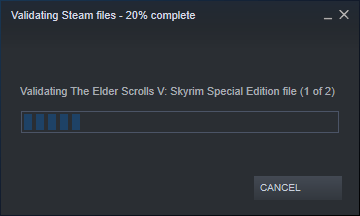
5) Une fois terminé, cliquez sur FERMER .
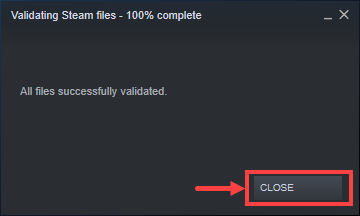
Il est maintenant temps de vérifier si vous pouvez lancer le jeu correctement. Sinon, veuillez passer à la méthode suivante.
Correctif 4 : mettre à jour les pilotes de périphérique
Assurez-vous de disposer des derniers pilotes pour les composants de votre PC (tels que le processeur, le GPU et l'audio). Parfois, Skyrim peut ne pas démarrer en raison d'un pilote obsolète ou corrompu, si discret que vous ne le remarquerez peut-être même pas jusqu'à ce que le problème survienne. Si tel est le cas, essayez de mettre à jour périodiquement les pilotes de vos périphériques.
Si vous n'avez pas le temps, la patience ou les compétences informatiques nécessaires pour mettre à jour manuellement les pilotes de vos périphériques, vous pouvez le faire automatiquement avec Conducteur facile .
Driver Easy reconnaîtra automatiquement votre système et trouvera les pilotes appropriés. Vous n’avez pas besoin de savoir exactement quel système exécute votre ordinateur, vous n’avez pas besoin de risquer de télécharger et d’installer le mauvais pilote, et vous n’avez pas besoin de craindre de commettre une erreur lors de l’installation. Driver Easy s’occupe de tout.
Vous pouvez mettre à jour automatiquement vos pilotes avec la version GRATUITE ou Pro de Driver Easy. Mais avec la version Pro, cela ne prend que 2 clics :
1) Télécharger et installez Driver Easy.
2) Exécutez Driver Easy et cliquez sur le bouton Scanne maintenant bouton. Driver Easy analysera ensuite votre ordinateur et détectera tout pilote problématique.
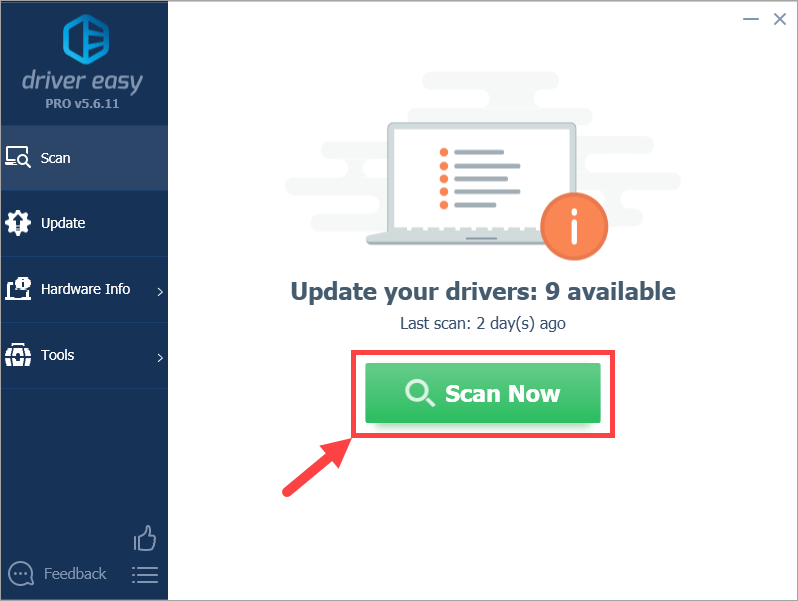
3) Cliquez sur le Mise à jour à côté du périphérique signalé pour télécharger automatiquement la version correcte du pilote (vous pouvez le faire avec le GRATUIT version). Installez ensuite le pilote sur votre ordinateur.
Ou cliquez sur Tout mettre à jour pour télécharger et installer automatiquement la version correcte de tous les pilotes manquants ou obsolètes sur votre système (cela nécessite le Version professionnelle – vous serez invité à effectuer la mise à niveau lorsque vous cliquerez Tout mettre à jour ).
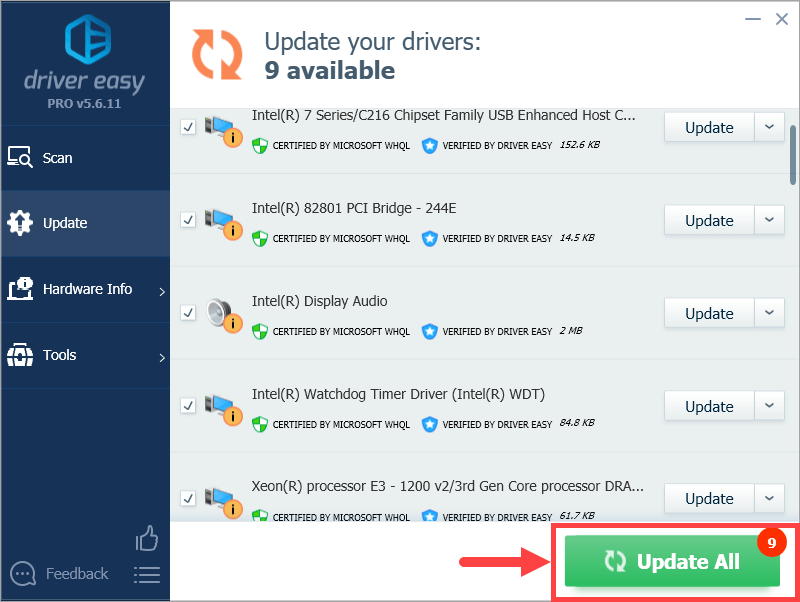 Si vous rencontrez des problèmes avec Driver Easy, n'hésitez pas à nous envoyer un e-mail à support@letmeknow.ch. Nous sommes toujours là si nous pouvons vous aider.
Si vous rencontrez des problèmes avec Driver Easy, n'hésitez pas à nous envoyer un e-mail à support@letmeknow.ch. Nous sommes toujours là si nous pouvons vous aider. 4) Redémarrez votre ordinateur et lancez Skyrim. Vérifiez s'il peut fonctionner correctement cette fois.
Correctif 5 : arrêtez les applications d'arrière-plan inutiles
Il est probable que certaines applications en arrière-plan de votre PC entrent en conflit avec le jeu et provoquent son crash dès le début. Pour résoudre ce problème, vous devez fermer tous les programmes inutiles avant de jouer à Skyrim ou simplement les désinstaller si possible. Il est également judicieux de désactiver votre antivirus entre-temps au cas où il classerait par erreur le jeu comme virus et le mettrait ainsi en quarantaine.
Pour fermer les programmes indésirables, veuillez utiliser la procédure suivante :
1) Sur votre clavier, appuyez sur la touche Clé du logo Windows  et R. en même temps pour appeler la boîte de dialogue Exécuter. Tapez gestionnaire de tâches et frappé Entrer .
et R. en même temps pour appeler la boîte de dialogue Exécuter. Tapez gestionnaire de tâches et frappé Entrer .
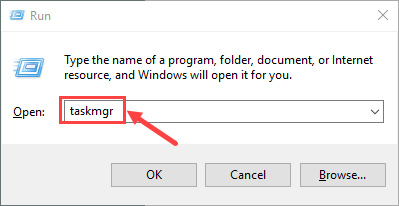
2) Sélectionnez le Processus languette. Faites un clic droit sur le programme qui doit être terminé et cliquez Tâche finale . Si vous ne savez pas quel programme doit être arrêté, fermez simplement toutes les applications exécutées en arrière-plan que vous jugez inutiles. Note que vous ne devez mettre fin à aucun processus que vous ne connaissez pas au cas où vous fermeriez par erreur les plus importants.
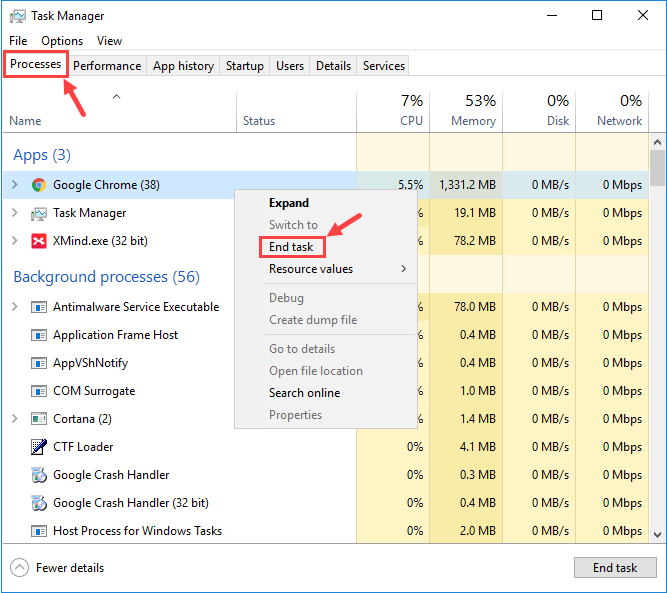
Il n’est pas nécessaire que ce soit Google Chrome. Cette capture d'écran n'est qu'un exemple pour une meilleure explication.
3) Votre problème est parfois causé par des interférences provenant d'un logiciel antivirus. Pour voir si c'est le problème pour vous, temporairement désactivez votre programme antivirus et vérifiez si le problème de non-lancement de Skyrim se reproduit. (Consultez la documentation de votre antivirus pour obtenir des instructions sur sa désactivation.)
N'oubliez pas non plus de vérifier attentivement dans les listes noires (ou quarantaine) de votre antivirus tiers et de votre pare-feu Windows tout fichier lié à Skyrim. Une fois que vous les avez repérés, ajoutez manuellement les fichiers aux listes blanches.
Si le jeu fonctionne correctement après avoir désactivé l'antivirus, contactez le fournisseur de votre logiciel antivirus et demandez-lui conseil, ou installez une autre solution antivirus.
Faites très attention aux sites que vous visitez, aux e-mails que vous ouvrez et aux fichiers que vous téléchargez lorsque votre antivirus est désactivé.Si cela ne résout pas le problème, essayez le correctif suivant.
Correctif 6 : Téléchargez les dernières versions de DirectX et Visual Studio C++ 2015 Redistributable
Si votre PC n'est pas livré avec les dernières versions de DirectX et Visual Studio C++ 2015 Redistributable, vous devriez envisager de les télécharger et de les installer vous-même. Sinon, le jeu risque fort de ne pas se lancer.
Pour expliquer en détail comment mettre à jour DirectX , voici un article pour votre référence :
https://www.drivereasy.com/knowledge/3-steps-to-update-directx-in-your-windows-10/
Quand cela vient à Visual Studio C++ 2015 redistribuable , vous pouvez effectuer la procédure suivante :
1) Sur votre clavier, appuyez sur la touche Clé du logo Windows  et R. en même temps pour appeler la boîte de dialogue Exécuter. Tapez appwiz.cpl et cliquez Oui .
et R. en même temps pour appeler la boîte de dialogue Exécuter. Tapez appwiz.cpl et cliquez Oui .

2) Dans la fenêtre contextuelle, faites défiler votre liste de programmes installés pour localiser à la fois le Versions x64 et x86 de Visual Studio C++ 2015 redistribuable.
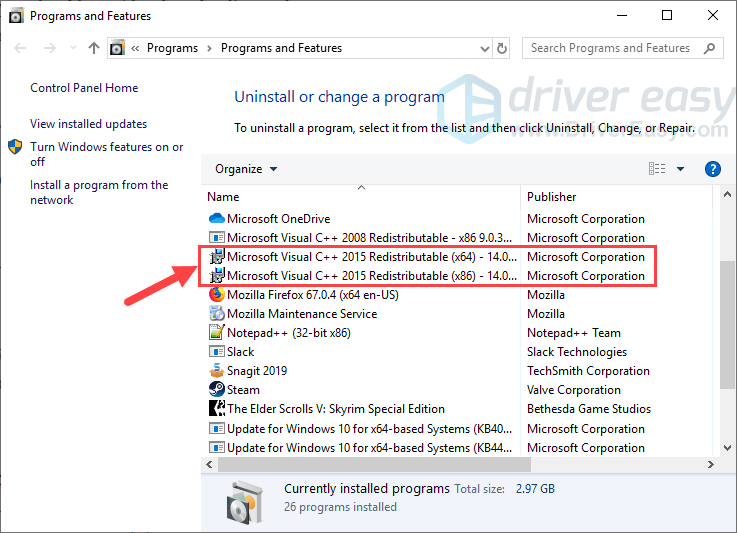
3) Faites un clic droit sur les deux programmes un par un et sélectionnez Désinstaller pour les supprimer de votre PC. Cela vous prendra quelques secondes jusqu'à ce que le processus de désinstallation soit terminé.
Note que la suppression de votre redistribuable Visual Studio C++ 2015 peut avoir des effets secondaires, tels que l'arrêt de l'exécution d'un autre jeu (si vous en avez un autre que Skyrim).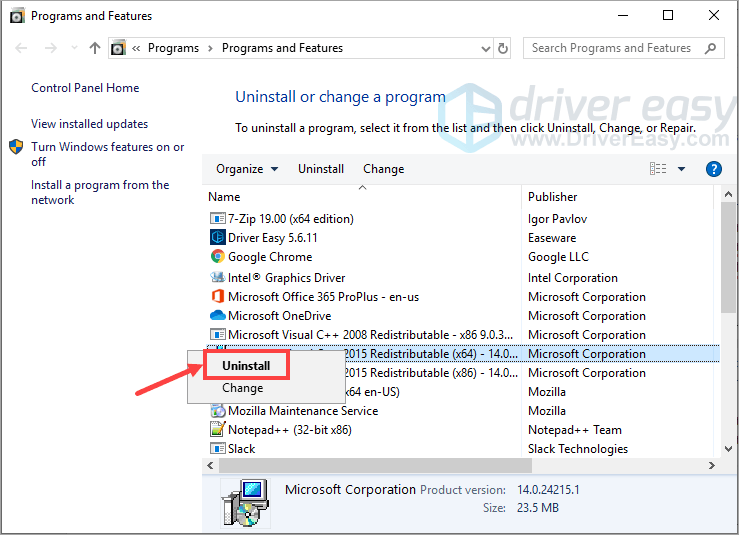
4) Une fois le redistribuable Visual Studio C++ 2015 désinstallé, veuillez visiter le site officiel de Microsoft pour télécharger la dernière version de ce programme.
5) Une fois le fichier du programme téléchargé, double-cliquez sur l'exécutable et suivez les instructions à l'écran pour l'installer sur votre ordinateur. Assurez-vous que les versions x64 et x86 sont correctement installées.
Vérifiez maintenant si Skyrim peut fonctionner normalement cette fois. Espérons que ce soit le cas ; sinon, veuillez passer au correctif suivant ci-dessous.
Correctif 7 : utiliser le vérificateur de fichiers système (SFC)
Le vérificateur de fichiers système (sfc) est un utilitaire Windows qui vérifie la corruption des fichiers système. Vous pouvez utiliser la commande sfc/scannow pour analyser tous les fichiers système protégés et réparer ceux manquants ou corrompus.
1) Sur votre clavier, appuyez sur la touche Clé du logo Windows  et R. en même temps pour ouvrir la boîte de dialogue Exécuter. Taper cmd et appuyez sur Ctrl+Maj+Entrée pour exécuter l'invite de commande en tant qu'administrateur.
et R. en même temps pour ouvrir la boîte de dialogue Exécuter. Taper cmd et appuyez sur Ctrl+Maj+Entrée pour exécuter l'invite de commande en tant qu'administrateur.
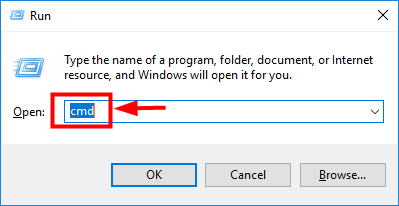
2) Lorsque vous êtes invité à apporter des modifications à votre appareil, cliquez sur Oui .
3) Dans la fenêtre contextuelle d'invite de commande, tapez la commande suivante ( note qu'il y a un espace entre sfc et /) :
|_+_|Après avoir fini de saisir la commande, appuyez sur Entrer sur votre clavier. Ensuite, l'outil sfc commencera à analyser tous les fichiers système et à réparer ceux corrompus ou manquants.
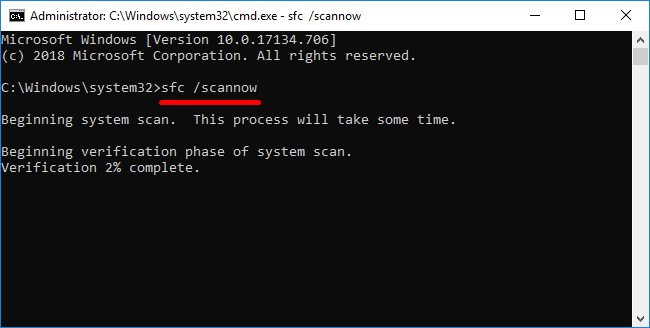
4) Attendez que le processus de vérification soit terminé.
Redémarrez votre ordinateur, puis essayez de lancer Skyrim. Si le problème persiste, il existe une dernière solution que vous pouvez essayer.
Correctif 8 : réinstallez le jeu
Si par hasard les correctifs ci-dessus ne fonctionnent pas pour vous, vous devez supprimer tous les fichiers du jeu et tout réinstaller à nouveau.
Certains voudront peut-être sauvegarder des fichiers importants de Skyrim tels que les sauvegardes et les mods. Pour ce faire, vous pouvez consulter ce fil pour référence. Cela dit, si tous les fichiers du jeu sont corrompus et qu’il est difficile de savoir lesquels n’ont pas été corrompus, vous feriez mieux de tout supprimer de votre dossier de jeu et de les installer à partir de zéro.Voici les étapes :
1) Sur votre clavier, appuyez sur la touche Clé du logo Windows  et R. en même temps pour appeler la boîte de dialogue Exécuter. Tapez appwiz.cpl et cliquez Oui .
et R. en même temps pour appeler la boîte de dialogue Exécuter. Tapez appwiz.cpl et cliquez Oui .

2) Faites un clic droit The Elder Scrolls V : Skyrim Édition Spéciale et cliquez Désinstaller .
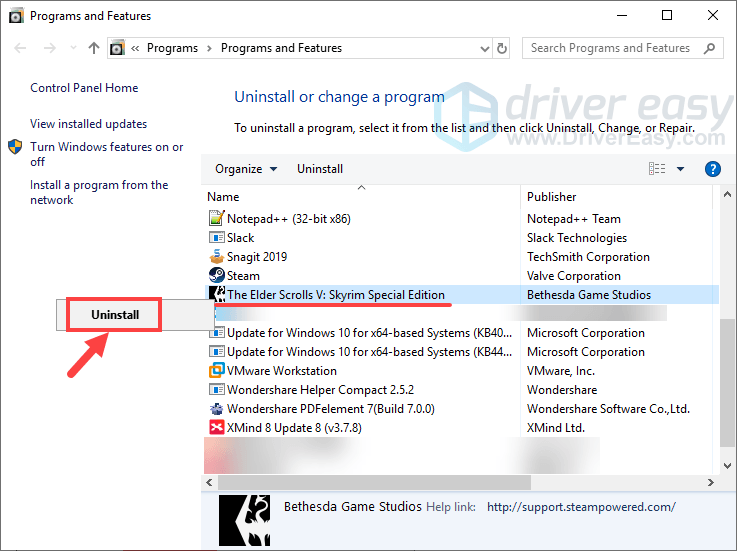
3) Suivez les instructions à l'écran pour désinstaller le jeu.
4) Une fois le processus terminé, ouvrez le dossier dans lequel vous avez déjà téléchargé et installé le jeu. Supprimer tout dedans et n'oubliez pas de videz votre corbeille .
5) Connectez-vous à Steam et réinstallez Skyrim.
Bien que réinstaller le jeu puisse sembler quelque peu stupide, cela fait une différence dans certaines circonstances, notamment lorsque vos fichiers de jeu sont gâchés par toutes sortes de mods ou pour d'autres raisons.
Jusqu'à présent, avez-vous réussi à résoudre le problème de non-lancement de Skyrim ? Si vous avez d'autres questions ou idées, n'hésitez pas à laisser un commentaire ci-dessous. Nous serons plus qu’heureux de vous aider. Talos vous guide !
![[RÉSOLU] Assassin’s Creed Valhalla ne démarre pas](https://letmeknow.ch/img/other/35/assassin-s-creed-valhalla-ne-d-marre-pas.jpg)
![[RÉSOLU] Diablo II : Crashes ressuscités sur PC](https://letmeknow.ch/img/other/82/diablo-ii-resurrected-sturzt-ab-auf-pc.jpg)

![[RÉSOLU] Écran noir et blanc de Windows 10](https://letmeknow.ch/img/knowledge/67/windows-10-black.png)
![[RÉSOLU] Code d'erreur de l'appareil photo Windows 0xa00f4292](https://letmeknow.ch/img/common-errors/25/windows-camera-error-code-0xa00f4292.jpg)

