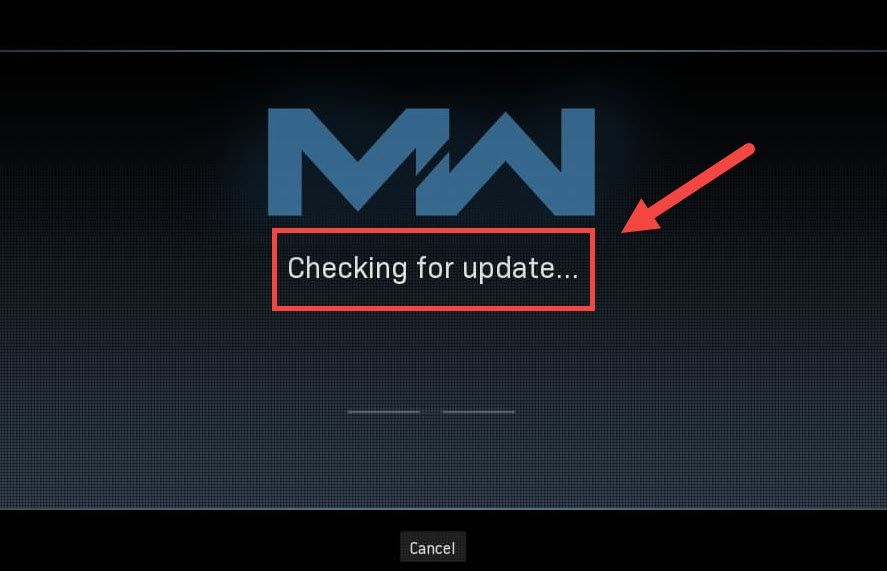
Alors que Treyarch essaie d'empêcher Warzone de planter constamment, un nouveau problème apparaît et bloque les joueurs sur le Vérification des mises à jour filtrer. Mais ne vous inquiétez pas si vous êtes sur le même bateau. Bien que Treyarch n'ait pas encore publié de correctif ciblant ce problème, il existe encore des solutions de contournement que vous pouvez essayer.
Essayez ces correctifs
Vous n'aurez peut-être pas besoin de tous les essayer. Continuez simplement votre chemin jusqu'à ce que vous atteigniez celui qui fait le charme.
- Redémarrez votre réseau
- Scannez et réparez vos fichiers de jeu
- Modifiez vos paramètres DNS
- Mettez à jour votre pilote réseau
- Désactivez temporairement votre pare-feu
- Purger le cache lié à Blizzard
- Utiliser un VPN
Correctif 1 : Redémarrez votre réseau
Lors du dépannage des problèmes de réseau, vous devez d'abord exclure la possibilité d'une défaillance matérielle. Pour ce faire, vous pouvez simplement faire un redémarrage de votre équipement réseau . Cela renouvellera votre adresse IP et purgera le cache DNS.
Voici un guide rapide pour cela:
- À l'arrière de votre modem et de votre routeur, débranchez les cordons d'alimentation.

Modem

Routeur
- Attends au moins 30 secondes , puis rebranchez les cordons. Assurez-vous que les indicateurs sont revenus à leur état normal.
- Ouvrez votre navigateur et vérifiez la connexion.
Une fois que vous êtes de nouveau en ligne, lancez Warzone et testez la connexion.
Si vous ne parvenez toujours pas à passer l'écran de mise à jour, jetez un œil au correctif suivant.
Correctif 2 : Scannez et réparez vos fichiers de jeu
Le problème de connexion peut également signifier que certains fichiers de jeu sont manquants ou corrompus. Si tel est le cas, une simple analyse et réparation devrait permettre à Warzone de se mettre à jour correctement.
Pour ce faire, suivez ces étapes :
- Ouvrez votre Battle.net client.
- Dans le menu de gauche, sélectionnez Appel du devoir : MW . Cliquez sur Options et sélectionnez Analyser et réparer .

- Cliquez sur Commencer l'analyse . Attendez ensuite la fin du processus.

- Une fois cela fait, lancez Warzone et voyez si le problème disparaît.
Si le problème persiste, vous pouvez continuer et essayer la solution suivante.
Correctif 3 : modifiez vos paramètres DNS
Les serveurs DNS sont comme des annuaires Internet qui traduisent le domaine en adresses IP réelles. Vous pouvez configurer votre PC pour utiliser des serveurs DNS courants, ce qui permettra d'éviter les problèmes de connexion causés par l'échec de la résolution DNS.
Pour modifier vos paramètres DNS, procédez comme suit :
- Dans le coin inférieur droit de votre écran, cliquez sur l'icône de l'ordinateur. Puis clique Paramètres réseau et Internet .

- Sous le Paramètres réseau avancés rubrique, cliquez sur Modifier les options de l'adaptateur .

- Faites un clic droit sur votre carte réseau, sélectionnez Propriétés .

- Sélectionner Protocole Internet version 4 (TCP/IPv4) et cliquez Propriétés .

- Sélectionner Utilisez les adresses de serveur DNS suivantes : . Pour Serveur DNS préféré , taper 8.8.8.8 ; et pour Serveur DNS alternatif , taper 8.8.4.4 . Cliquez sur d'accord pour enregistrer les modifications.

- Ensuite, vous devez purger le cache DNS pour que les modifications s'appliquent. Sur votre clavier, appuyez sur Gagner (la touche du logo Windows) et tapez cmd . Sélectionner Exécuter en tant qu'administrateur .

- Dans la fenêtre contextuelle, saisissez ipconfig /flushdns . presse Entrer .

Maintenant, redémarrez votre lanceur Battle.net et vérifiez si Warzone est mis à jour maintenant.
Si le problème persiste, vous pouvez passer au correctif suivant.
Correctif 4: Mettez à jour votre pilote réseau
Être bloqué sur la recherche de mises à jour peut signifier que vous utilisez un pilote réseau cassé ou obsolète . Pour garantir une expérience de jeu ininterrompue, en particulier dans les tireurs en ligne, vous devez vous assurer que vous utilisez toujours le dernier pilote réseau.
Il existe généralement deux manières de mettre à jour votre pilote réseau : manuellement ou automatiquement.
Option 1 : Mettez à jour votre pilote réseau manuellement
Si vous êtes un joueur féru de technologie, vous pouvez essayer de mettre à jour votre pilote réseau manuellement.
Vous pouvez d'abord visiter le site Web du fabricant de votre carte mère, puis rechercher votre modèle. Vous pouvez généralement trouver des pilotes dans la page de support ou de téléchargement. N'oubliez pas de télécharger uniquement le dernier pilote réseau correct compatible avec votre système.
Option 2 : Mettez à jour votre pilote réseau automatiquement (recommandé)
Si vous n'êtes pas à l'aise avec les pilotes de périphériques, nous vous recommandons d'utiliser Conducteur facile . C'est un outil qui détecte, télécharge et installe toutes les mises à jour de pilotes dont votre ordinateur a besoin.
- Télécharger et installez Driver Easy.
- Lancez Driver Easy, puis cliquez sur Scanne maintenant . Driver Easy analysera ensuite votre ordinateur et détectera tout problème de pilote.

- Cliquez sur Tout mettre à jour pour télécharger et installer automatiquement la bonne version de tous les pilotes manquants ou obsolètes sur votre système. (Cela nécessite le Version professionnelle - vous serez invité à mettre à niveau lorsque vous cliquez sur Tout mettre à jour. Si vous ne voulez pas payer pour la version Pro, vous pouvez toujours télécharger et installer tous les pilotes dont vous avez besoin avec la version gratuite ; il vous suffit de les télécharger un par un et de les installer manuellement, de la manière normale de Windows.)

Après avoir mis à jour votre pilote réseau, redémarrez votre PC et testez la connexion dans Warzone.
Si le dernier pilote réseau ne vous donne pas de chance, vous pouvez passer à la méthode suivante.
Correctif 5 : Désactivez temporairement votre pare-feu
Bien que rare, dans certains cas, il se peut que votre pare-feu soit à l'origine des problèmes. Pour corriger d'éventuelles erreurs de configuration du pare-feu, vous pouvez désactiver temporairement votre pare-feu et voir comment les choses se passent.
- Sur votre clavier, appuyez sur la Clé du logo Windows et R en même temps pour appeler la boîte Exécuter. Puis Tapez ou collez contrôler le pare-feu.cpl et cliquez d'accord .

- Dans le menu de gauche, sélectionnez Activer ou désactiver le pare-feu Windows Defender .

- Sélectionner Désactiver le pare-feu Windows Defender (non recommandé) pour le réseau de domaine, le réseau privé et le réseau public. Puis clique d'accord .

Lancez maintenant Warzone et vérifiez si vous pouvez passer l'écran de mise à jour.
Si cette méthode ne vous aide pas, réactivez le pare-feu et passez au correctif suivant.
Correctif 6 : Purger le cache lié à Blizzard
Certains utilisateurs ont signalé que le nettoyage du cache pourrait être une solution potentielle au problème de connexion. Vous pouvez essayer ceci et voir si cela s'applique à votre cas.
Supprimez ces dossiers (instructions détaillées ci-dessous) :
| Dossiers de cache | Raccourci répertoire (Win+R) |
| Battle.net, Blizzard Entertainment | %données de programme% |
| Battle.net | %données d'application% |
| Battle.net, Blizzard Entertainment | % localappdata% |
Vous pouvez également suivre ces instructions pour purger le cache :
- Sur votre clavier, appuyez sur Gagner + R (la touche du logo Windows et la touche R) pour appeler la case Exécuter. Taper ou coller %données de programme% et cliquez d'accord .
- Un à la fois, faites un clic droit sur le Battle.net et Divertissement Blizzard dossiers et sélectionnez Supprimer .
- presse Gagner + R encore. Taper ou coller %données d'application% et cliquez d'accord .
- Faites un clic droit sur le Battle.net dossier et sélectionnez Supprimer .
- Encore une fois, appuyez sur Gagner + R et tapez % localappdata% et cliquez d'accord . Cette fois, faites un clic droit sur le Battle.net et Divertissement Blizzard dossiers et sélectionnez Supprimer .
Redémarrez maintenant votre application Battle.net et testez la connexion Warzone.
Si ce correctif ne vous donne pas de chance, jetez un œil au suivant.
Correctif 7 : utilisez un VPN
Si vous en avez assez de dépanner votre réseau local, essayez peut-être VPN. Les serveurs VPN ont tendance à avoir une meilleure connexion et ils prennent en charge tous les paramètres complexes tels que la redirection de port et le NAT.
Mais notez que nous n'aimons pas les VPN gratuits car ils sont généralement un piège . Un abonnement VPN payant garantit un jeu fluide même pendant les heures de pointe.
Et voici quelques VPN de jeu que nous recommandons :
- NordVPN
- Surfshark
- CyberGhost
Voici donc les correctifs pour vos problèmes de connexion dans COD: Warzone. Espérons que ce tutoriel vous aide à retourner sur le terrain. Si vous avez des questions ou des idées, n'hésitez pas à nous contacter dans les commentaires ci-dessous.


















![[TÉLÉCHARGER] Pilote USB Qualcomm pour Windows 7/8/10](https://letmeknow.ch/img/driver-download/09/qualcomm-usb-driver.jpg)



