'>
Cette application ne peut pas s'ouvrir avec une erreur d'administrateur intégré peut se produire lorsque vous essayez d'ouvrir des applications ou lorsque vous démarrez Windows. Il vous est impossible d'exécuter l'application lorsque vous rencontrez l'erreur. Frustrant, non? Ne t'inquiète pas. Lisez la suite pour trouver la solution.
L'erreur peut apparaître comme ceci:

ou apparaître comme ceci:
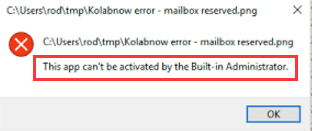
Pour corriger l'erreur, vous pouvez essayer les méthodes ci-dessous:
Méthode 1: modifier les paramètres de contrôle de compte d'utilisateur
Suivez ces étapes:
1. Ouvrir Volet de contrôle l .
2. Afficher par Grandes icônes et cliquez Comptes utilisateur .
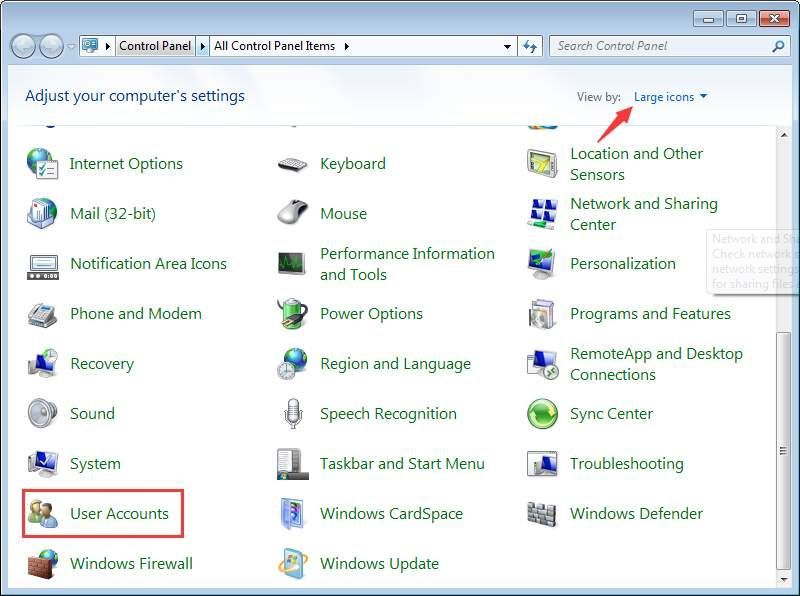
3. Cliquez sur Modifier les paramètres de contrôle de compte d'utilisateur .
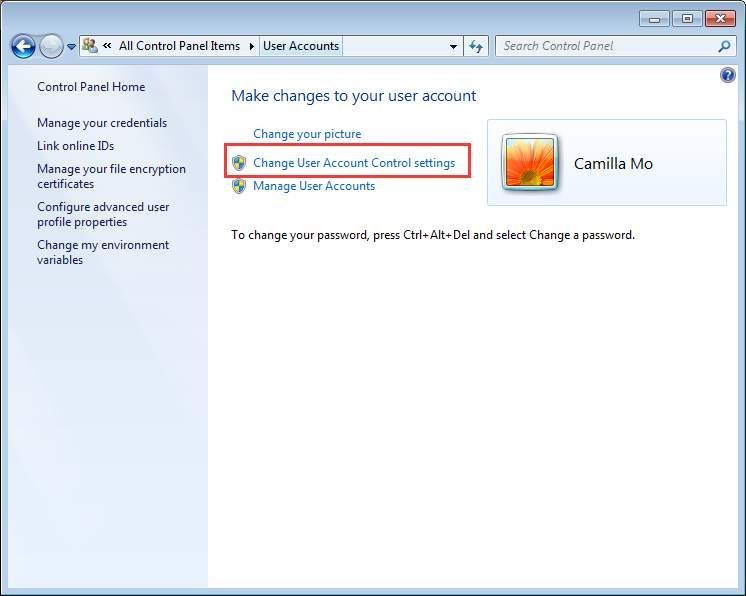
4. Réglez le Glissière à la 3ème option à partir du bas comme ci-dessous. Si c'est déjà dans la 3ème option, ignorez cette méthode.
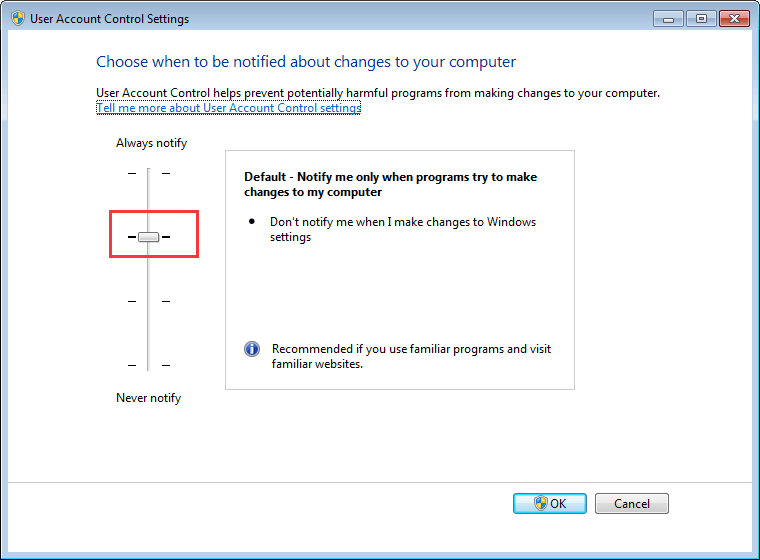
5. Cliquez sur le D'accord bouton.
6. Vérifiez si le problème est résolu.
Méthode 2: Activer le mode d'approbation administrateur pour le compte administrateur intégré
Suivez ces étapes:
1. Sur votre clavier, appuyez sur Gagner + R (Touche de logo Windows et touche R) en même temps pour appeler la boîte Exécuter.
2. Tapez secpol.msc dans la boîte et cliquez D'accord .
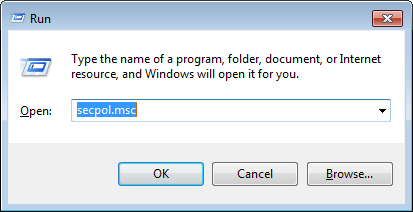
3. Cliquez sur Politiques locales puis Options de sécurité .
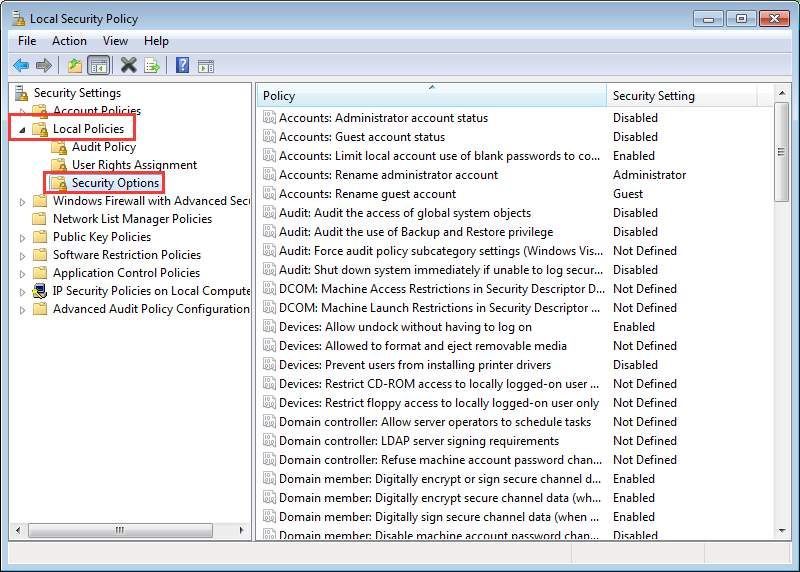
4. Dans le volet droit, cliquez avec le bouton droit sur Contrôle de compte d'utilisateur: mode d'approbation de l'administrateur pour le compte d'administrateur intégré et sélectionnez Propriétés .
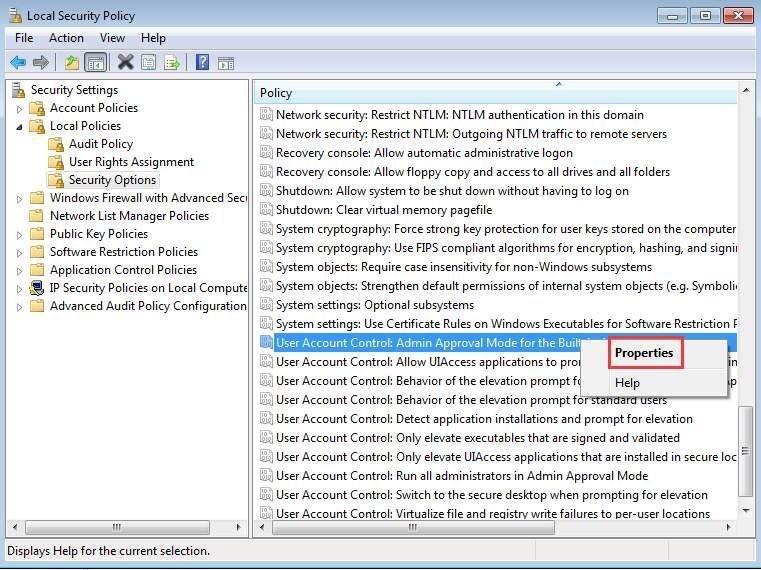
5. Sous l'onglet Paramètres de sécurité locaux, sélectionnez Activée . Cliquez sur Appliquer puis D'accord .
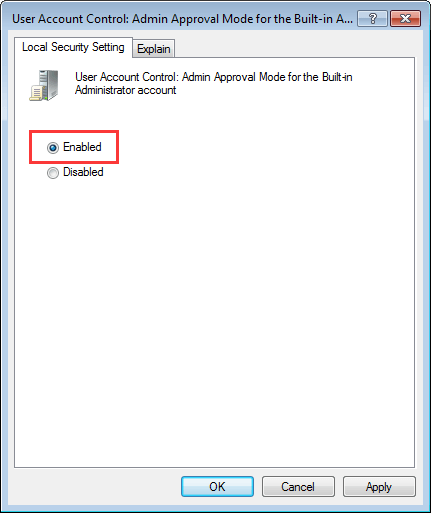
7. Sur votre clavier,presse Gagner + R touches pour ouvrir à nouveau la boîte Exécuter.
8. Tapez regedit dans la boîte de course et cliquez sur D'accord .
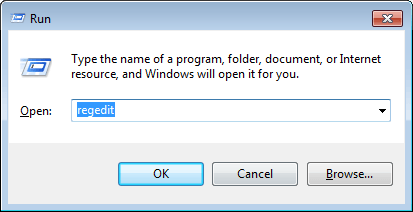
9. Accédez à HKEY_LOCAL_MACHINE SOFTWARE Microsoft Windows CurrentVersion Policies System UIPI . Dans la partie droite, faites un clic droit sur Défaut et sélectionnez Modifier .
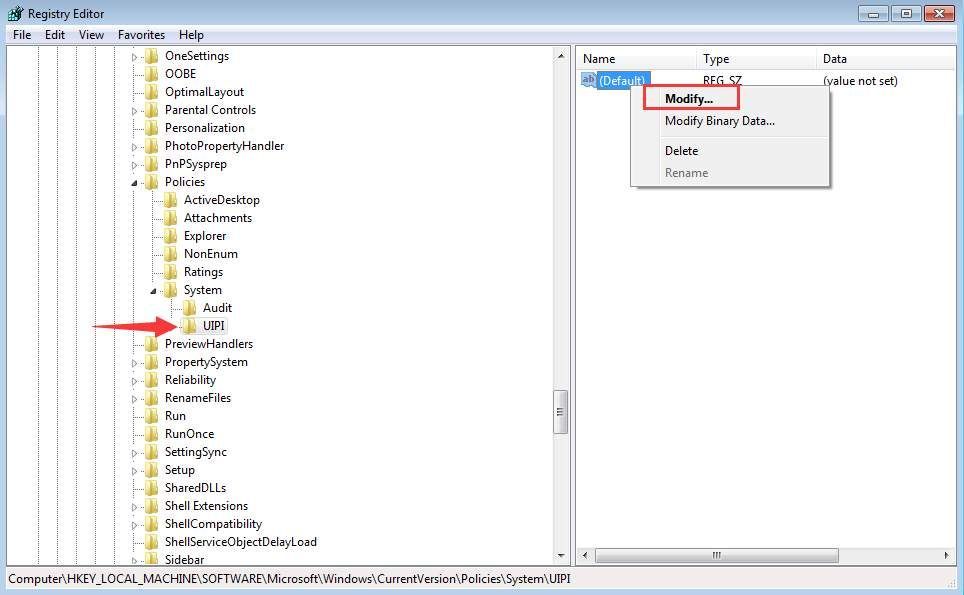
10. Remplacez les données de valeur par 0x00000001 (1) puis clique D'accord .
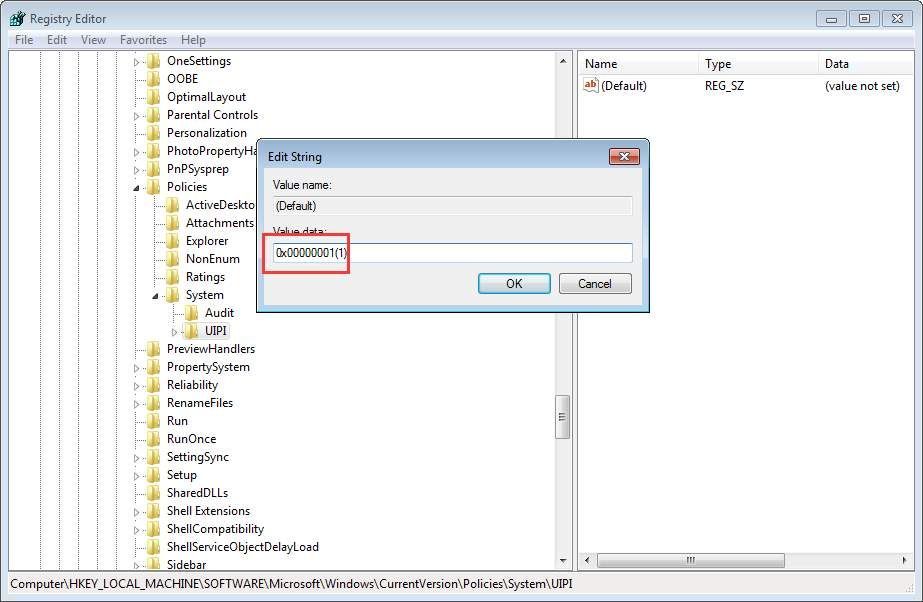
Après cela, vous verrez les données modifiées dans le volet.
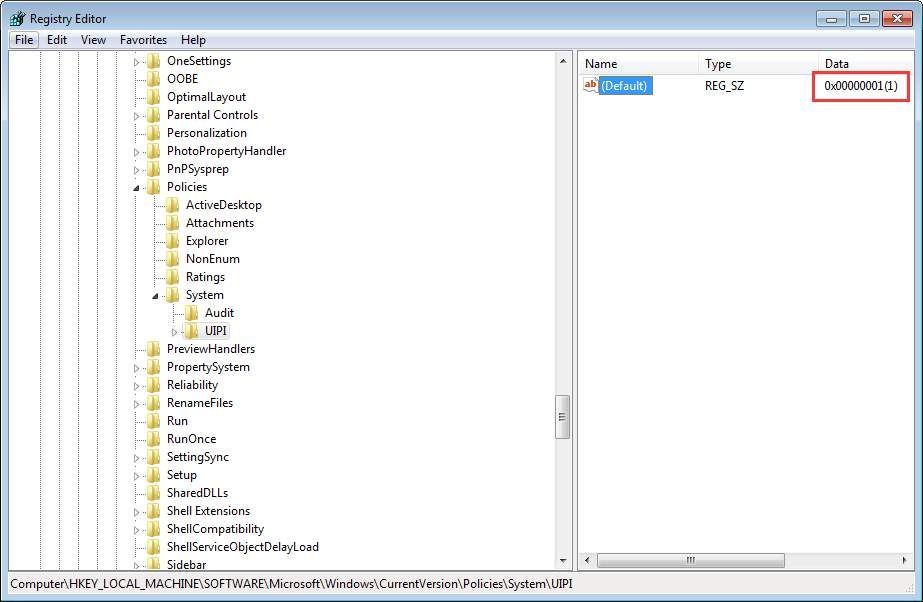
11. Vérifiez si le problème est résolu.
Méthode 3: utiliser le vérificateur de fichiers système
Après avoir essayé les méthodes 1 et 2, si le problème persiste, utilisez le vérificateur des fichiers système pour rechercher et réparer les fichiers système corrompus.
Suivez ces étapes:
1. Sur votre clavier, appuyez sur Gagner + R pour appeler la zone Exécuter.
2. Tapez cmd dans la boîte de course et cliquez sur D'accord .
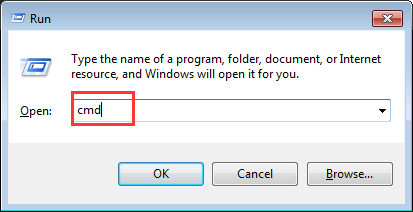
3. Tapez sfc / scannow et appuyez sur Entrer clé. Ensuite, la vérification et le correctif commenceront automatiquement. Il vous suffit d'attendre la fin du processus.
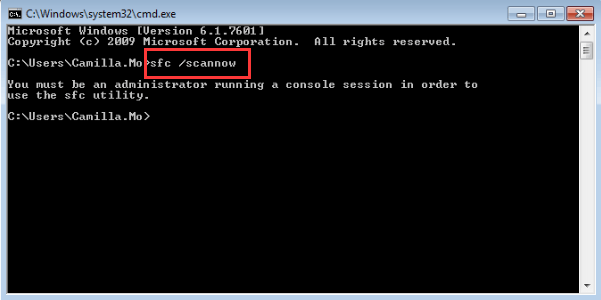
Remarque vous devrez exécuter la commande en tant qu'administrateur. Si vous recevez le message d'invite ci-dessous, ouvrir l'invite de commande en tant qu'administrateur puis réessayez.
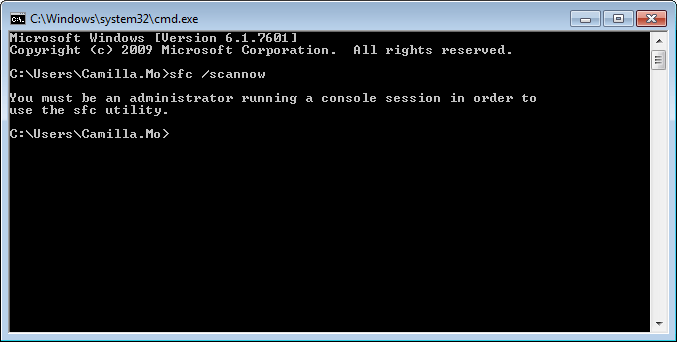
4. Vérifiez si le problème est résolu.
Espérons que les méthodes ci-dessus vous aideront à résoudre le problème que l'application ne peut pas ouvrir avec un problème d'administrateur intégré. Si vous avez des questions, des idées ou des suggestions, n'hésitez pas à laisser un commentaire ci-dessous.
![[RÉSOLU] Call of Duty: Warzone DEV ERROR 5573 sur PC](https://letmeknow.ch/img/other/41/call-duty.jpg)

!['Vous avez perdu la connexion aux serveurs Destiny 2' [RÉSOLU]](https://letmeknow.ch/img/knowledge/55/you-have-lost-connection-destiny-2-servers.jpg)

![[RÉSOLU] Battlefield 2042 FPS Drops et problèmes de bégaiement sur PC](https://letmeknow.ch/img/knowledge/13/battlefield-2042-fps-drops.jpg)

