Vous jouez au jeu Teardown mais le problème de plantage constant vous empêche d'accéder au monde destructible des voxels ? Ne t'inquiète pas. Que vous rencontriez Démontage qui s'écrase au démarrage, lors de la sauvegarde rapide ou pendant le jeu, nous avons mis en place quelques correctifs fonctionnels pour vous. Lisez la suite pour les vérifier!
Avant de commencer :
Au tout début du dépannage, vous devez vérifier si les spécifications de votre PC satisfont à la configuration minimale requise de Teardown. Sinon, vous devrez mettre à niveau votre plate-forme ou exécuter le jeu sur une autre machine.
| TOI | Windows 10 (nécessite un processeur et un système d'exploitation 64 bits) |
| Processeur | Processeur quadricœur |
| Mémoire | 4 Go de RAM |
| Graphique | NVIDIA GeForce GTX 1060 ou supérieure |
| Stockage | 1 Go d'espace disponible |
Configuration minimale requise pour Teardown
Selon Guide officiel du démontage , ce jeu ne peut pas fonctionner sur les cartes graphiques Intel.
Si Teardown se bloque toujours même si vos composants sont plus que suffisants, consultez les méthodes ci-dessous pour résoudre le problème immédiatement.
Essayez ces correctifs :
Vous n'êtes pas obligé de tous les essayer. Parcourez simplement la liste jusqu'à ce que vous trouviez celui qui convient.
- Arrêter l'overclocking
- Autoriser le démontage via un accès contrôlé aux dossiers
- Désactiver temporairement le logiciel antivirus
- Mettez à jour le pilote de votre carte graphique
- Vérifier l'intégrité des fichiers du jeu
- Réinstaller le démontage
Correctif 1 – Arrêtez l'overclocking
De nombreux joueurs ont tenté d'overclocker leur GPU ou CPU pour améliorer les performances du jeu. Cependant, l'overclocking peut entraîner un système instable et provoquer le plantage de votre jeu.
Pour voir si c'est le cas, désactivez vos utilitaires d'overclocking (si vous en utilisez comme MSI Afterburner) et rétablissez la vitesse d'horloge par défaut. Si le problème de plantage n'est pas atténué, il existe d'autres correctifs ci-dessous.
Fix 2 - Autoriser le démontage via un accès contrôlé aux dossiers
Si Teardown se bloque lorsque vous effectuez une sauvegarde rapide, il est probablement bloqué par Windows Security qui protège contre les virus et les logiciels malveillants. Pour vous assurer que le jeu obtient un accès complet aux fichiers et données nécessaires, vous pouvez l'ajouter en tant qu'application autorisée en suivant les étapes ci-dessous :
1) Clique le Début bouton et cliquez sur Paramètres .
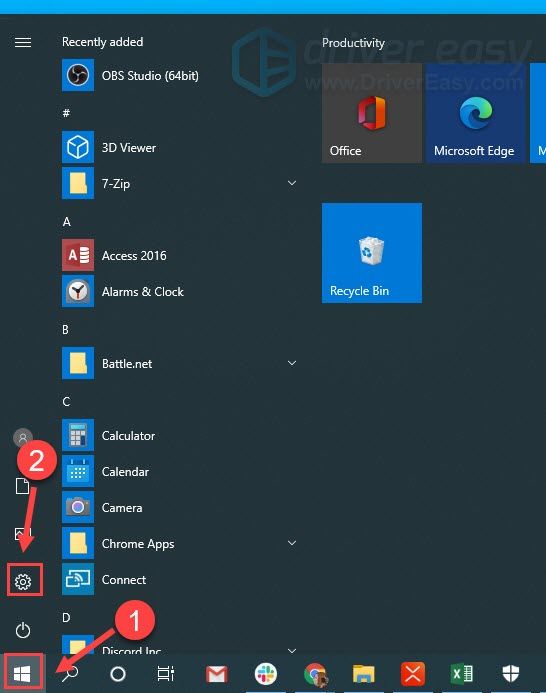
2) Cliquez sur Mise à jour et sécurité .
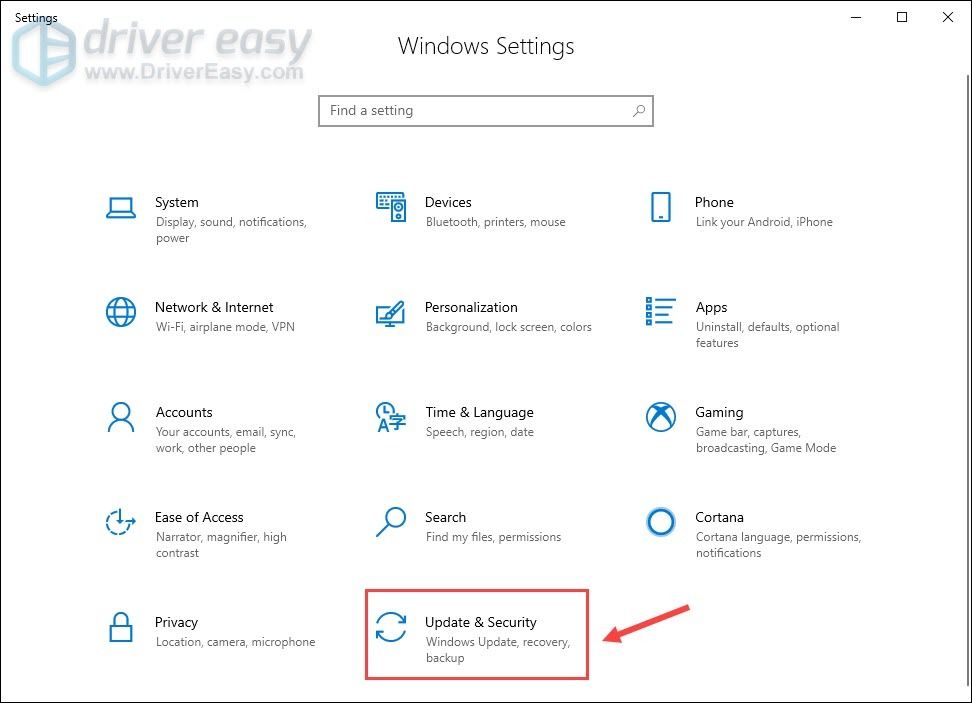
3) Cliquez sur Sécurité Windows > Protection contre les virus et les menaces .
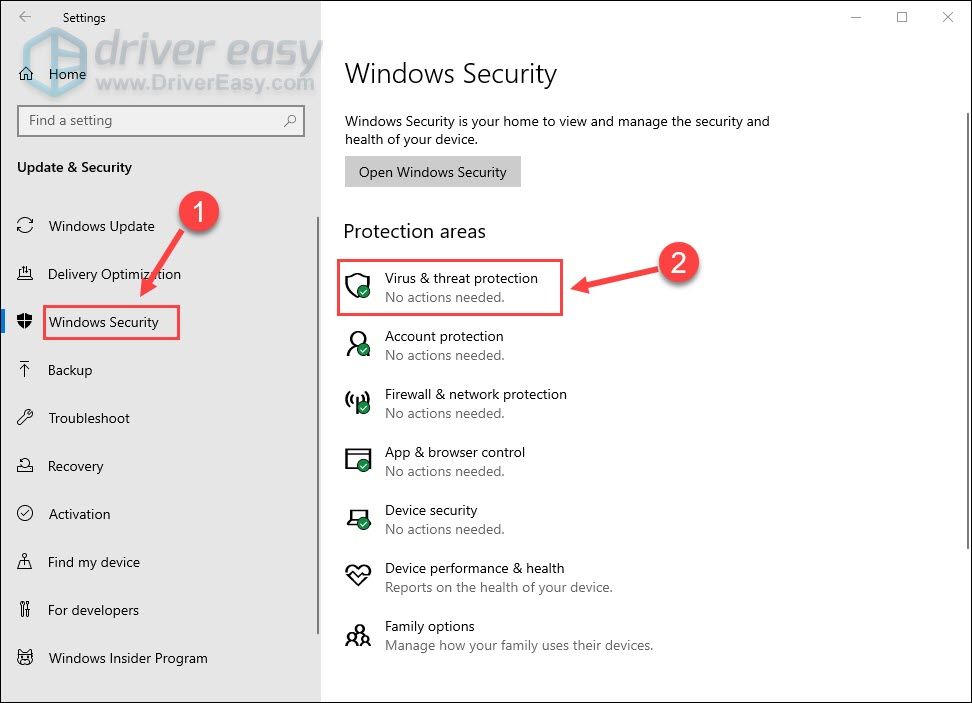
4) Cliquez sur Gérer les paramètres .
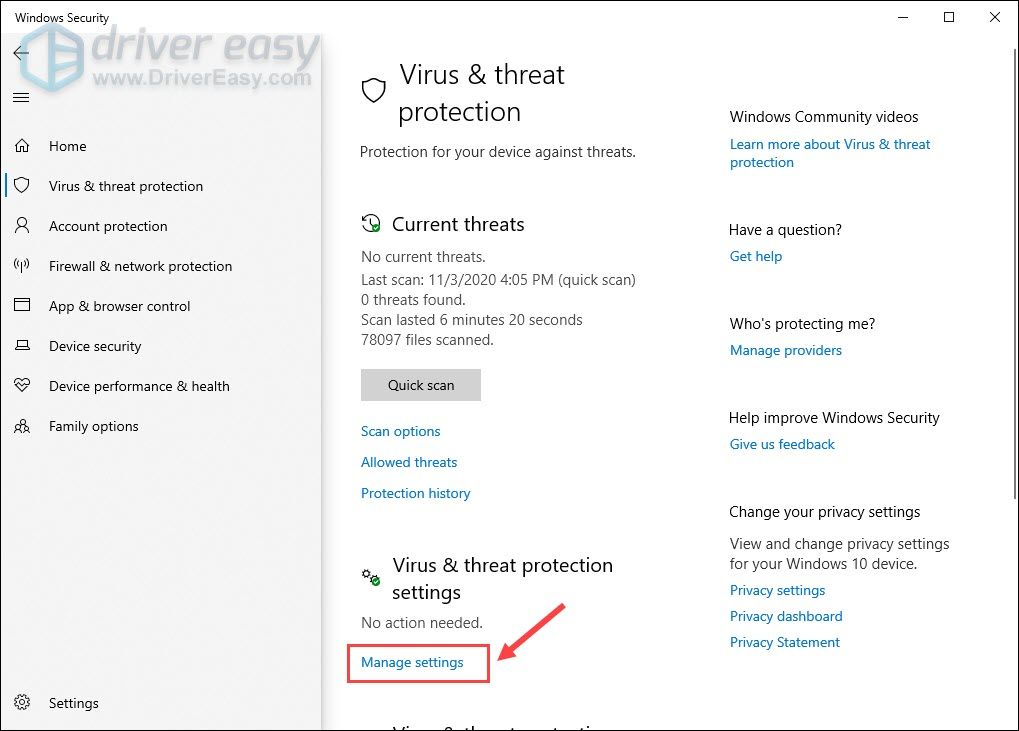
5) Faites défiler vers le bas et cliquez Gérer l'accès aux dossiers contrôlés .
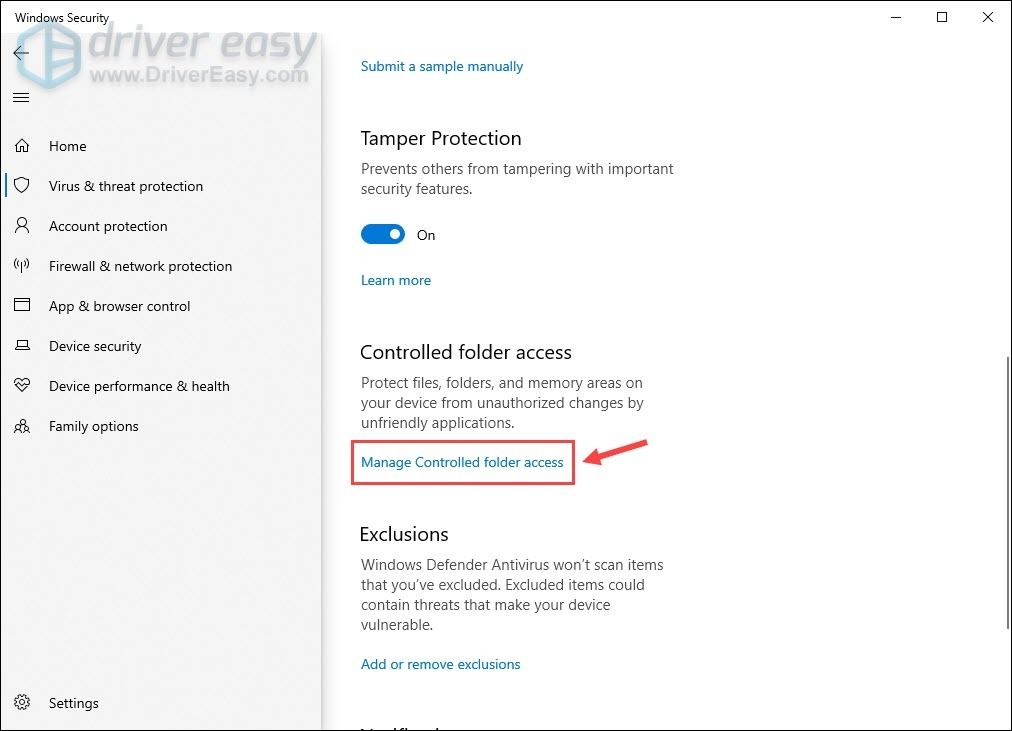
6) Lorsque l'accès contrôlé aux dossiers est activé, vous pouvez cliquer sur Autoriser une application via l'accès au dossier contrôlé .
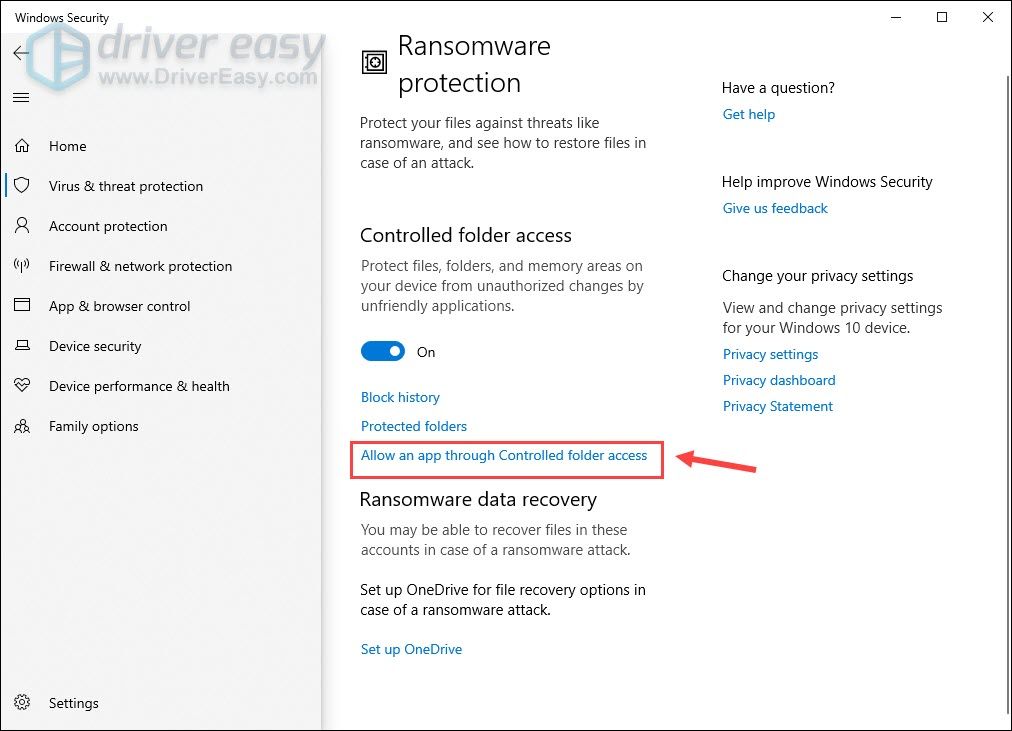
7) Cliquez sur Ajouter une application autorisée > Parcourir toutes les applications , et choisissez Démontage comme application de confiance.
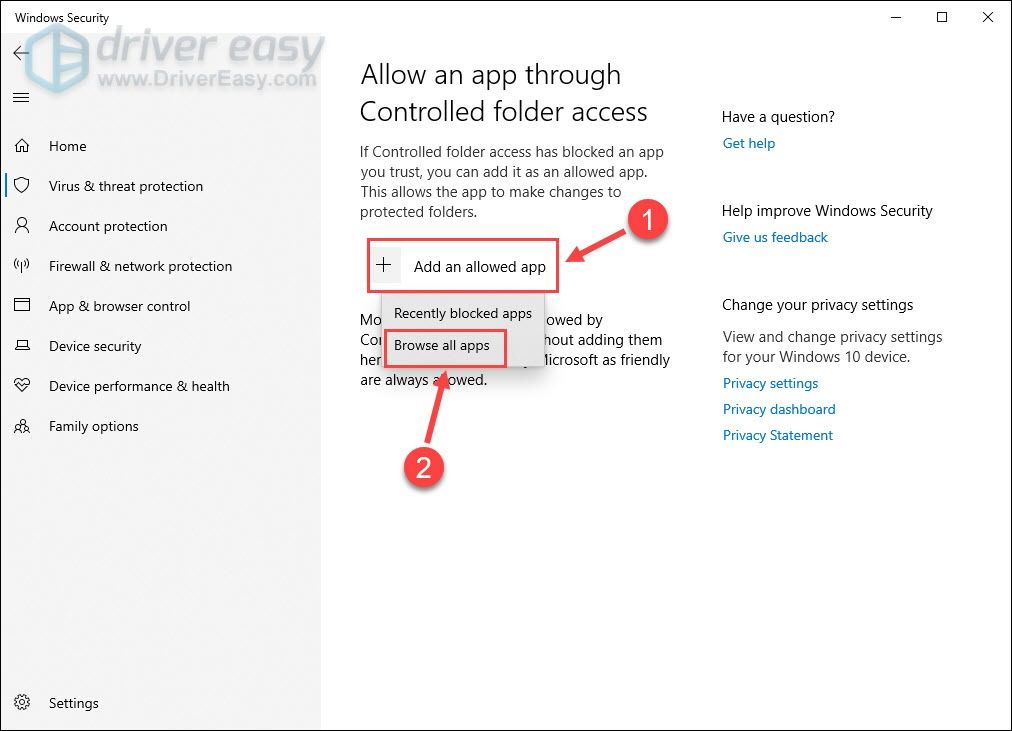
Relancez le jeu pour voir si le plantage persiste. Si malheureusement oui, passez au correctif suivant.
Correctif 3 – Désactivez temporairement le logiciel antivirus
L'antivirus vise à prévenir les menaces de sécurité potentielles sur l'ordinateur, mais il est parfois surprotecteur et peut interférer avec vos jeux dans le mauvais sens. Pour voir si c'est la cause, désactivez vos programmes antivirus et rouvrez Teardown.
Faites très attention aux sites que vous visitez, aux e-mails que vous ouvrez et aux fichiers que vous téléchargez lorsque votre antivirus est désactivé.Si le jeu fonctionne correctement maintenant, ajoutez Teardown à la liste des exceptions de vos programmes antivirus afin de pouvoir utiliser les deux sans conflits. Si cette méthode ne fonctionne pas, passez au correctif suivant.
Fix 4 – Mettez à jour le pilote de votre carte graphique
La carte graphique est très importante pour les performances des jeux vidéo. Si vous utilisez un défectueux ou obsolète pilote graphique, vous risquez de rencontrer constamment des plantages de Teardown. La mise à jour du pilote peut corriger efficacement les bugs, améliorer la stabilité et booster votre expérience de jeu.
Vous pouvez obtenir le bon pilote pour votre carte graphique de deux manières : manuellement ou alors automatiquement .
Option 1 – Mettre à jour le pilote graphique manuellement
Tout d'abord, assurez-vous du GPU que vous utilisez, puis rendez-vous sur le site Web du fabricant :
Recherchez les pilotes correspondant à votre version spécifique de Windows et téléchargez le pilote manuellement. Une fois terminé, double-cliquez sur le fichier téléchargé et suivez les instructions à l'écran pour installer le pilote.
Option 2 – Mettre à jour automatiquement votre pilote graphique (recommandé)
Si vous n'avez pas le temps, la patience ou les compétences en informatique pour mettre à jour manuellement vos pilotes vidéo et moniteur, vous pouvez, à la place, le faire automatiquement avec Conducteur facile . Driver Easy reconnaîtra automatiquement votre système et trouvera les bons pilotes pour votre carte graphique exacte et votre version de Windows, et il les téléchargera et les installera correctement :
1) Télécharger et installez Driver Easy.
2) Exécutez Driver Easy et cliquez sur le Scanne maintenant bouton. Driver Easy analysera ensuite votre ordinateur et détectera tout problème de pilote.

3) Clique le Mettre à jour à côté du pilote graphique signalé pour télécharger automatiquement la version correcte de ce pilote, vous pouvez ensuite l'installer manuellement (vous pouvez le faire avec le Version gratuite ).
Ou cliquez Tout mettre à jour pour télécharger et installer automatiquement la version correcte de tous les pilotes manquants ou obsolètes sur votre système. (Cela nécessite le Version professionnelle qui vient avec un support complet et une garantie de remboursement de 30 jours. Vous serez invité à mettre à niveau lorsque vous cliquez sur Tout mettre à jour .)
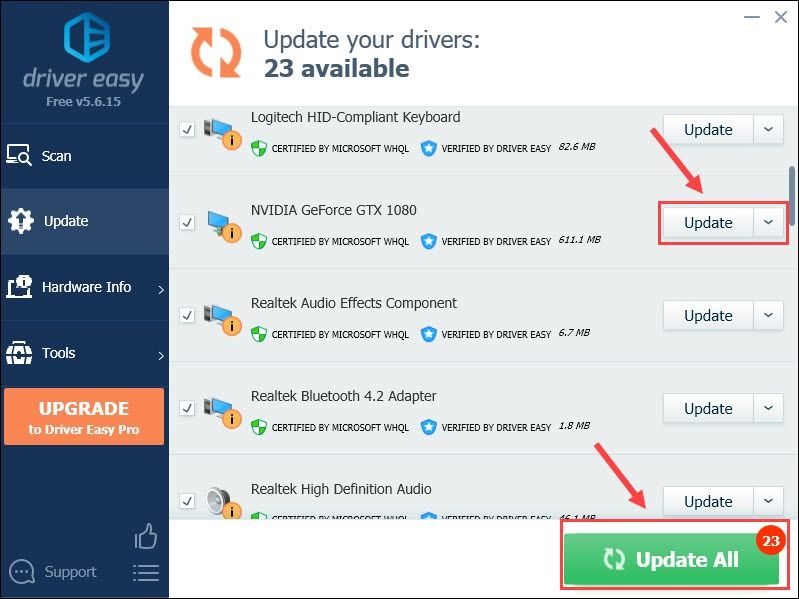
Vous pouvez le faire gratuitement si vous le souhaitez, mais c'est en partie manuel.
La version Pro de Driver Easy est livré avec un support technique complet.Si vous avez besoin d'aide, veuillez contacter L'équipe d'assistance de Driver Easy à support@letmeknow.ch .
Lancez Teardown pour tester les performances du jeu avec un pilote graphique mis à jour. Toujours pas de chance ? Essayez ensuite la solution suivante.
Correctif 5 – Vérifiez l'intégrité des fichiers du jeu
Les fichiers de jeu manquants ou endommagés sont connus comme la cause la plus fréquente de plantage des jeux PC. Pour y remédier, vous devez vérifier l'intégrité de vos fichiers de jeu sur Steam, ce qui ne prend que quelques étapes :
1) Lancez Steam et sélectionnez le Une bibliothèque languette.
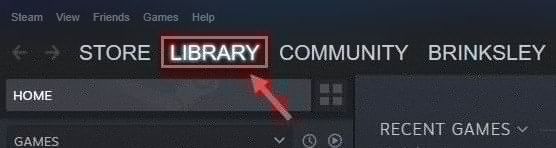
2) Faites un clic droit sur le démontage et cliquez sur Propriétés .
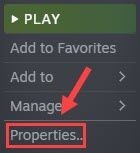
3) Naviguez vers le Fichiers locaux onglet et cliquez sur Vérifier l'intégrité des fichiers de jeu .
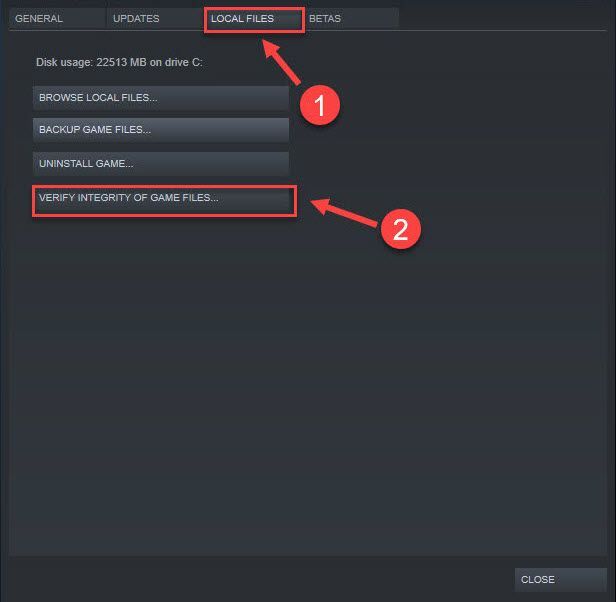
Attendez que Steam détecte et répare les fichiers de jeu corrompus, puis vous pouvez vérifier si Teardown cesse de planter ou non. Sinon, jetez un œil au dernier correctif.
Correctif 6 - Réinstaller le démontage
Si aucun des correctifs ci-dessus ne vous aide, essayez la réinstallation en dernier recours, car il peut y avoir des problèmes tenaces avec votre installation précédente.
1) Lancez Steam et accédez au Une bibliothèque languette.
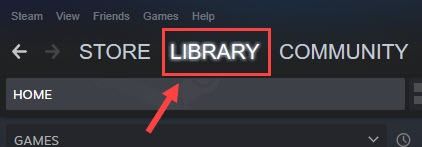
2) Clic-droit Abattre dans la liste des jeux et cliquez sur Gérer > Désinstaller .
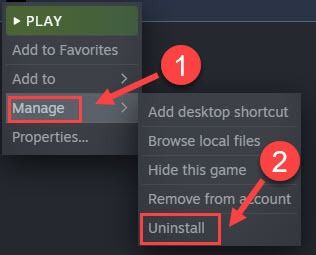
3) Cliquez sur Désinstaller confirmer.
Une fois que vous avez terminé les étapes ci-dessus, téléchargez et réinstallez Teardown. Le jeu fraîchement installé est censé fonctionner parfaitement.
Espérons que l'un des correctifs ci-dessus vous aide à résoudre le problème de plantage de Teardown. Si vous avez des questions ou des suggestions, n'hésitez pas à laisser un commentaire ci-dessous.






