'>
Récemment, un certain nombre d'utilisateurs sont en proie à la Discord s'écrase problème lors de la diffusion de jeux. Si vous rencontrez également la même situation, ne vous inquiétez pas. Ce n’est souvent pas difficile à résoudre…
Correctifs pour le crash de Discord
Voici quatre correctifs qui ont aidé d'autres utilisateurs à résoudre le problème Discord plante sur PC problème. Vous n'aurez peut-être pas à tous les essayer; il vous suffit de parcourir la liste jusqu'à ce que vous trouviez celui qui vous convient.
- Mettez à jour vos pilotes de périphérique
- Désactiver l'accélération matérielle
- Supprimer le contenu du Discord AppData
- Installez la dernière version de Discord
Correction 1: mettez à jour les pilotes de votre périphérique
Ce problème peut se produire si vous utilisez le mauvais ou pilotes de périphériques obsolètes . Vous devez donc mettre à jour votre pilotes pour voir si cela résout votre problème. Si vous n’avez pas le temps, la patience ou les compétences nécessaires pour mettre à jour le pilote manuellement, vous pouvez le faire automatiquement avec Conducteur facile .
Driver Easy reconnaîtra automatiquement votre système et trouvera les pilotes appropriés. Vous n'avez pas besoin de savoir exactement quel système fonctionne sur votre ordinateur, vous n'avez pas besoin de risquer de télécharger et d'installer le mauvais pilote, et vous n'avez pas à vous soucier de faire une erreur lors de l'installation. Driver Easy gère tout.
Vous pouvez mettre à jour vos pilotes automatiquement avec le LIBRE ou la Version Pro de Driver Easy. Mais avec la version Pro, cela ne prend que 2 clics (et vous obtenez une assistance complète et une garantie de remboursement de 30 jours):
1) Télécharger et installez Driver Easy.
2) Exécutez Driver Easy et cliquez sur le Scanne maintenant bouton. Driver Easy analysera ensuite votre ordinateur et détectera tout problème de pilote.

3) Cliquez sur Tout mettre à jour pour télécharger et installer automatiquement la version correcte de TOUT les pilotes manquants ou obsolètes sur votre système (cela nécessite le Version Pro - vous serez invité à mettre à jour lorsque vous cliquerez sur Tout mettre à jour).
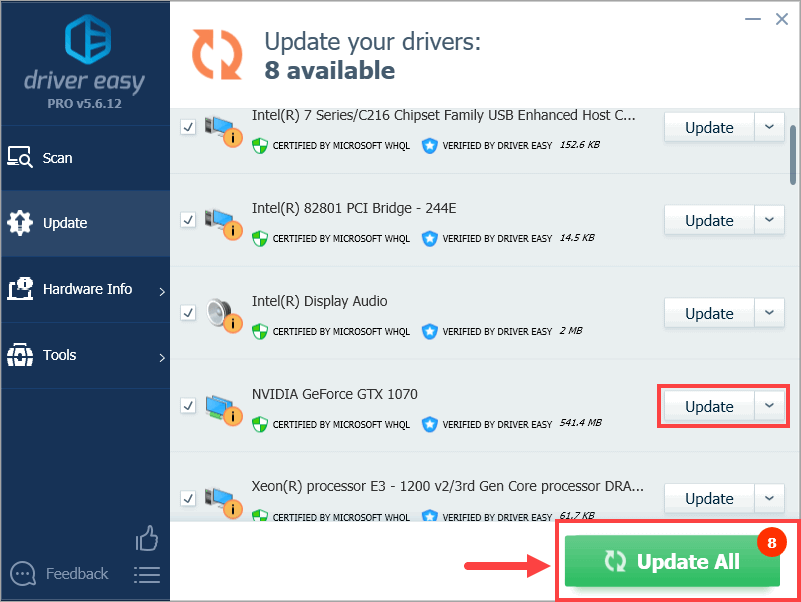
4) Redémarrez votre ordinateur pour que les modifications prennent effet.
5) Lancez Discord pour voir si le problème de plantage est résolu. Si oui, alors super! S'il plante toujours, veuillez passer à Réparer 2 , au dessous de.
Fix 2: désactiver l'accélération matérielle
L'accélération matérielle est une fonctionnalité de Discord qui charge le GPU avec tous les graphiques et le rendu de texte, vous offrant ainsi une expérience Discord plus fluide. Cependant, si Discord sur votre PC continue de planter avec cette fonctionnalité activée, vous pouvez essayer de la désactiver pour voir si elle résout le problème.
1) Dans Discord, accédez à Paramètres utilisateur et cliquez dessus.
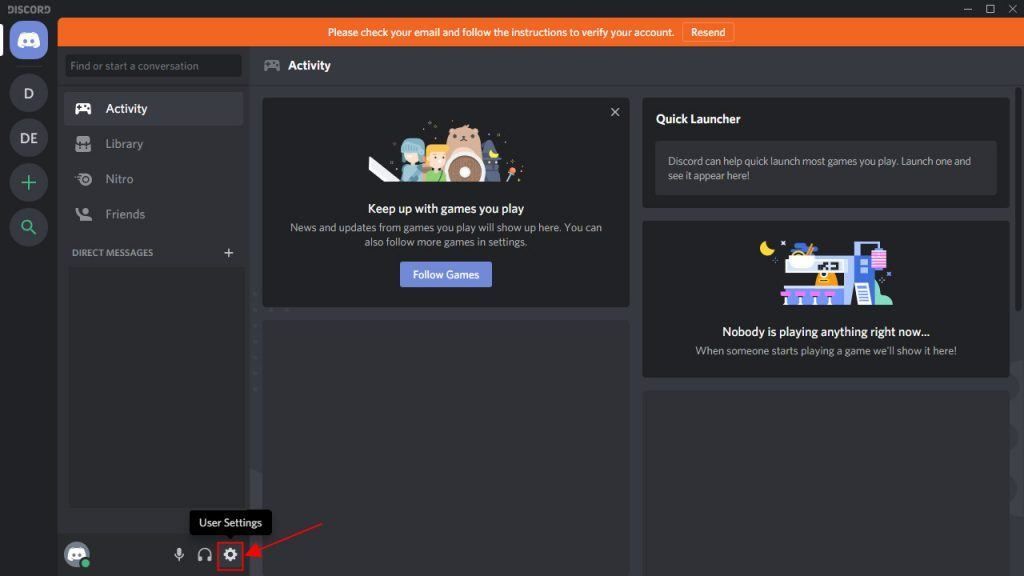
2) Dans le volet gauche, faites défiler jusqu'à Apparence . Ensuite, dans le volet de droite, faites défiler jusqu'à Accélération matérielle et assurez-vous qu'il est désactivé.
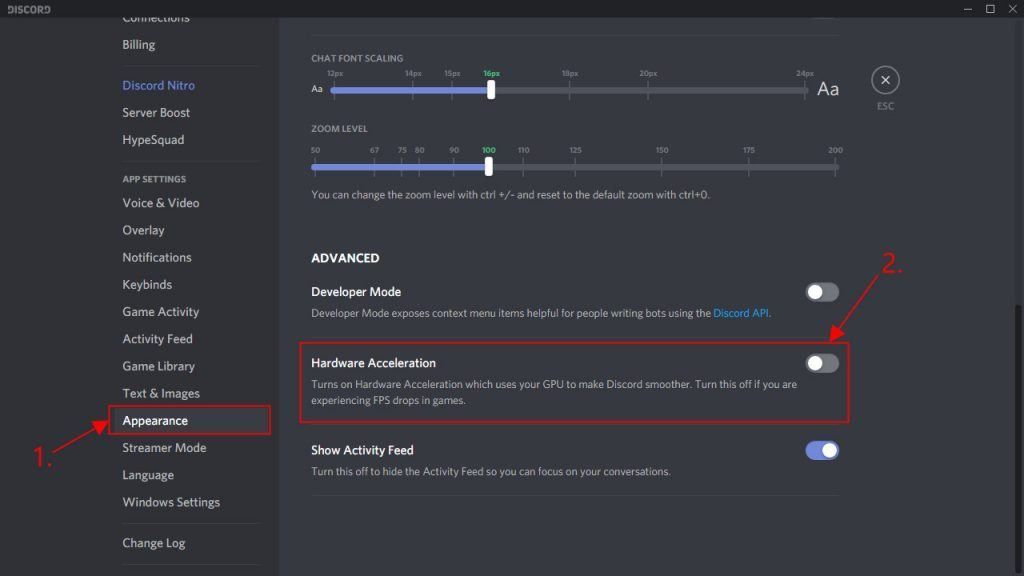
3) Essayez à nouveau de diffuser des jeux dans Discord et vérifiez si le problème de plantage dans Discord est résolu. Si oui, alors félicitations! Si le problème persiste, ne vous inquiétez pas: il existe deux autres solutions à essayer.
Fix 3: Supprimer les données de l'application Discord
La suppression des données de l'application résoudra le problème si le problème de plantage est causé par des fichiers corrompus ou un cache.
Voici comment faire:
1) Sur votre clavier, appuyez sur le Touche de logo Windows et R en même temps, puis tapez %Données d'application% et appuyez sur Entrer .
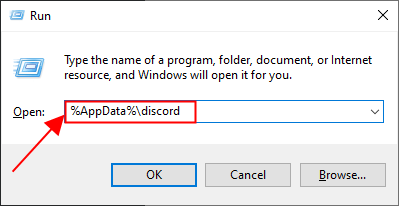
2) Dans le dossier Discord, double-cliquez sur le Cache dossier pour l'ouvrir.
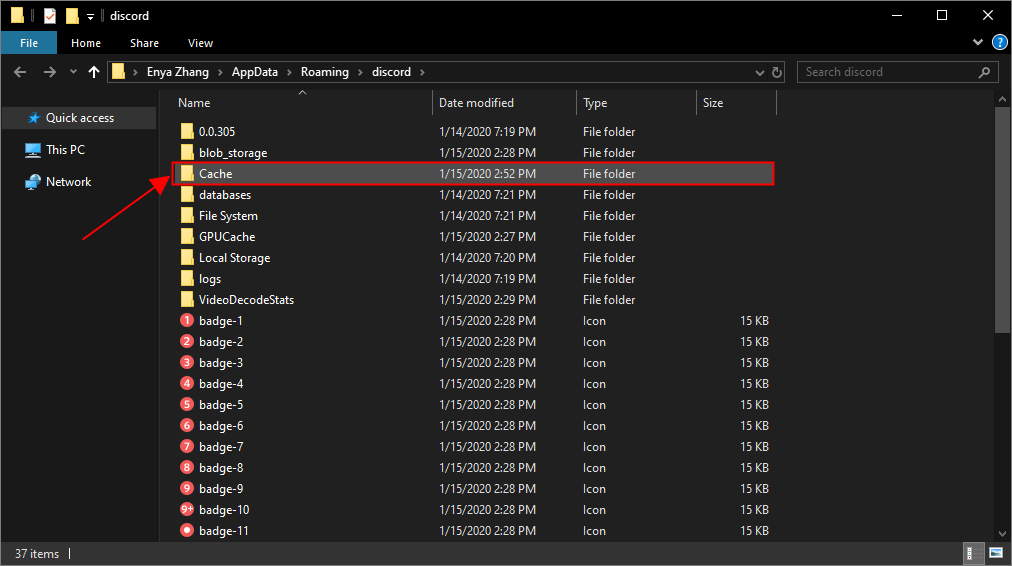
3) Dans le dossier Cache, appuyez sur Ctrl et À en même temps pour sélectionner tout les fichiers, puis faites un clic droit et sélectionnez Effacer .
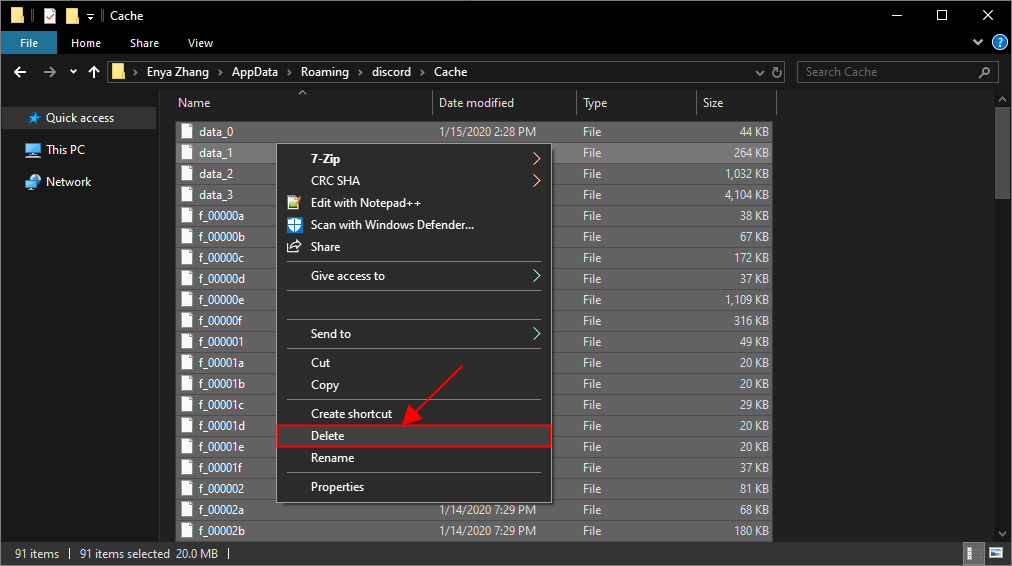
4) Revenez à la Discorde dossier, et double-cliquez sur Stockage local dossier.
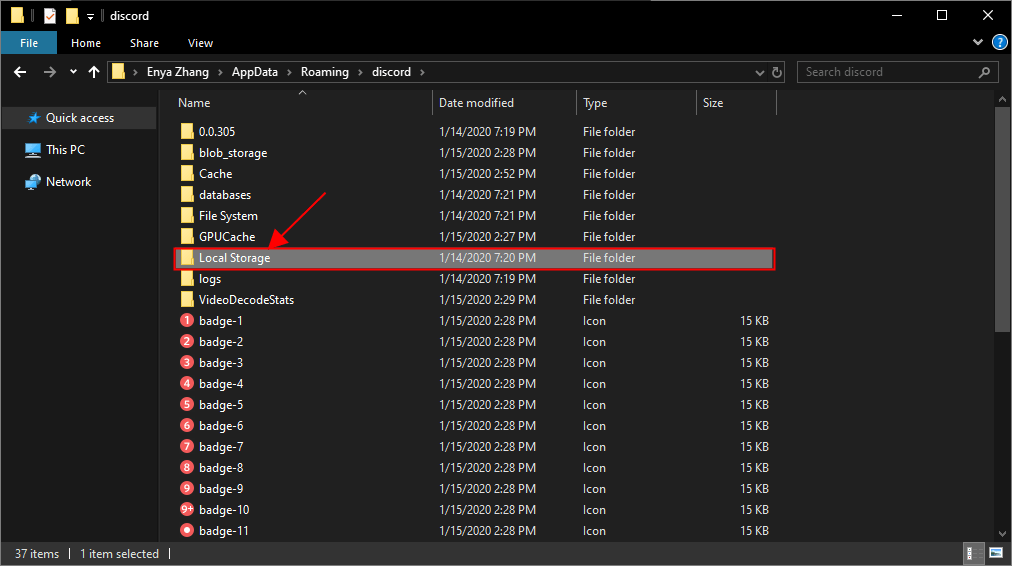
5) Encore une fois, supprimez tout les fichiers du Stockage local dossier.
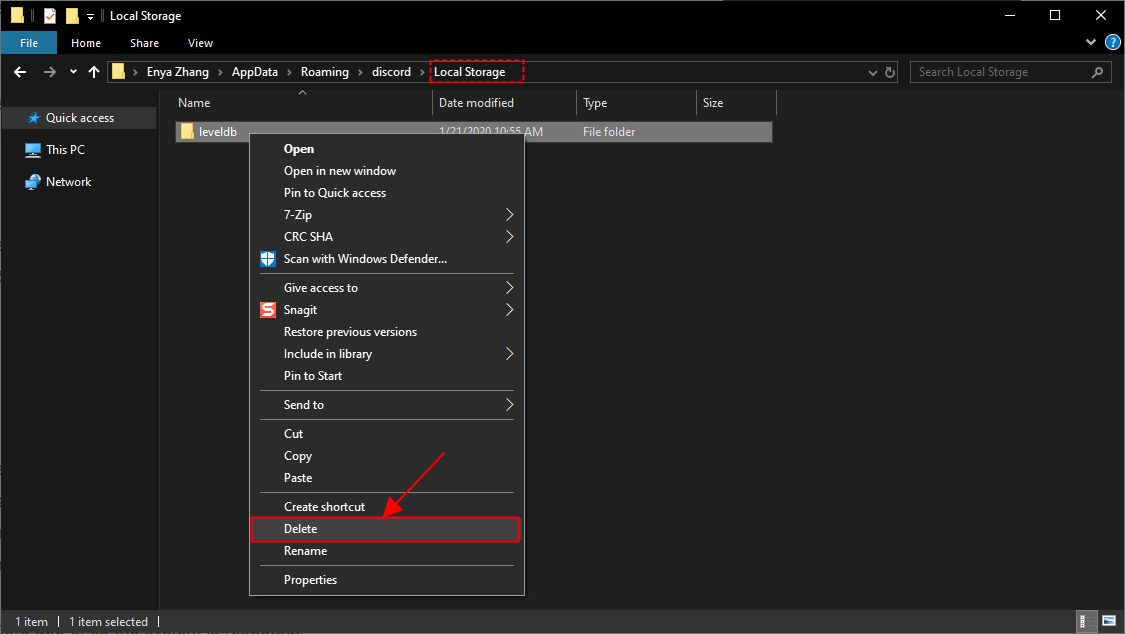
6) Ouvrez Discord pour voir si le problème de plantage persiste. Si cela ne se produit pas, vous avez résolu le problème! Si ce n’est toujours pas une joie, essayez Réparer 4 , au dessous de.
Fix 4: Installez la dernière version de Discord
Si les correctifs ci-dessus ne permettent pas de résoudre le problème, il est recommandé de supprimer les anciens dossiers de Discord et de le réinstaller.
Voici les étapes à suivre pour le faire:
1) Sur votre clavier, appuyez sur le Touche de logo Windows et R en même temps, puis tapez %Données d'application% et appuyez sur Entrer .
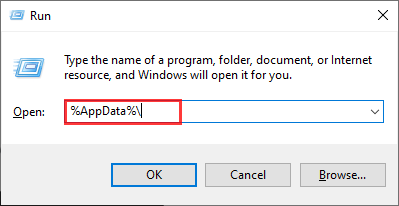
2) Localisez le Discorde dossier, puis cliquez dessus avec le bouton droit de la souris et sélectionnez supprimer et supprimer tout le dossier.
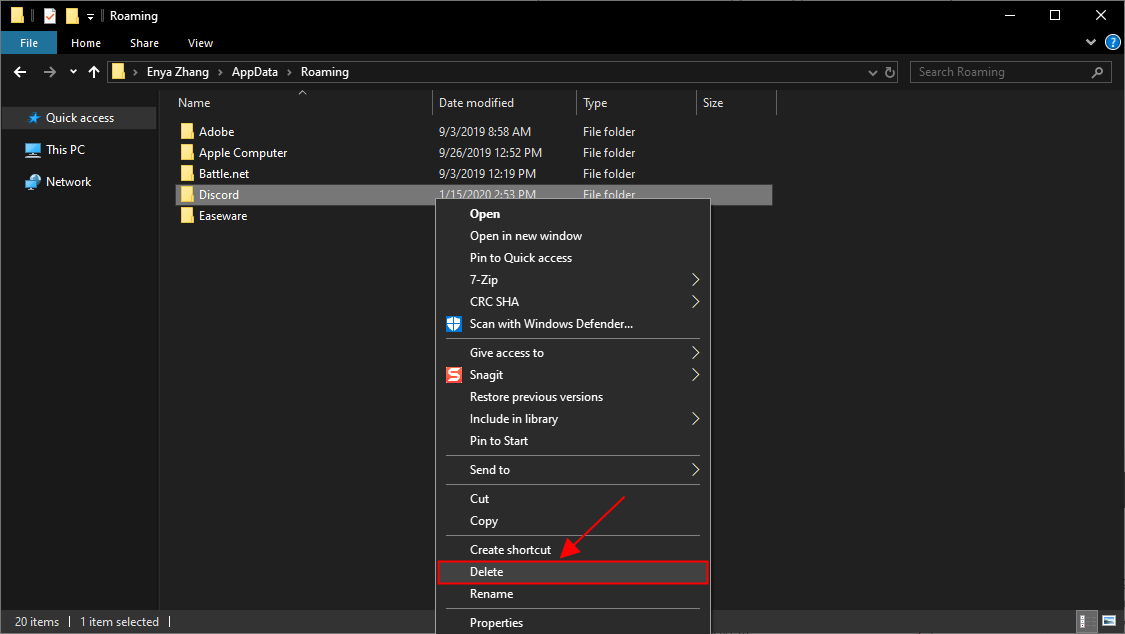
3) Dans la barre d'adresse, saisissez % LocalAppData% et appuyez sur Entrer .
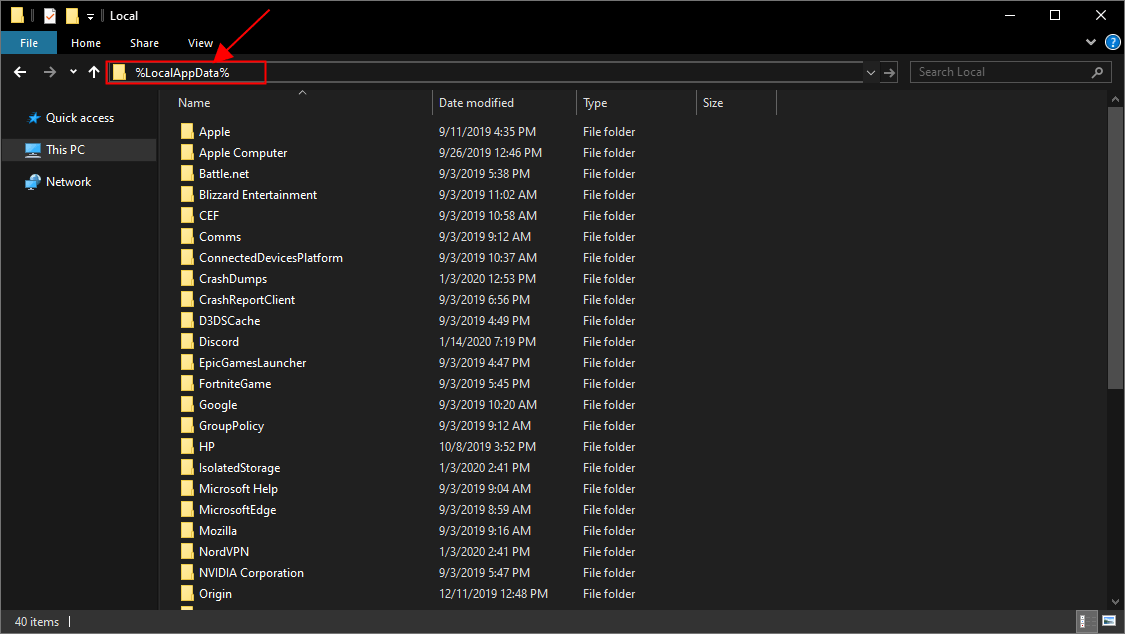
4) Faites un clic droit sur le Discorde dossier et supprimez-le.
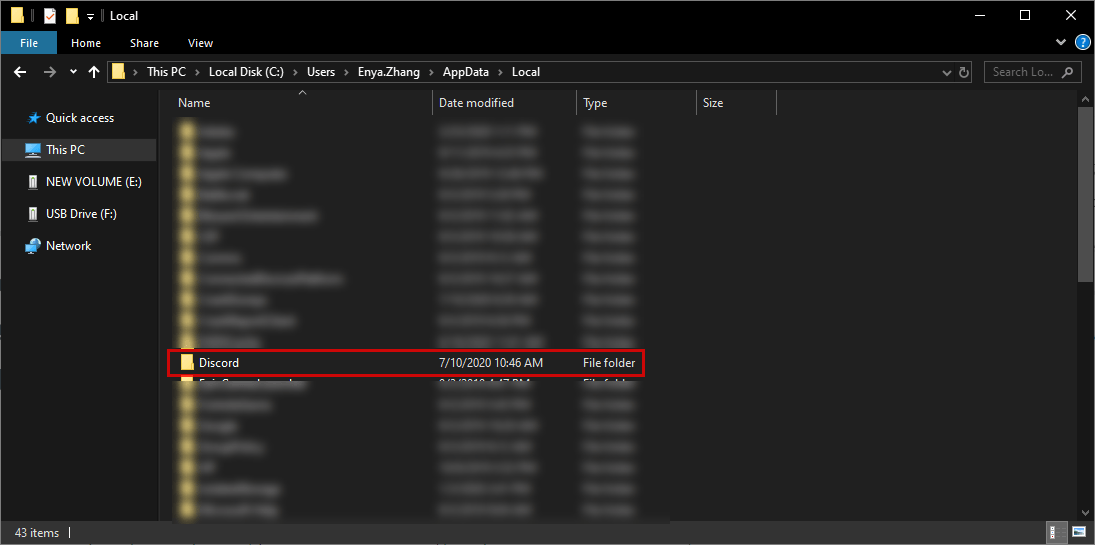
4) Confirmez toutes les invites supplémentaires lorsque vous y êtes invité.
5) Sur votre clavier, appuyez sur la touche du logo Windows et R en même temps, puis tapez appwiz.cpl et appuyez sur Entrée.
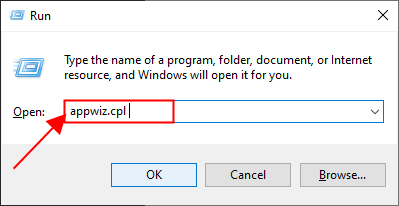
6) Localisez Discord, puis faites un clic droit dessus et cliquez Désinstaller .
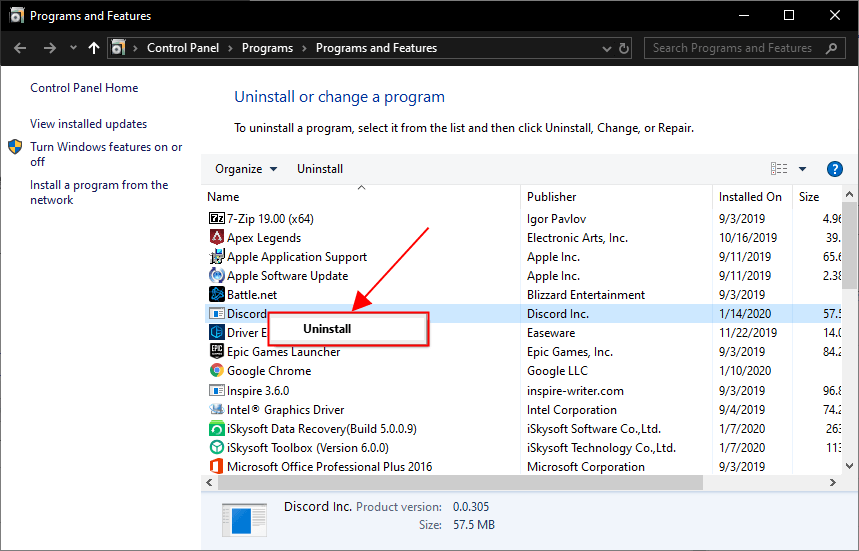
7) Redémarrez votre ordinateur pour que les modifications prennent effet.
8) Téléchargez Discord depuis son site officiel et installez Discord.
9) Exécutez Discord pour voir si le problème de plantage est résolu.
Espérons que l'article vous a orienté dans la bonne direction pour résoudre le problème de crash de Discord. Si vous avez des questions, des idées ou des suggestions, faites-le moi savoir dans les commentaires. Merci d'avoir lu!
![[RÉSOLU] La passerelle par défaut n’est pas disponible – Guide 2022](https://letmeknow.ch/img/other/58/la-passerelle-par-d-faut-n-est-pas-disponible-guide-2022.jpg)

![[RÉSOLU] Madden 21 n'arrête pas de planter sur PC](https://letmeknow.ch/img/program-issues/25/madden-21-keeps-crashing-pc.jpg)

![[RESOLU] Windows 10 Internet lent](https://letmeknow.ch/img/knowledge-base/68/windows-10-slow-internet.png)

