Outre les compétences, vos éliminations dans Fortnite sont également étroitement liées à votre latence. Perte de paquets constante peut entraîner une téléportation et vous met dans une situation de tir en premier, de mort en premier. Si vous rencontrez une perte de paquets dans Fortnite, ne vous inquiétez pas. Voici quelques correctifs fonctionnels qui peuvent vous aider à résoudre, ou du moins à atténuer ce problème.
Essayez ces correctifs :
Vous n'aurez peut-être pas besoin de tous les essayer. Continuez simplement votre chemin jusqu'à ce que vous atteigniez celui qui fait l'affaire.
- Redémarrez votre réseau
- Ajouter des paramètres de lancement
- Mettez à jour votre pilote réseau
- Installer toutes les mises à jour Windows
- Utiliser un VPN
Correctif 1 : Redémarrez votre réseau
Lorsque vous rencontrez des problèmes de connexion, redémarrage de votre équipement réseau est souvent une solution facile et simple. Et vous devriez essayer ceci avant d'aller plus loin dans quelque chose de plus compliqué.
Pour redémarrer votre réseau, suivez simplement ces étapes :
- À l'arrière de votre modem et de votre routeur, débranchez les cordons d'alimentation.

Modem

Routeur
- Attends au moins 30 secondes , puis rebranchez les cordons. Assurez-vous que les indicateurs sont revenus à leur état normal.
- Ouvrez votre navigateur et vérifiez la connexion.
Une fois de retour en ligne, lancez Fortnite et testez le gameplay.
Si le redémarrage de votre réseau ne fait pas l'affaire, vous pouvez essayer le correctif suivant.
Correctif 2 : ajouter des paramètres de lancement
Certains joueurs de Fortnite ont signalé que ajout d'une option de ligne de commande peut améliorer la connexion. Vous pouvez essayer cette solution potentielle et voir si cela vous aide.
- Ouvrez votre Lanceur de jeux épiques .
- Dans le coin inférieur gauche, cliquez sur Paramètres .
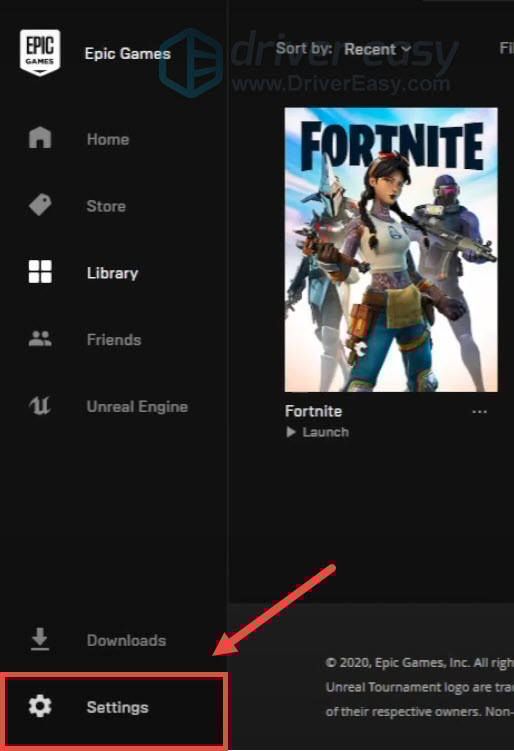
- Sous le GÉRER LES JEUX rubrique, cliquez pour agrandir À condition de .
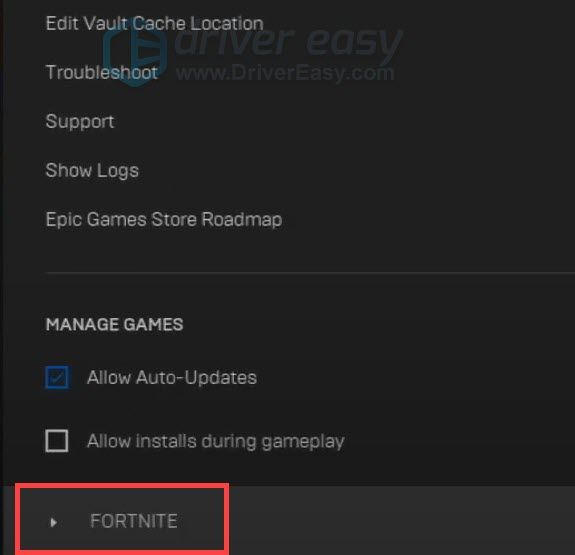
- Cochez la case à côté de Arguments de ligne de commande supplémentaires . Dans le champ de texte vide, saisissez ou collez -limitclientticks .
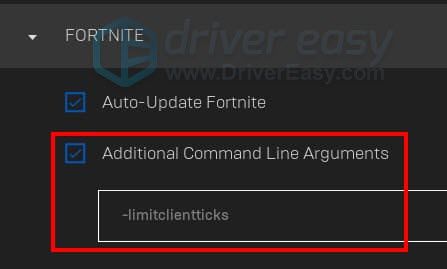 Vous pouvez visiter cette page pour la liste complète des options de ligne de commande disponibles.
Vous pouvez visiter cette page pour la liste complète des options de ligne de commande disponibles. - Lancez maintenant Fortnite et vérifiez si la connexion est meilleure maintenant.
Si vous continuez à subir des pertes de paquets, passez simplement au correctif suivant.
Correctif 3: Mettez à jour votre pilote réseau
La perte constante de paquets peut indiquer que vous utilisez un pilote réseau cassé ou obsolète . Garder vos pilotes à jour peut tirer le meilleur parti de votre matériel et peut très bien résoudre le problème de connexion.
Cela est particulièrement vrai si vous utilisez une carte mère de jeu, qui peut fournir des fonctionnalités avancées qui doivent être déverrouillées par des pilotes supplémentaires.
Il existe principalement 2 façons de mettre à jour votre pilote réseau : manuellement ou automatiquement.
Option 1 : Mettez à jour votre pilote réseau manuellement
La perte constante de paquets peut indiquer que vous utilisez un pilote réseau cassé ou obsolète . Garder vos pilotes à jour peut tirer le meilleur parti de votre matériel et peut être le remède à votre problème de connexion.
Vous pouvez mettre à jour votre pilote réseau manuellement, en visitant le site Web du fabricant de la carte mère, en recherchant votre modèle et en téléchargeant le dernier programme d'installation correct étape par étape. Mais si vous n'avez pas le temps, la patience et les compétences informatiques pour mettre à jour manuellement, vous pouvez le faire automatiquement avec Conducteur facile .
- Télécharger et installez Driver Easy.
- Lancez Driver Easy, puis cliquez sur Scanne maintenant . Driver Easy analysera ensuite votre ordinateur et détectera tout problème de pilote.
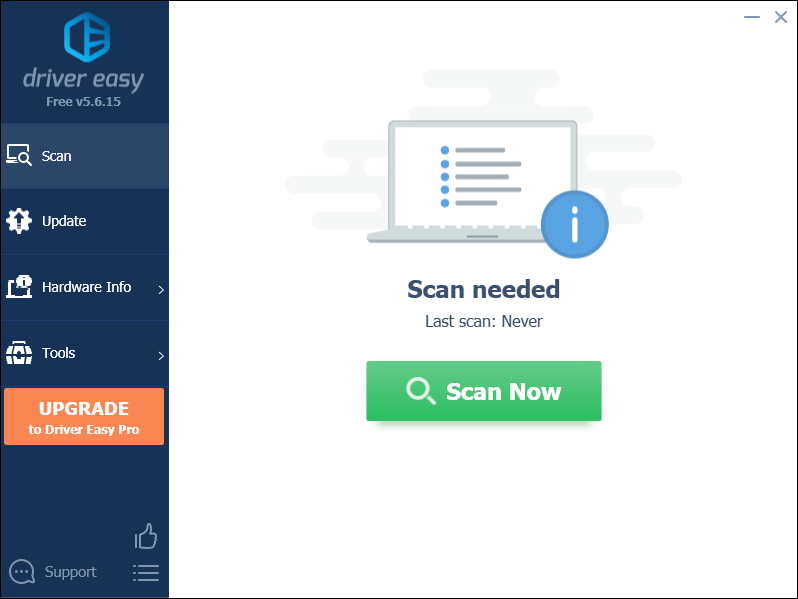
- Cliquez sur Tout mettre à jour pour télécharger et installer automatiquement la version correcte de tous les pilotes manquants ou obsolètes sur votre système.
(Cela nécessite le Version professionnelle - vous serez invité à mettre à niveau lorsque vous cliquez sur Tout mettre à jour. Si vous ne voulez pas payer pour la version Pro, vous pouvez toujours télécharger et installer tous les pilotes dont vous avez besoin avec la version gratuite ; il vous suffit de les télécharger un par un et de les installer manuellement, de la manière normale de Windows.)
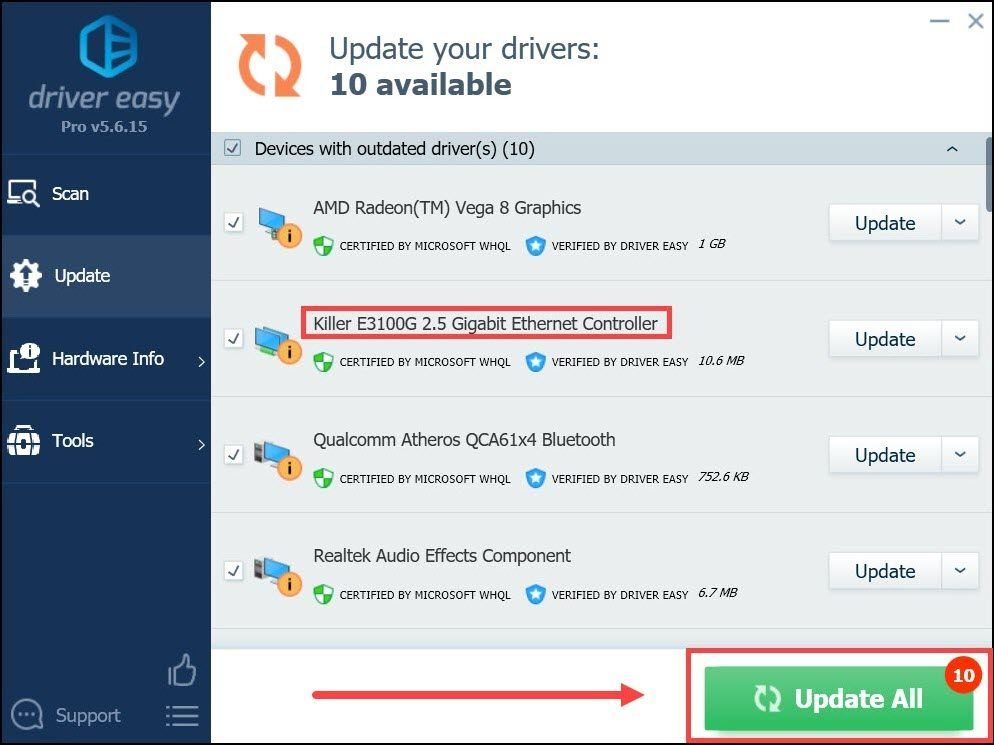
Après avoir mis à jour votre pilote réseau, redémarrez votre PC et vérifiez le gameplay dans Fortnite.
Si les derniers pilotes ne peuvent pas résoudre votre problème, passez simplement à la solution suivante.
Correctif 4: Installer toutes les mises à jour Windows
En plus des pilotes, vous devez également assurez-vous que votre système est à jour . Microsoft déploie régulièrement des correctifs et des mises à jour de fonctionnalités pour Windows 10. Garder votre système à jour pourrait vous aider à éviter de nombreux problèmes informatiques.
Voici comment vérifier manuellement les mises à jour :
- Sur votre clavier, appuyez sur Gagner+Je (la touche du logo Windows et la touche i) pour ouvrir l'application Paramètres Windows. Cliquez sur Mise à jour et sécurité .
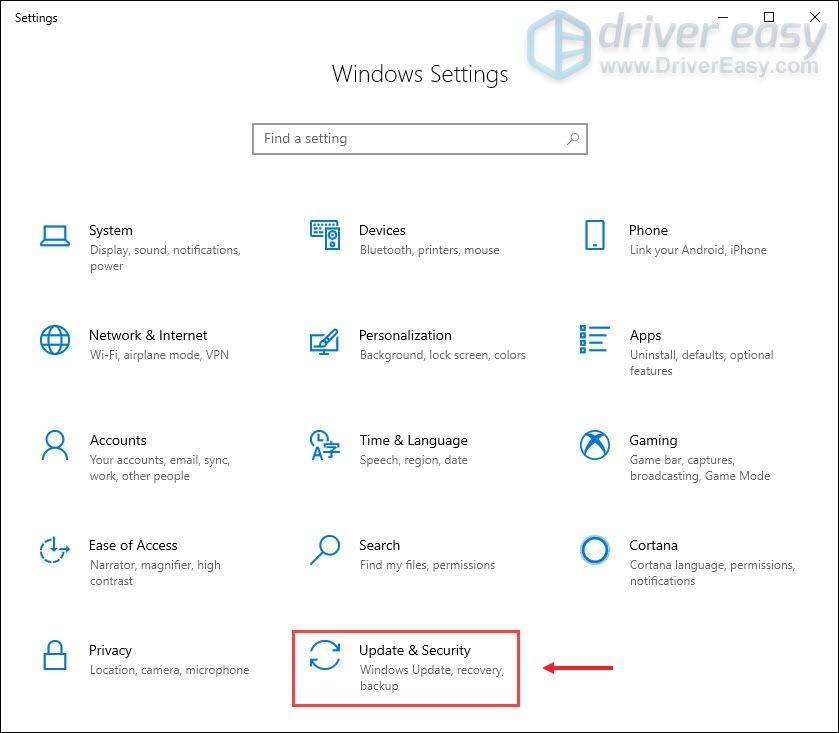
- Cliquez sur Vérifier les mises à jour . Windows téléchargera et installera ensuite les correctifs disponibles. Cela peut prendre un certain temps (jusqu'à 30 minutes).
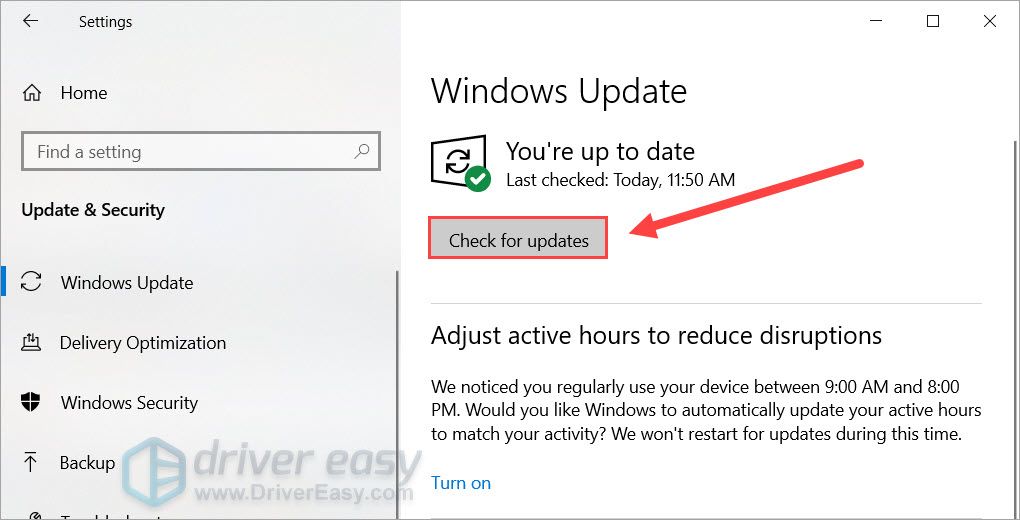
Une fois que vous avez mis à jour votre système, redémarrez pour que les modifications s'appliquent. Ensuite, vous pouvez retourner sur Fortnite et vérifier s'il y a une amélioration.
Si ce correctif ne vous donne pas de chance, passez simplement au suivant ci-dessous.
Correctif 5: Utilisez un VPN
La perte constante de paquets indique un problème de réseau local . Cela signifie que quelque chose s'est mal passé dans votre connexion avec le serveur de jeu. Si vous avez essayé toutes les méthodes ci-dessus et en vain, envisagez d'essayer VPN.
Les serveurs VPN garantissent un accès fiable et à faible latence pendant les heures de pointe. Et plus important encore, ils s'occupent de toutes les arnaques telles que les paramètres NAT, QoS et pare-feu.
Et voici quelques VPN de jeu que nous recommandons :
- NordVPN
- Accélérer
- ExpressVPN
Espérons que cet article vous aide à résoudre le problème de perte de paquets dans Fortnite. Si vous avez des idées ou des questions, n'hésitez pas à nous le dire dans les commentaires ci-dessous.
Si vous trouvez que cet article vous est utile, veuillez utiliser notre code créateur : |_+_| pour nous soutenir afin que nous puissions continuer à créer plus de contenu de haute qualité. En connexion avec Programme Support-A-Creator d'Epic Games , nous pouvons recevoir une commission sur certains achats dans le jeu.

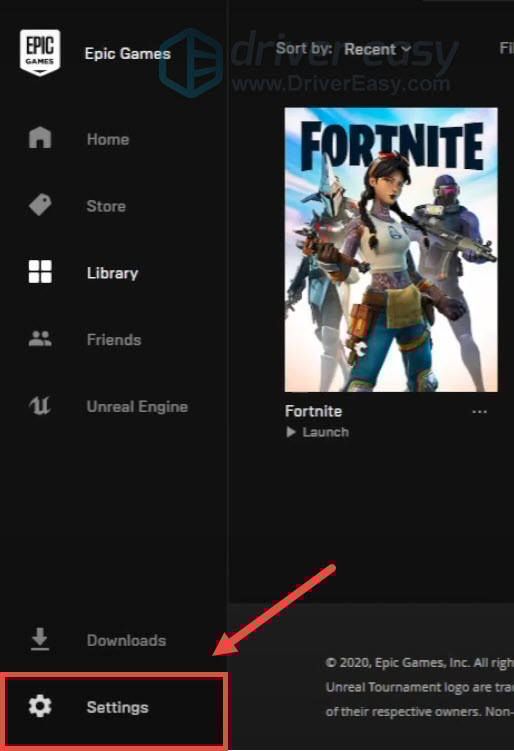
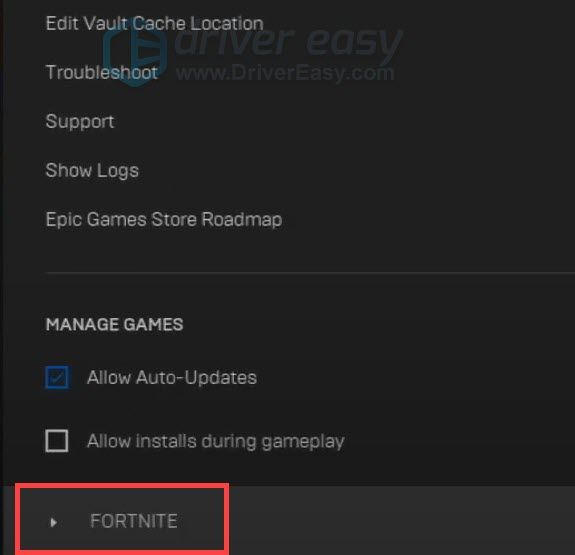
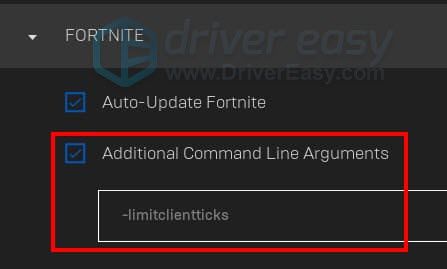
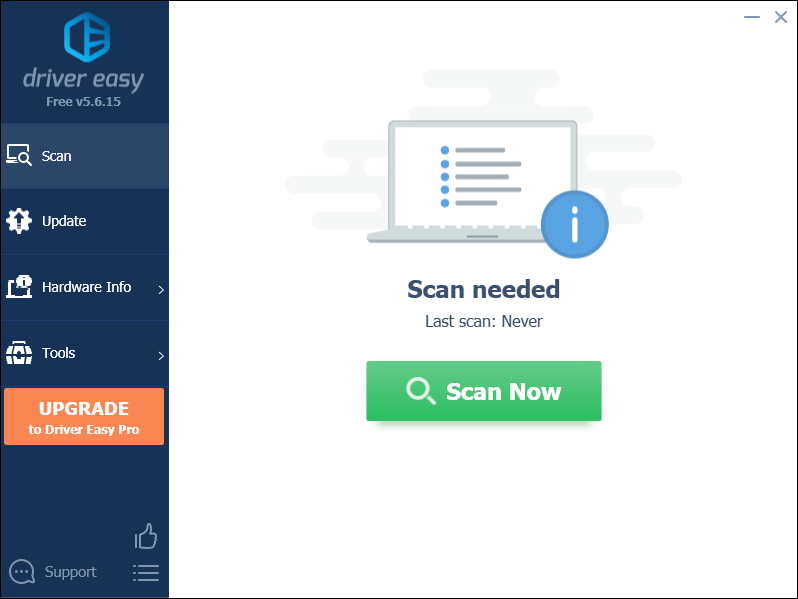
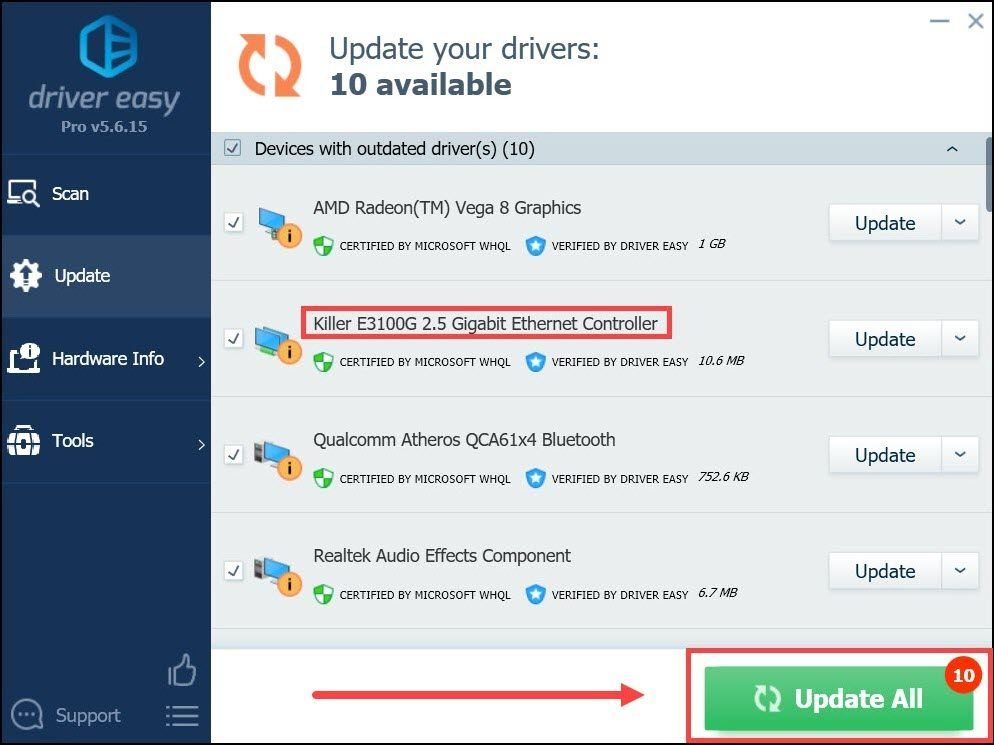
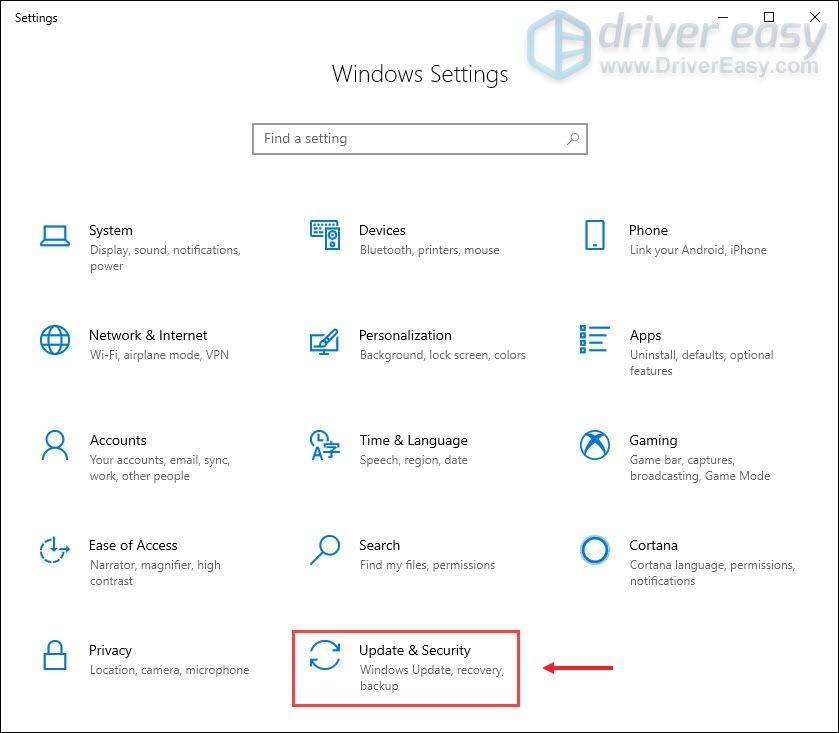
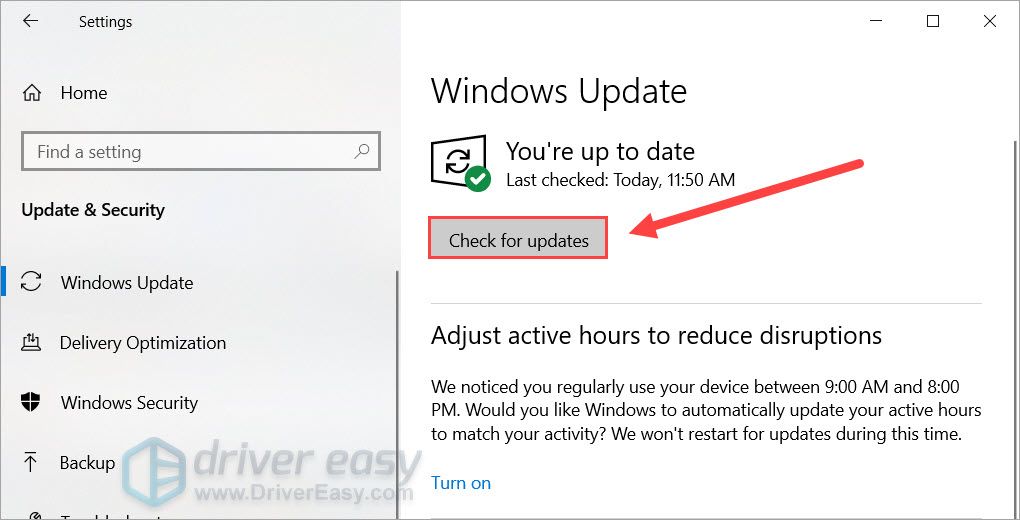
![[RÉSOLU] Le chat vocal de Destiny 2 ne fonctionne pas](https://letmeknow.ch/img/knowledge/80/destiny-2-voice-chat-not-working.jpg)


![[Télécharger] Pilote d'adaptateur USB Wifi NETGEAR AC1200](https://letmeknow.ch/img/driver-install/99/netgear-ac1200-wifi-usb-adapter-driver.png)


