'>

Si ton La Xbox One ne se connecte pas à Xbox Live , Ne vous inquiétez pas. Il y a quatre solutions pour que vous corrigiez le Problème de connexion Xbox . Essayez simplement un à la fois jusqu'à ce que votre problème soit résolu.
- Réinitialisez votre Xbox One et votre modem
- Modifier les paramètres IP et les paramètres DNS sur Xbox Live
- Vérifiez les services liés au Xbox Live
- Mettez à jour le logiciel de votre adaptateur réseau et le logiciel du contrôleur Xbox One
Méthode 1: réinitialisation matérielle de votre Xbox One et de votre modem
Parfois, une réinitialisation matérielle peut vous aider à résoudre certains problèmes étranges. Une réinitialisation matérielle du contrôleur et du modem Xbox One aide de nombreux utilisateurs à résoudre l'erreur Xbox One qui ne se connecte pas à Xbox Live. Assurez-vous donc de tenter votre chance.
Comment réinitialiser votre Xbox One:
1) Appuyez et maintenez le logo Xbox sur votre console jusqu'à ce que la console s'éteigne.
2) Attendez un moment, puis rallumez votre console en appuyant sur le même bouton Xbox sur votre console.

Comment réinitialiser votre modem:
1) Utilisez une épingle ou une pointe de stylet pour maintenir le bouton de réinitialisation de votre modem pendant 30 secondes.
Remarque: vous devriez voir le voyant d'alimentation clignoter.
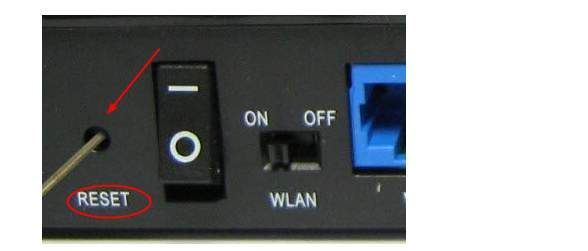
2) Relâchez vos mains et attendez que le voyant d'alimentation soit fixe.
Essayez maintenant de voir si votre Xbox One peut être connectée à Xbox Live.
Méthode 2: modifier les paramètres IP et les paramètres DNS sur Xbox Live
Les paramètres IP et les paramètres DNS peuvent également avoir un effet sur la connexion entre votre Xbox One et Xbox Live.
Suivez les étapes ici pour le corriger:
1) Cliquez sur l'icône Paramètres sur le côté gauche de votre Xbox Live. Puis clique Tous les paramètres .
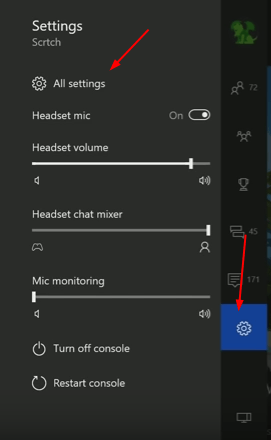
2) Cliquez sur Réseau . Puis sélectionnez Paramètres réseau dans le volet droit.
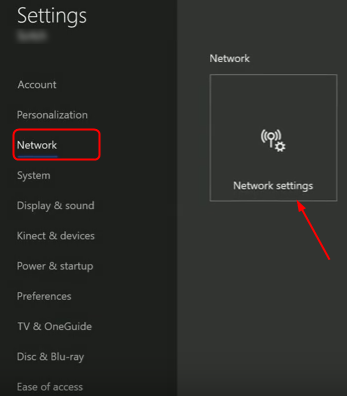
3) Continuez en cliquant Réglages avancés .
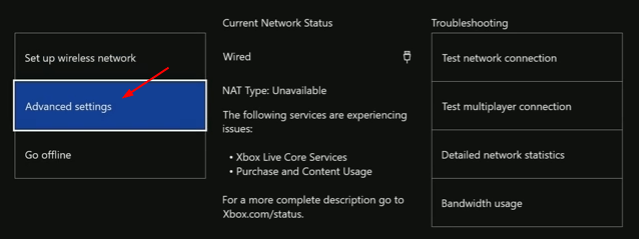
4) Cliquez sur Paramètres IP et le définir pour être Automatique .
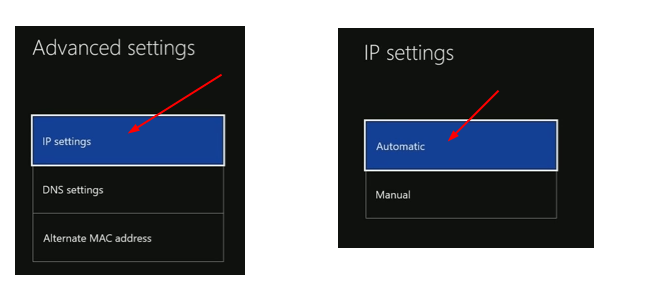
5) Nous revenons maintenant aux paramètres avancés. Cette fois, cliquez Paramètres DNS et le définir pour être Automatique .
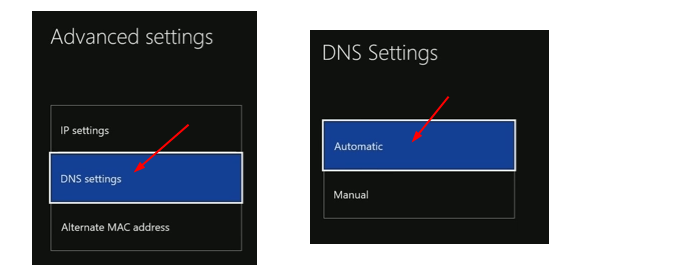
Essayez maintenant de connecter votre Xbox One à Xbox Live.
Méthode 3: Vérifiez les services liés à Xbox Live
1) Sur votre clavier, appuyez sur le Touche de logo Windows + R touchez ensemble pour appeler la zone Exécuter.
2) Entrez services.msc dans la boîte et cliquez sur D'accord .
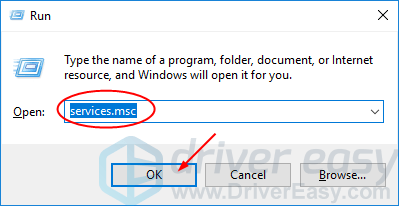
3) Faites défiler la fenêtre Services ouverte. Trouvez et faites un clic droit sur Service de mise en réseau Xbox Live . Puis sélectionnez Propriétés .
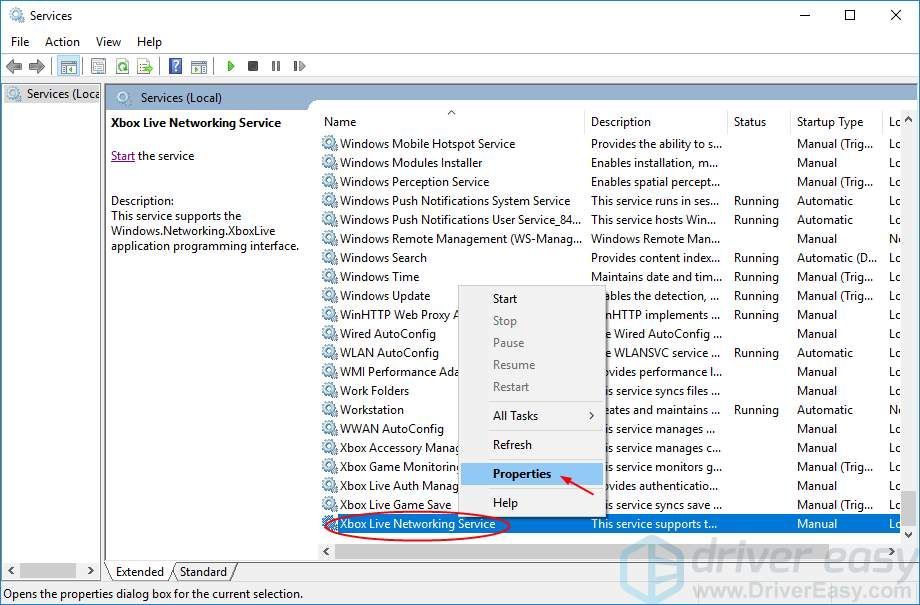
4) Dans le volet Gerenal, définissez son type de démarrage sur Automatique dans le menu déroulant.
Puis clique Appliquer > D'accord pour enregistrer vos paramètres.
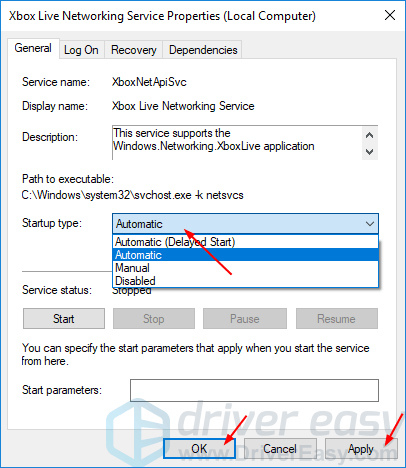
5) Maintenant, il est de retour dans la fenêtre Services, cliquez avec le bouton droit sur Service de mise en réseau Xbox Live encore. Cette fois, sélectionnez Début .
Remarque: Si l'option Démarrer est grisée, sélectionnez Redémarrer au lieu.
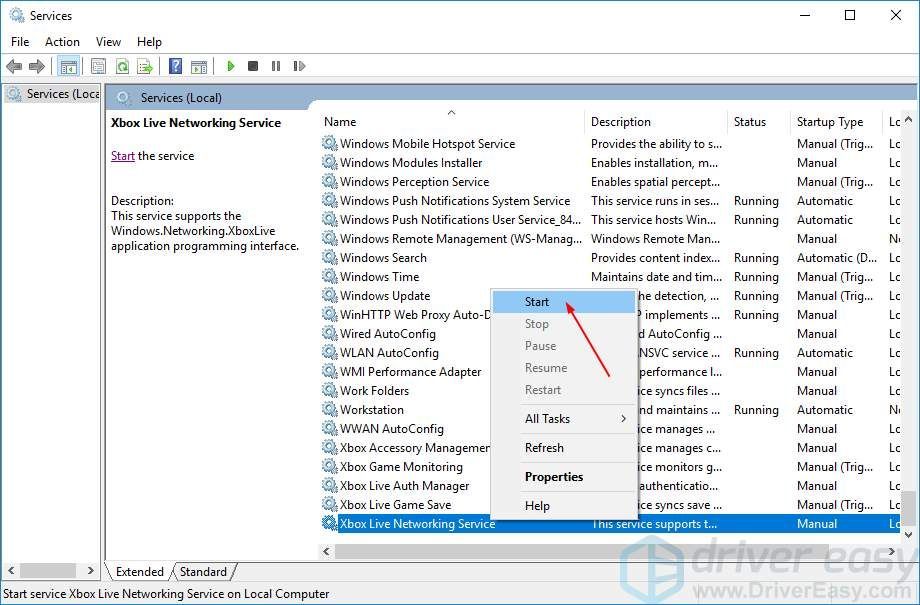
Continuez à faire les mêmes paramètres pour Gestionnaire d'authentification Xbox Live et Sauvegarde du jeu Xbox Live via les mêmes étapes ci-dessus. Ils sont généralement répertoriés comme fermés au service de réseau Xbox Live.
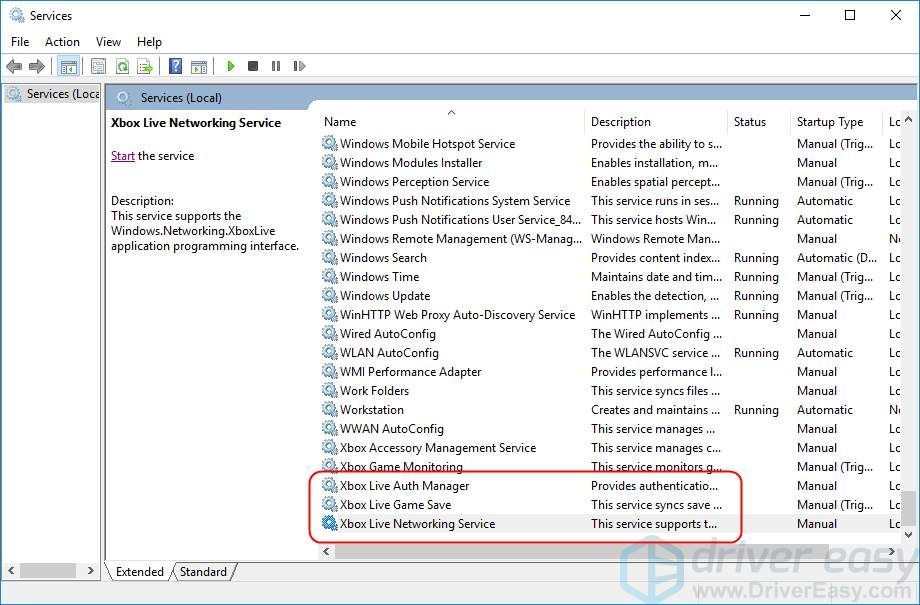
Méthode 4: mettez à jour le pilote de votre carte réseau et le pilote du contrôleur Xbox One
Votre Xbox One ne se connecte pas à Xbox Live peut également être causé par un problème de pilote, que ce soit le pilote de votre carte réseau ou le pilote de votre contrôleur Xbox One. Les étapes ci-dessus peuvent le résoudre, mais si ce n'est pas le cas, veuillez mettre à jour ces deux pilotes. Vous pouvez choisir de télécharger manuellement les derniers pilotes à partir du site Web de leur fabricant. Alternativement,vous pouvez le faire automatiquement avec Conducteur facile pour gagner beaucoup plus de temps.
Driver Easy reconnaîtra automatiquement votre système et trouvera les pilotes appropriés. Vous n'avez pas besoin de savoir exactement quel système fonctionne sur votre ordinateur, vous n'avez pas besoin de risquer de télécharger et d'installer le mauvais pilote, et vous n'avez pas à vous soucier de faire une erreur lors de l'installation.
Vous pouvez mettre à jour vos pilotes automatiquement avec le LIBRE ou la Pour version de Driver Easy. Mais avec la version Pro, cela ne prend que 2 clics (et vous obtenez une assistance complète et une garantie de remboursement de 30 jours):
1) Télécharger et installez Driver Easy.
2) Exécutez Driver Easy et cliquez sur Scanne maintenant bouton. Driver Easy analysera ensuite votre ordinateur et détectera tout problème de pilote.
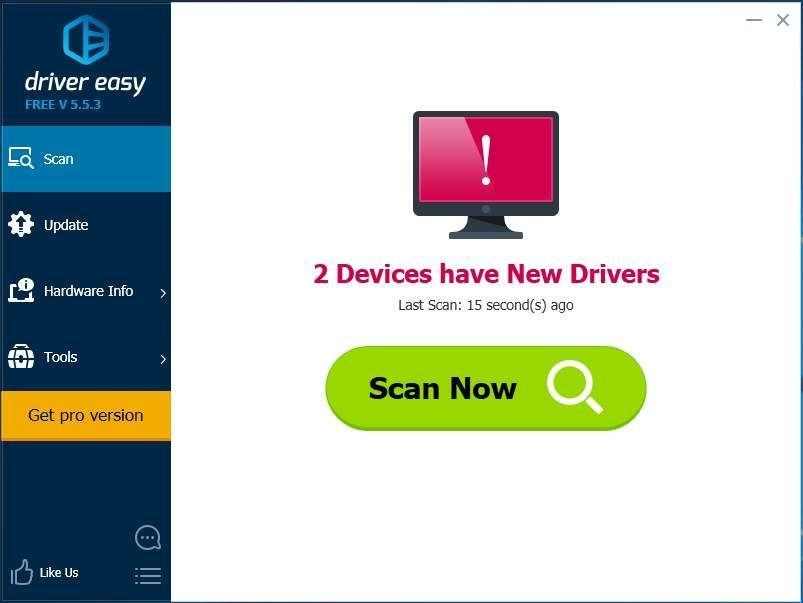
3) Cliquez sur le Mettre à jour à côté de n'importe quel pilote marqué pour télécharger et installer automatiquement la version correcte de ce pilote (vous pouvez le faire avec le LIBRE version).
Ou cliquez sur Tout mettre à jour pour télécharger et installer automatiquement la version correcte de tout les pilotes manquants ou obsolètes sur votre système (cela nécessite le Pour version - vous serez invité à mettre à niveau lorsque vous cliquerez sur Tout mettre à jour).
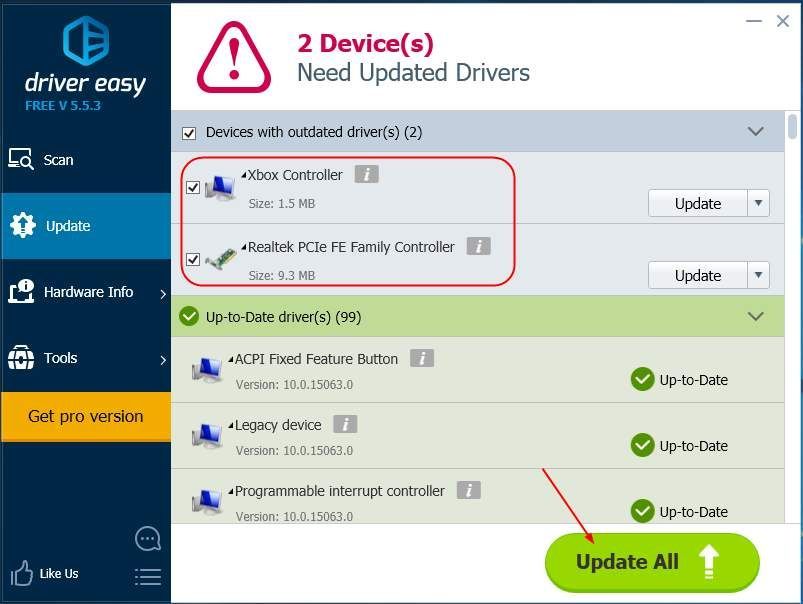
Après avoir mis à jour les pilotes, veuillez redémarrer votre ordinateur pour que les nouveaux pilotes prennent effet.

![[RÉSOLU] Steam rencontre des difficultés pour se connecter aux serveurs Steam](https://letmeknow.ch/img/knowledge/43/steam-is-having-trouble-connecting-steam-servers.jpg)

![Lanceur de jeux épiques n'installant pas [fixe!]](https://letmeknow.ch/img/knowledge-base/11/epic-games-launcher-not-installing-fixed-1.jpg)
![Le pavé tactile ASUS ne fonctionne pas sous Windows 11/10 [RÉSOLU]](https://letmeknow.ch/img/knowledge/02/asus-touchpad-not-working-windows-11-10.jpg)

