
Aussi populaire que soit Palworld, ce jeu n’est pas sans problèmes et problèmes, étant donné qu’il en est encore à son stade d’accès anticipé. Si vous êtes également dérangé par l’erreur de recherche de session dans Palworld, ne vous inquiétez pas, vous n’êtes pas seul. Et voici quelques correctifs efficaces que nous avons rassemblés auprès des communautés de forum et de jeux. J'espère qu'ils feront des merveilles pour vous aussi.
Vous n'êtes pas obligé d'essayer tous les correctifs suivants : parcourez simplement la liste jusqu'à ce que vous trouviez celui qui fait l'affaire pour corriger l'erreur de recherche de session dans Palworld pour vous.
Correctif 1 : redémarrez le jeu
La solution la plus rapide et la plus simple à l’erreur de recherche de session dans Palworld consiste simplement à redémarrer le jeu. Cela est probablement dû au fait que l'erreur de recherche de session est probablement liée à des serveurs occupés ou à des problèmes de connexion réseau temporaires, et un simple redémarrage de Palworld permet d'éviter de tels problèmes dans une certaine mesure.
Pour redémarrer Palworld :
- Sur votre clavier, appuyez sur la touche Logo Windows + touches R simultanément pour ouvrir la boîte Exécuter.
- Taper gestionnaire de tâches et appuyez sur Entrée.
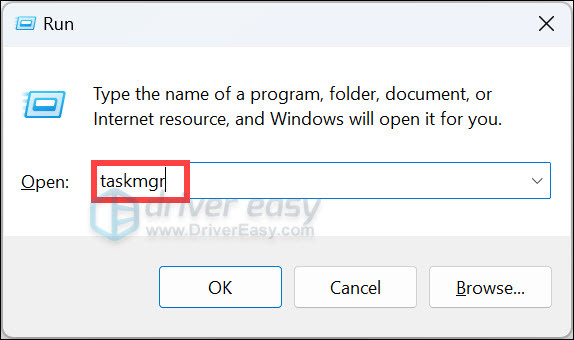
- Sélectionner Processus . Puis faites un clic droit sur Monde Pal et sélectionnez Tâche finale .
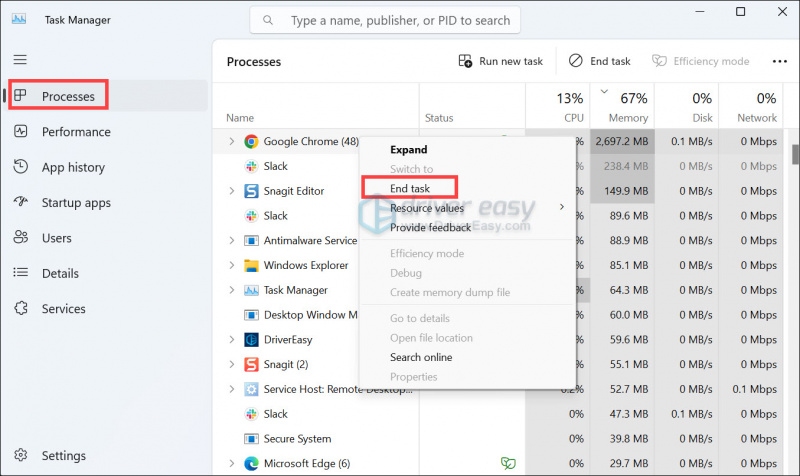
- Répétez la même chose pour terminer Vapeur .
Ensuite, lancez à nouveau Steam et Palworld pour voir si l'erreur de recherche de session persiste. Si c'est le cas, veuillez passer à autre chose.
Correctif 2 : désactivez et réactivez le paramètre multijoueur
De nombreux joueurs ont mentionné que désactiver puis réactiver le mode multijoueur dans Palworld permet d'arrêter l'erreur de recherche de session. Pour voir si cela fonctionne également pour vous :
- Lancez Palworld. Cliquez sur Démarrer jeu .
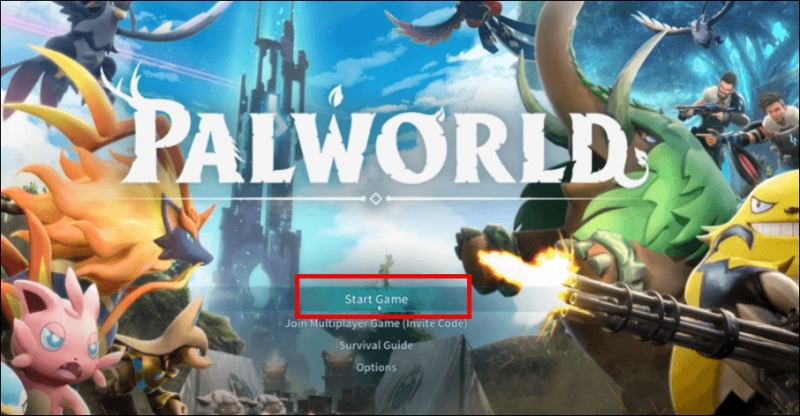
- Cliquez sur Île Palpagos puis sélectionnez Modifier les paramètres du monde .
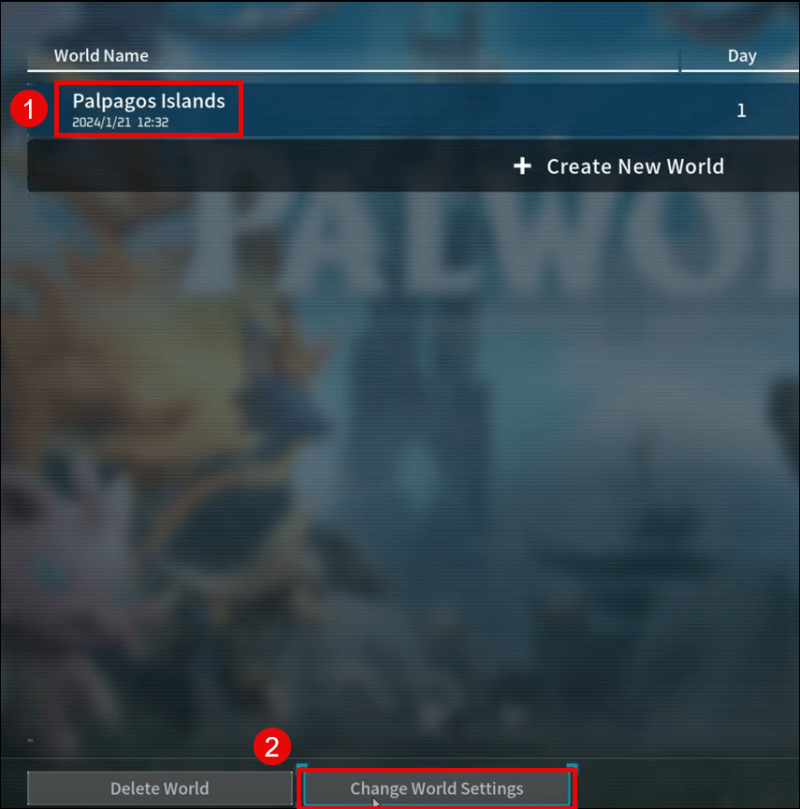
- Allumez puis DÉSACTIVÉ le mode Multijoueur, puis cliquez sur D'ACCORD pour enregistrer la modification.
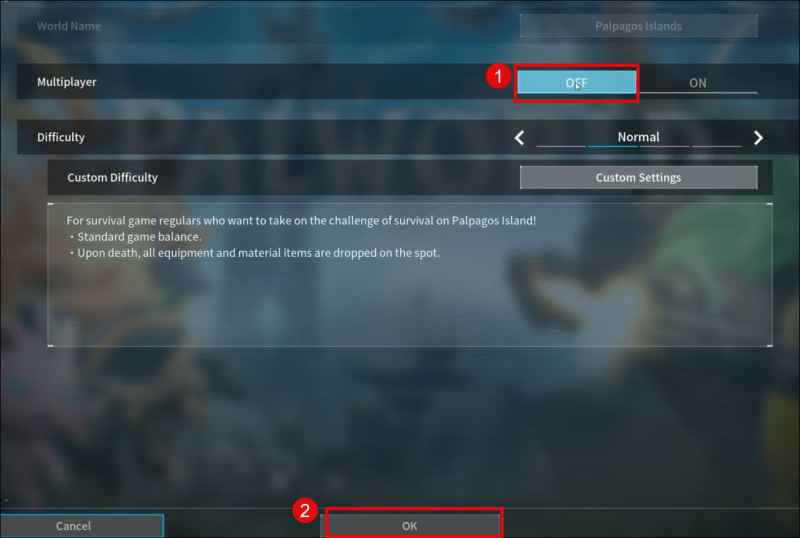
Essayez maintenant de jouer à nouveau à Palworld pour voir si l'erreur de recherche de session est toujours visible. Si le problème persiste, veuillez passer à autre chose.
Correctif 3 : vérifier les fichiers du jeu
Les fichiers de jeu corrompus ou manquants sont également probablement à l'origine de l'erreur de recherche de session dans Palworld. Pour voir si tel est le cas, vous pouvez vérifier vos fichiers de jeu Palworld sur Steam, ce qui permet également de mettre à jour Palworld vers la dernière version disponible.
Faire cela:
- Lancez Steam.
- Dans le BIBLIOTHÈQUE , faites un clic droit sur Monde Pal et sélectionnez Propriétés dans le menu déroulant.
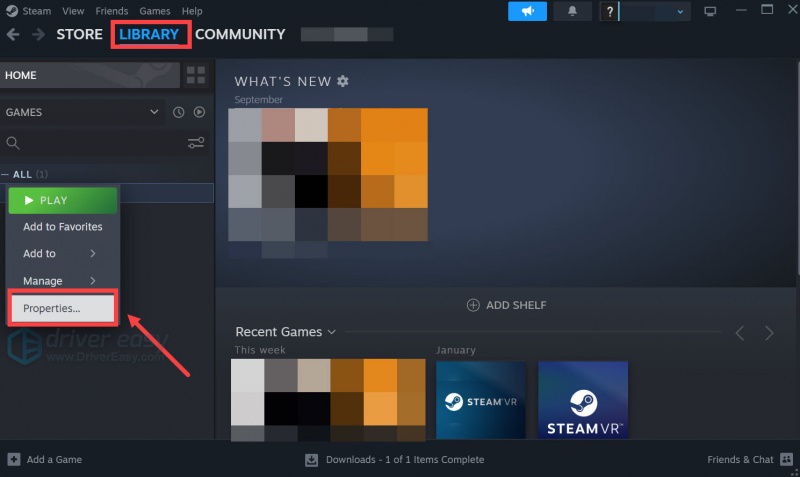
- Sélectionnez le Fichiers installés et cliquez sur l'onglet Intégrité vérifiée des fichiers du jeu bouton.
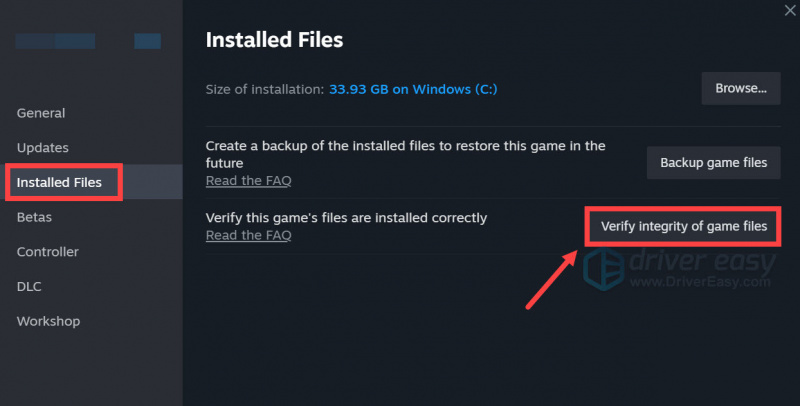
- Steam vérifiera les fichiers du jeu – ce processus peut prendre plusieurs minutes.
Essayez ensuite de relancer Palworld pour voir si l'erreur de recherche de session est corrigée. Si le problème persiste, continuez.
Correctif 4 : Vérifiez l’état du jeu Palworld
Comme mentionné, l'erreur de recherche de session peut être liée à des problèmes temporaires de connexion réseau ou à des problèmes de serveur. Par conséquent, si aucun des éléments ci-dessus ne s'avère efficace de votre côté avec l'erreur de recherche de session dans Palworld, vous devez vérifier l'état du serveur de jeu pour voir si c'est le cas. en fait un problème que vous pouvez résoudre.
Pour vérifier l’état du serveur Palworld, allez simplement ici : https://palworld.statuspage.io/
Si le serveur de Palworld est en panne, vous ne pouvez pas faire grand-chose d'autre que d'attendre qu'il soit corrigé par les développeurs, étant donné qu'il s'agit d'un problème universel et que tous les autres joueurs rencontrent également le même problème. Vous pouvez également contacter le support pour voir s’il peut vous fournir une aide supplémentaire.
Conseil supplémentaire
Si vous rencontrez des problèmes persistants avec Palworld et qu’aucune des solutions précédentes ne s’est avérée efficace, il est possible que vos fichiers système corrompus soient à blâmer. Pour remédier à cela, la réparation des fichiers système devient cruciale. L'outil System File Checker (SFC) peut vous aider dans ce processus. En exécutant la commande « sfc /scannow », vous pouvez lancer une analyse qui identifie les problèmes et répare les fichiers système manquants ou corrompus. Cependant, il est important de noter que l'outil SFC se concentre principalement sur l'analyse des fichiers majeurs et peut ignorer des problèmes mineurs .
Dans les situations où l'outil SFC échoue, un outil de réparation Windows plus puissant et spécialisé est recommandé. Forteté est un outil de réparation automatisé de Windows qui excelle dans l'identification des fichiers problématiques et le remplacement de ceux qui fonctionnent mal. En analysant complètement votre PC, Fortect peut fournir une solution plus complète et plus efficace pour réparer votre système Windows.
- Télécharger et installez Fortect.
- Ouvrez Fortect. Il exécutera une analyse gratuite de votre PC et vous donnera un rapport détaillé de l'état de votre PC .
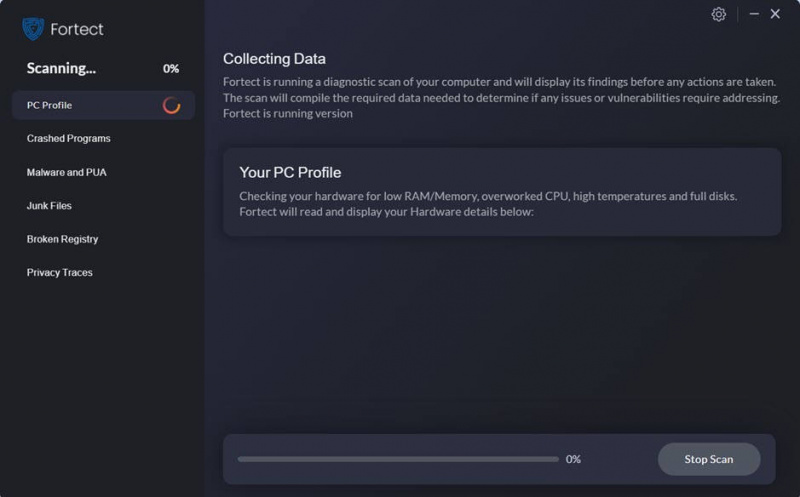
- Une fois terminé, vous verrez un rapport montrant tous les problèmes. Pour résoudre automatiquement tous les problèmes, cliquez sur Commencer la réparation (Vous devrez acheter la version complète. Elle est livrée avec un Garantie de remboursement de 60 jours afin que vous puissiez rembourser à tout moment si Fortect ne résout pas votre problème).
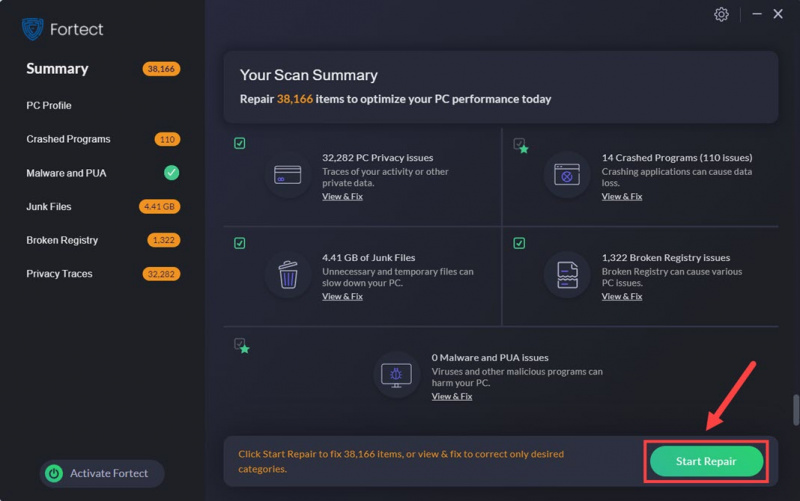
Veuillez noter que la réparation des fichiers système ne garantit pas l'élimination définitive de l'erreur de recherche de session, mais cela peut être suffisant pour que vous fassiez des progrès.
Merci d'avoir passé du temps à lire le message ci-dessus. Si vous avez d'autres suggestions, n'hésitez pas à laisser un commentaire ci-dessous.






