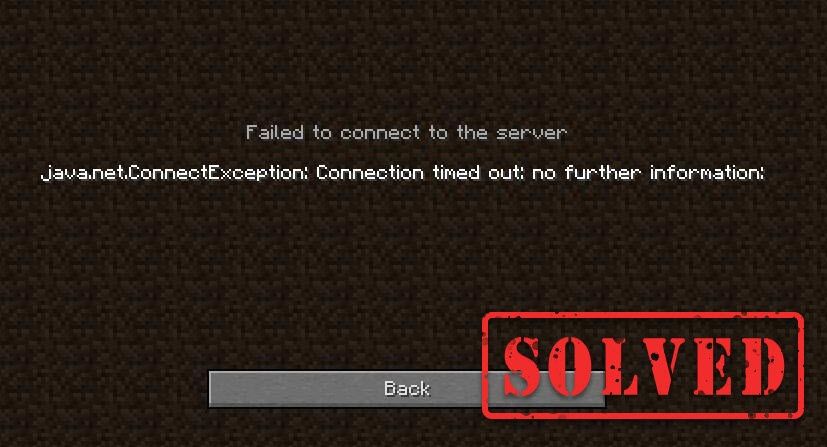
Rencontrer le Minecraft ne peut pas se connecter au serveur erreur lorsque vous essayez de lancer le jeu? Tu n'es pas seul. Bien que ce type de problème de connexion soit assez ennuyeux et puisse gâcher votre expérience de jeu, voici 7 solutions fonctionnelles à essayer.
Correctifs à essayer :
De nombreux joueurs ont réussi à résoudre ce problème avec les correctifs suivants. Vous n'avez pas besoin de les essayer. Parcourez simplement la liste jusqu'à ce que vous trouviez celui qui convient.
- Redémarrer le réseau
- Reconnectez-vous à votre compte Minecraft
- Videz votre DNS et renouvelez votre IP
- Changer les serveurs DNS
- Mettez à jour votre pilote réseau
- Fermez les programmes gourmands en bande passante
- Désactiver le pare-feu Windows
Correctif 1 - Redémarrez le réseau
Le redémarrage du réseau est toujours une bonne première étape pour résoudre les problèmes liés au réseau, et cela devrait résoudre les problèmes temporaires.
Simplement débranchez votre routeur et modem , ensuite attendre au moins dix secondes et rebranchez-le .

modem

routeur sans fil
Relancez Minecraft pour vérifier si cette astuce fonctionne. Sinon, dirigez-vous vers des correctifs plus complexes ci-dessous.
Fix 2 – Reconnectez-vous à votre compte Minecraft
Vous pouvez aussi déconnectez-vous de votre compte Minecraft, puis reconnectez-vous pour actualiser l'authentification et la connexion du profil. Si cette méthode ne vous aide pas non plus, consultez la suivante.
Fix 3 – Videz votre DNS et renouvelez votre IP
Le vidage du DNS et le renouvellement de l'IP sont une solution courante mais efficace à la déconnexion Internet de toutes sortes. Donc, si Minecraft ne peut pas se connecter au serveur, essayez-le pour résoudre votre problème.
- Taper cmd dans le champ de recherche. Ensuite, faites un clic droit Invite de commandes et cliquez Exécuter en tant qu'administrateur .

- Dans la fenêtre d'invite de commande, tapez ipconfig /flushdns et appuyez sur Entrer .

- Taper ipconfig /renouveler et appuyez sur Entrer .

Minecraft se connecte-t-il correctement au serveur ? Sinon, passez au correctif 4 ci-dessous.
Correctif 4 – Changer le serveur DNS
DNS, abréviation de Domain Name System, est un service qui vous permet d'accéder à vos sites ou services en ligne préférés. Si vous utilisez les serveurs DNS par défaut du fournisseur d'accès Internet (FAI), qui peuvent être lents ou instables, vous risquez de rencontrer une déconnexion de Minecraft. Vous pouvez basculer le serveur DNS vers d'autres serveurs sécurisés comme Google Public DNS.
- Sur votre clavier, appuyez sur la Clé du logo Windows et R en même temps pour ouvrir la commande Exécuter.
- Taper ncpa.cpl et cliquez d'accord .

- Cliquez avec le bouton droit sur votre Ethernet actuel et cliquez sur Propriétés .

- Cliquez sur Protocole Internet version 4 (TCP/IPv4) et cliquez Propriétés .

- Cochez la case à côté de Utilisez les adresses de serveur DNS suivantes . Entrez ensuite 8.8.8.8 pour le serveur DNS préféré et 8.8.4.4 pour le serveur DNS alternatif, et cliquez sur d'accord .

- Redémarrez votre ordinateur et lancez Minecraft pour tester.
Si vous pouvez vous connecter au serveur Minecraft et exécuter le jeu sans problème, alors félicitations. Sinon, il y a quelques autres correctifs à essayer.
Correctif 5 – Mettez à jour votre pilote réseau
Le problème Minecraft ne peut pas se connecter au serveur peut indiquer que votre pilote réseau est corrompu ou obsolète. La mise à jour du pilote réseau peut généralement résoudre les problèmes de compatibilité et améliorer la fiabilité de la connexion. Vous pouvez procéder de deux manières : manuellement et automatiquement .
Mise à jour manuelle du pilote – Vous pouvez accéder au site Web du fabricant de votre ordinateur ou de votre carte mère, rechercher le pilote correct le plus récent, puis l'installer manuellement.
Mise à jour automatique du pilote e - Si vous n'avez pas le temps, la patience ou les compétences informatiques pour mettre à jour vos pilotes réseau manuellement, vous pouvez, à la place, le faire automatiquement avec Conducteur facile .
Driver Easy reconnaîtra automatiquement votre système et trouvera les pilotes réseau exacts correspondant à votre version de Windows, et il les téléchargera et les installera correctement :
- Télécharger et installez Driver Easy.
- Exécutez Driver Easy et cliquez sur le Scanne maintenant bouton. Driver Easy analysera ensuite votre ordinateur et détectera tout problème de pilote.

- Clique le Mettre à jour à côté du pilote de la carte réseau signalé pour télécharger automatiquement la version correcte de ce pilote, vous pouvez ensuite l'installer manuellement (vous pouvez le faire avec le Version gratuite ).
Ou cliquez Tout mettre à jour pour télécharger et installer automatiquement la version correcte de tous les pilotes manquants ou obsolètes sur votre système. (Cela nécessite le Version professionnelle qui vient avec un support complet et une garantie de remboursement de 30 jours. Vous serez invité à mettre à niveau lorsque vous cliquez sur Tout mettre à jour .)

Si vous avez besoin d'aide, veuillez contacter L'équipe d'assistance de Driver Easy à support@letmeknow.ch .
Le problème de connexion Minecraft devrait être résolu après avoir effectué la mise à jour du pilote. Mais sinon, essayez le correctif suivant, ci-dessous.
Correctif 6 – Fermez les programmes monopolisant la bande passante
Les applications exécutées en arrière-plan peuvent consommer votre bande passante et empêcher Minecraft de se connecter au serveur. Fermez-les simplement et voyez comment les choses se passent.
- Cliquez avec le bouton droit sur n'importe quel espace vide de la barre des tâches et cliquez sur Gestionnaire des tâches .

- Sélectionnez les programmes gourmands en bande passante et cliquez sur Tâche finale .

Si votre jeu perd toujours la connexion au serveur, passez au dernier correctif.
Correctif 7 - Désactiver le pare-feu Windows
Si le pare-feu Windows a bloqué l'accès Internet de Minecraft, l'échec de la connexion se produira. Pour voir si c'est le cas, vous pouvez désactiver temporairement le pare-feu. Voici comment:
- Sur votre clavier, appuyez sur la Clé du logo Windows et R en même temps pour ouvrir la commande Exécuter. Ensuite, tapez contrôler le pare-feu.cpl dans le champ et cliquez sur d'accord .

- Cliquez sur Activer ou désactiver le pare-feu Windows Defender .

- Sélectionner Désactiver le pare-feu Windows Defender pour Réseau de domaine, Réseau privé et Réseau public et cliquez sur d'accord .

Rejoignez à nouveau le serveur Minecraft et vous devriez pouvoir vous y connecter sans problème.
Espérons que les correctifs ci-dessus vous ont aidé à résoudre le problème de connexion Minecraft. N'hésitez pas à laisser un commentaire ci-dessous si vous avez des questions ou des suggestions.
















![[RESOLU] Erreur de verrouillage du fichier de contenu Steam (2024)](https://letmeknow.ch/img/knowledge-base/92/steam-content-file-locked-error.png)

![[RÉSOLU] Assassin's Creed Valhalla Bégaiement sur PC](https://letmeknow.ch/img/program-issues/09/assassin-s-creed-valhalla-stuttering-pc.png)

![[RÉSOLU] La veilleuse ne fonctionne pas sous Windows 10/11](https://letmeknow.ch/img/knowledge-base/16/solved-night-light-not-working-on-windows-10/11-1.jpg)