
Le très attendu Battlefield 2042 Early Access est déjà sorti et la sortie complète aura lieu le 19 novembre. Cependant, le battage médiatique semble avoir apporté une certaine déception. De nombreux joueurs rencontrent différentes erreurs DirectX et ne peuvent pas jouer au jeu. Les plus courantes sont DXGI_ERROR_DEVICE_HUNG et DXGI_ERROR_DEVICE_REMOVED les erreurs.
Les développeurs enquêtent sur les problèmes et, espérons-le, nous obtiendrons une solution définitive lorsqu'ils déploieront les nouvelles mises à jour. Avant cela, nous avons rassemblé quelques correctifs qui ont résolu les erreurs de certains joueurs pour que vous puissiez les essayer.
Configuration requise pour Battlefield 2042
| Le minimum | conseillé | |
| VOUS | Windows 10 (64 bits) | Windows 10 (64 bits) |
| Processeur | AMD Ryzen 5 3600 ou Intel Core i5 6600K | AMD Ryzen 7 2700X ou Intel Core i7 4790 |
| Graphique | Nvidia GeForce GTX 1050 Ti ou AMD Radeon RX 560 | Nvidia GeForce RTX 3060 ou AMD Radeon RX 6600 XT |
| Mémoire | 8 Go | 16 GB |
| Mémoire vidéo | 4 Go | 8 Go |
| Stockage | 100 Go | SSD 100 Go |
| DirectX | Variante 12 | Variante 12 |
Essayez ces correctifs…
1 : Mettez à jour votre pilote graphique
2 : Réparer les fichiers du jeu
3 : Installez les dernières mises à jour Windows
4 : Forcer l'exécution de DirectX 12
Correctif 1 : mettez à jour votre pilote graphique
Les erreurs DirectX dans Battlefield 2042 suggèrent généralement un problème de pilote. Certains des messages d'erreur vous demandent directement d'installer le dernier pilote graphique.
Il existe deux façons de maintenir à jour le pilote de votre carte graphique. La première consiste à le mettre à jour manuellement via le Gestionnaire de périphériques. Si Windows ne parvient pas à détecter la dernière mise à jour disponible, vous pouvez également effectuer une recherche sur le site Web du fabricant. Assurez-vous de ne choisir que le pilote compatible avec votre version de Windows.
Mise à jour automatique du pilote – Si vous n'avez pas le temps, la patience ou les compétences informatiques pour mettre à jour votre pilote manuellement, vous pouvez, à la place, le faire automatiquement avec Driver Easy . Driver Easy reconnaîtra automatiquement votre système et trouvera le bon pilote pour votre carte graphique exacte et votre version de Windows, puis il téléchargera et installera le pilote correctement :
- Téléchargez et installez Driver Easy.
- Exécutez Driver Easy et cliquez sur le Scanne maintenant bouton. Driver Easy analysera ensuite votre ordinateur et détectera tout pilote problématique.

- Clique le Mettre à jour à côté du pilote de carte graphique signalé pour télécharger automatiquement la version correcte du pilote, puis vous pouvez l'installer manuellement (vous pouvez le faire avec la version GRATUITE).
Ou cliquez Tout mettre à jour pour télécharger et installer automatiquement la bonne version de tout les pilotes manquants ou obsolètes sur votre système. (Cela nécessite la version Pro qui est fournie avec une assistance complète et une garantie de remboursement de 30 jours. Vous serez invité à effectuer la mise à niveau lorsque vous cliquerez sur Tout mettre à jour.)

Si vous avez besoin d'aide, veuillez contacter L'équipe d'assistance de Driver Easy à support@drivereasy.com .
Redémarrez votre PC pour que le nouveau pilote prenne effet. Si la mise à jour du pilote graphique ne résout pas votre problème, essayez le correctif suivant.
Correctif 2 : Réparer les fichiers du jeu
Une autre solution rapide que vous pouvez essayer consiste à réparer vos fichiers de jeu. Si des fichiers sont manquants ou corrompus, le client Origin ajoutera ou remplacera les fichiers problématiques pour vous. Voici comment:
- Lancez Origin et cliquez sur Ma bibliothèque de jeux .
- Faites un clic droit sur Battlefield 2042, puis cliquez sur Jeu de réparation .
- Ce processus peut prendre un certain temps. Redémarrez Origin et lancez Battlefield 2042 une fois la réparation terminée.
Si cela ne résout pas votre problème, essayez le correctif suivant.
Correctif 3 : installez les dernières mises à jour de Windows
Selon les rapports des joueurs, la mise à jour du système a résolu les erreurs DirectX pour eux. Garder votre système à jour peut résoudre les problèmes de compatibilité et améliorer la stabilité. Ce correctif peut faire une différence si vos erreurs DirectX ont été déclenchées par des problèmes Windows.
Si vous utilisez Windows 10, il n'est pas nécessaire de mettre à jour vers Windows 11 car ce n'est pas un correctif garanti, et cela peut également causer des problèmes pour vos autres jeux. Certains joueurs ont spécifiquement souligné que l'installation du Mises à jour Windows 20H2 ou 21H1 était utile.- Dans la barre de recherche à côté de votre bouton Démarrer, tapez mettre à jour , puis cliquez sur C diable pour les mises à jour .

- Windows recherchera les mises à jour disponibles. S'il y a non mises à jour disponibles, vous obtiendrez un Vous êtes à jour signe. Vous pouvez également cliquer Afficher toutes les mises à jour facultatives et installez-les si nécessaire.

- Si des mises à jour sont disponibles, Windows les téléchargera automatiquement pour vous. Suivez les instructions pour terminer l'installation.

Si la mise à jour de votre système ne résout pas les erreurs pour vous, essayez le correctif suivant.
Correctif 4 : forcer l'exécution de DirectX 12
Selon la configuration système requise, Battlefield 2042 nécessite DirectX version 12 et le jeu doit exécuter DirectX 12 par défaut. Mais nous avons tous des configurations différentes sur notre PC, et il est possible que Battlefield 2042 n'exécute pas la bonne version de DirectX sur votre PC. Vous pouvez activer manuellement DirectX12 et forcer le jeu à l'utiliser. Voici comment:
- appuyez sur la Clé Windows et ET sur votre clavier pour ouvrir l'explorateur de fichiers.
- Aller vers C:UsersVOTRE NOM D'UTILISATEURDocumentsBattlefield 2042 .
- Trouvez le document nommé PROFSAVE_profil . Faites une copie de ce document avant de modifier quoi que ce soit, afin de pouvoir annuler les modifications au cas où vous en auriez besoin.
- Faites un clic droit sur le document et ouvrez-le avec bloc-notes .
- Trouvez la ligne GstRender.Dx12Enabled 0 , et changer la valeur 0 à 1 .
- Enregistrez les modifications et lancez Battlefield 2042 pour tester le problème.
Si l'exécution forcée de DirectX 12 pour Battlefield 2042 ne vous aide pas, passez au correctif suivant.
Correctif 5 : Effacer le cache du jeu
Un cache de jeu défectueux peut également déclencher des erreurs DirectX dans Battlefield 2042. Même si ce n'est pas la cause première, vider le cache du jeu peut aider à améliorer les performances du jeu et à résoudre certains plantages aléatoires. Voici comment:
Origine
Vous devez complètement arrêter le client Origin avant de passer aux étapes ci-dessous.- appuyez sur la Clé Windows et R pour appeler la boîte Exécuter.
- Copier et coller %ProgramData%/Origine dans la zone de texte, puis cliquez sur d'accord .

- Ouvrez à nouveau la boîte Exécuter en appuyant sur la touche Clé Windows et R sur votre clavier.
- Tapez %Données d'application% , puis clique d'accord .

- Dans la fenêtre contextuelle, supprimer le dossier Origin .

- Aller vers C:UsersVotre nom d'utilisateurAppDataLocal , et supprimer le dossier Origin là aussi.
- Redémarrez votre PC et lancez Battlefield 2042 via Origin.
- Lancez l'application EA. Clique le icône à trois lignes dans le coin supérieur gauche, sélectionnez Aider puis clique Récupération d'application .

- Cliquez sur Vider le cache .

- Si vous rencontrez des difficultés pour ouvrir l'application EA, vous pouvez cliquer sur le Bouton Start , développer le dossier EA , et cliquez Récupération d'application .

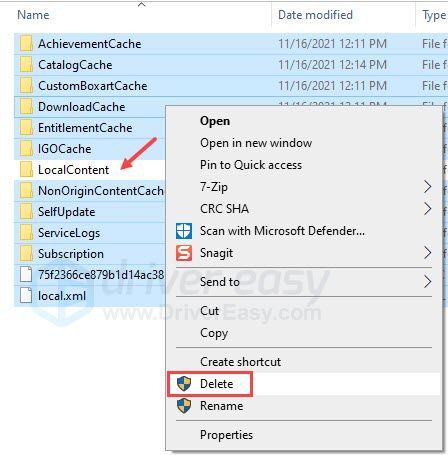
Application de bureau EA
Espérons que cet article aide! N'hésitez pas à laisser un commentaire ci-dessous si vous avez des questions ou des suggestions.













![[RÉSOLU] 7 correctifs pour Overwatch 2 ne se lancent pas en 2022](https://letmeknow.ch/img/knowledge-base/E6/solved-7-fixes-for-overwatch-2-not-launching-2022-1.jpg)


![[RÉSOLU] Warzone bloqué lors de la vérification de la mise à jour](https://letmeknow.ch/img/knowledge/56/warzone-stuck-checking.jpg)
![[RÉSOLU] Comment réparer le code d'erreur 40 dans Valorant](https://letmeknow.ch/img/knowledge/20/how-fix-error-code-40-valorant.jpg)