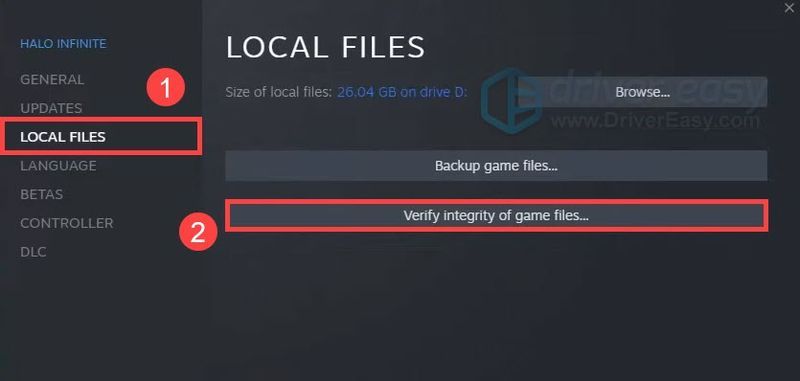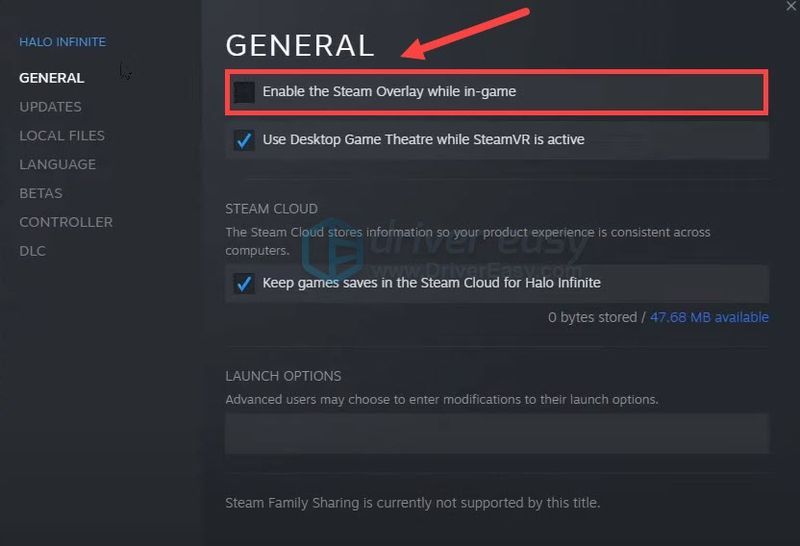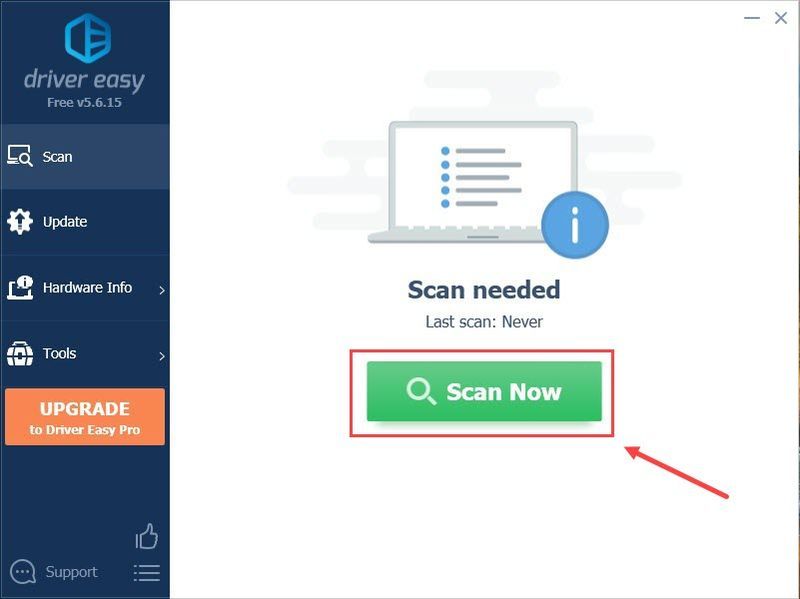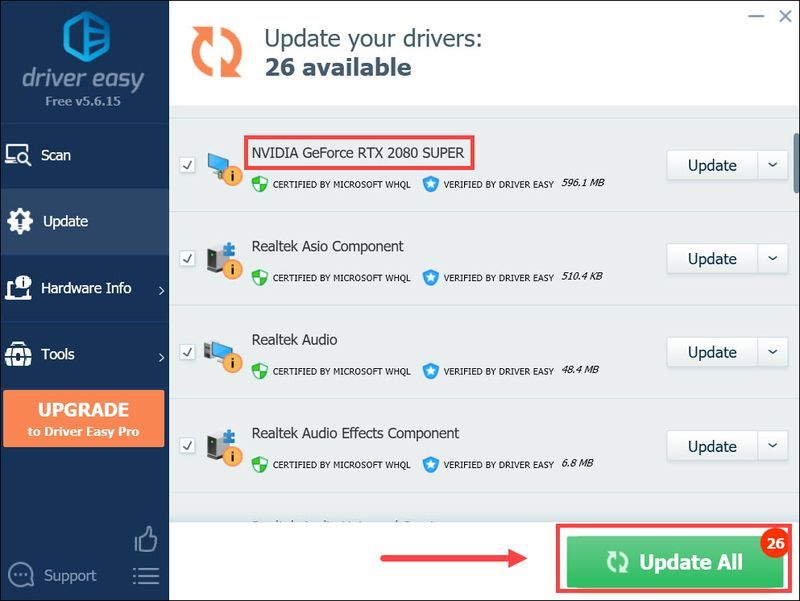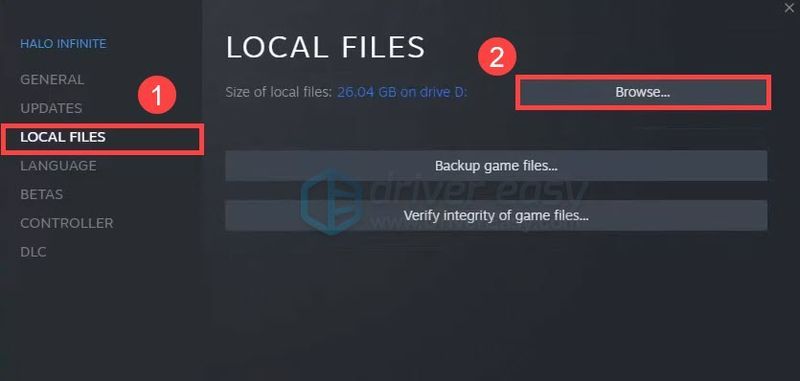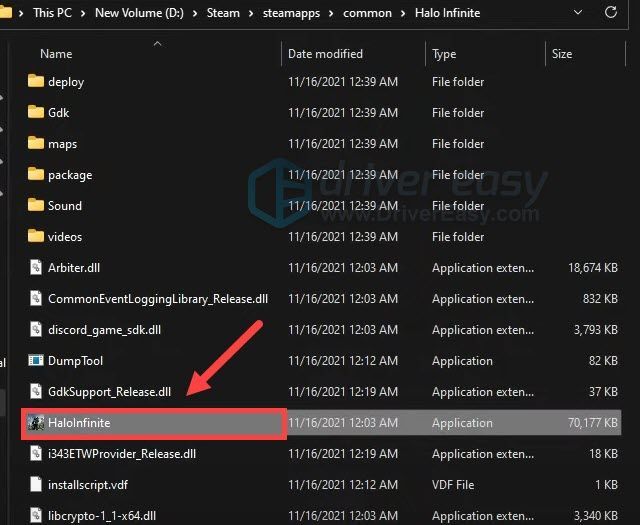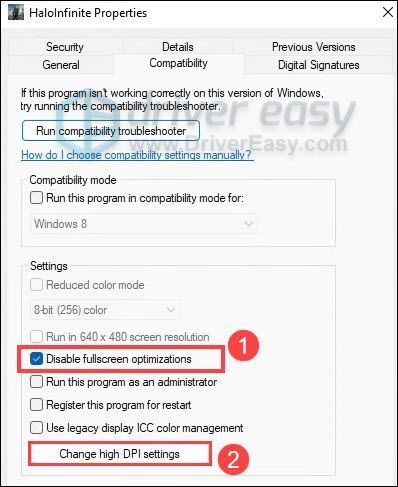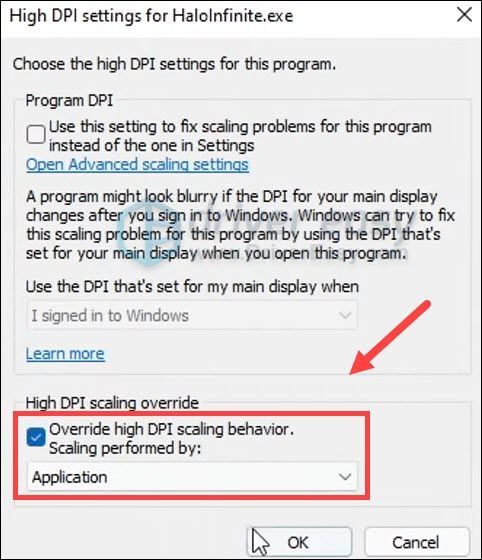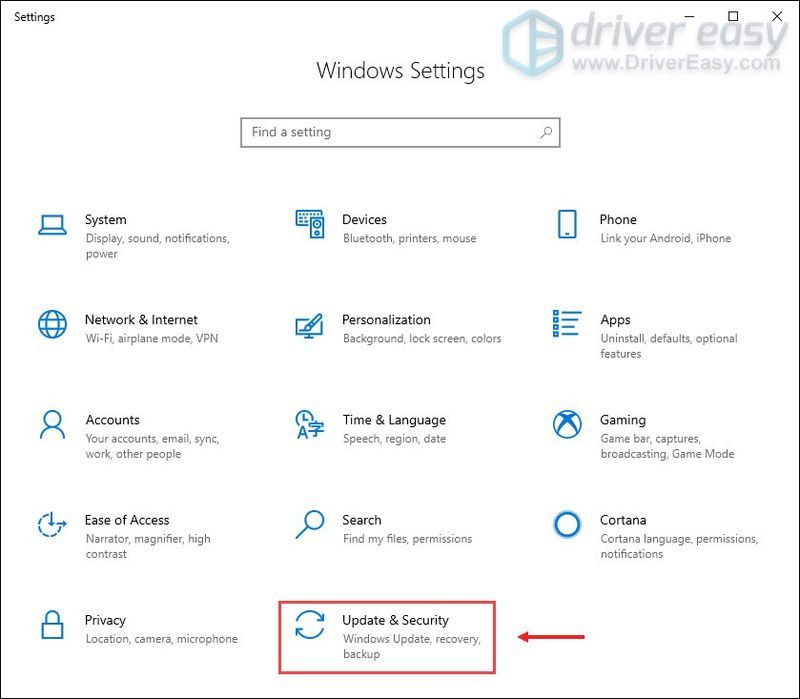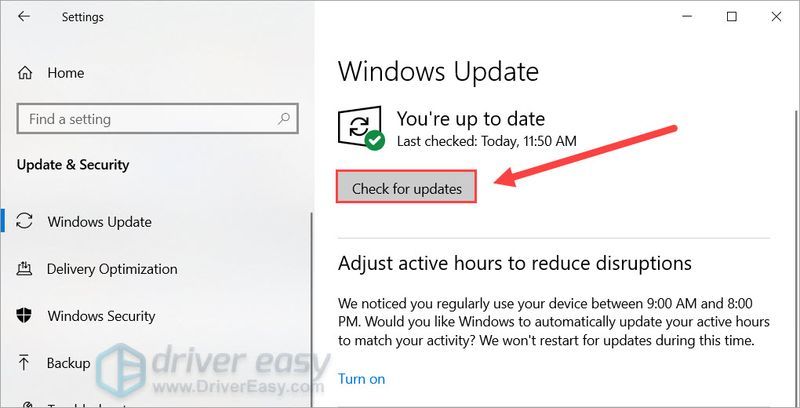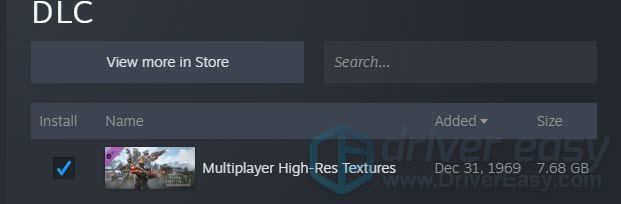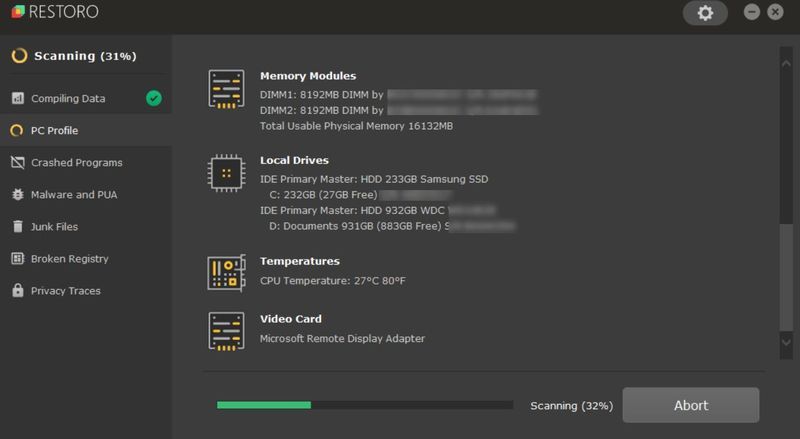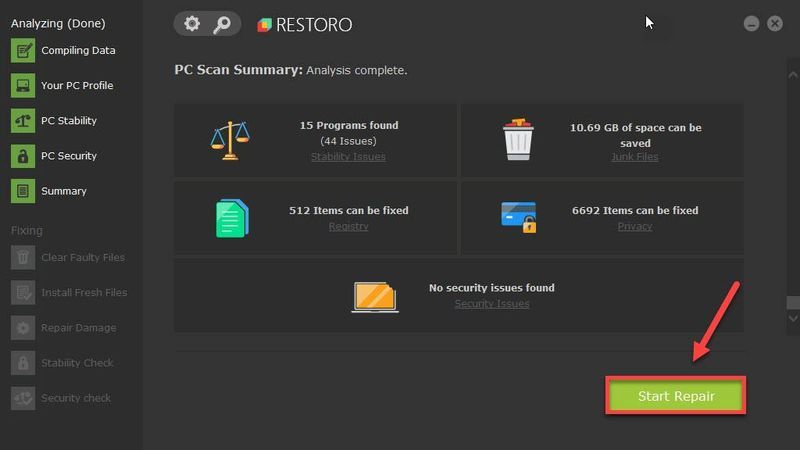Le nouveau Halo est enfin là. Et alors qu'internet célèbre le retour de Master Chief, certains joueurs signalent déjà graves problèmes de plantage sur PC . Mais ne vous inquiétez pas si vous êtes sur le même bateau. Nous avons déjà compilé une liste de tous les correctifs fonctionnels ci-dessous, essayez-les et revenez sur le terrain.
Essayez ces correctifs :
Vous n'aurez peut-être pas besoin de tous les essayer. Travaillez simplement jusqu'à ce que vous trouviez celui qui fait le tour.
- Vérifier l'intégrité des fichiers du jeu
- Désactiver la superposition dans le jeu
- Mettez à niveau votre pilote graphique
- Désactiver les optimisations plein écran
- Vérifier les mises à jour du système
- Ouvrez votre client Steam et accédez à BIBLIOTHÈQUE .
- Clic-droit Halo infini et sélectionnez Propriétés.. .

- À gauche, sélectionnez FICHIERS LOCAUX . Puis clique Vérifier l'intégrité des fichiers du jeu .. et attendez la fin du processus.
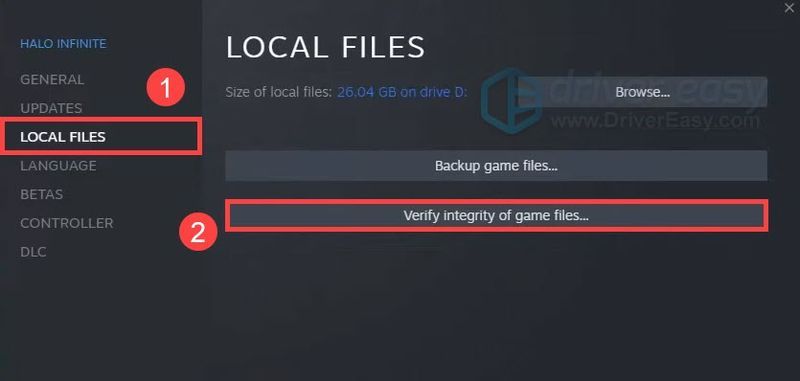
- Ouvrez Steam et allez sur BIBLIOTHÈQUE .
- Clic-droit Halo infini et sélectionnez Propriétés.. .

- Décochez la case avant Activer la superposition Steam pendant le jeu .
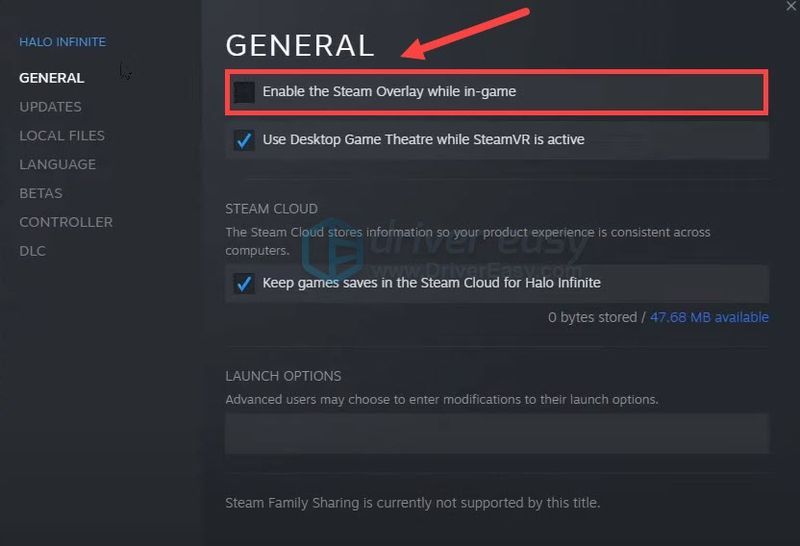
- Exécutez Driver Easy et cliquez sur le Scanne maintenant bouton. Driver Easy analysera ensuite votre ordinateur et détectera tout pilote problématique.
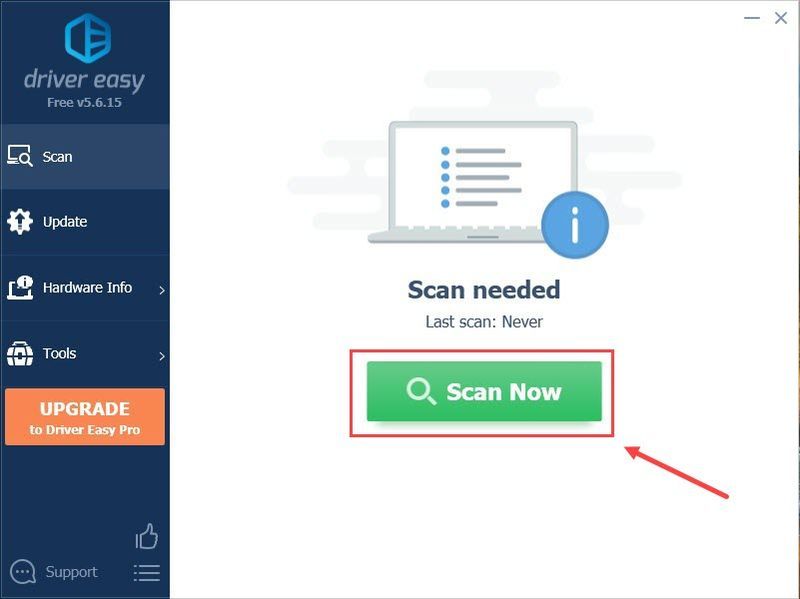
- Cliquez sur Tout mettre à jour pour télécharger et installer automatiquement la bonne version de tout les pilotes manquants ou obsolètes sur votre système.
(Cela nécessite le Version Pro - vous serez invité à effectuer la mise à niveau lorsque vous cliquerez sur Tout mettre à jour. Si vous ne voulez pas payer pour la version Pro, vous pouvez toujours télécharger et installer tous les pilotes dont vous avez besoin avec la version gratuite ; il vous suffit de les télécharger un par un et de les installer manuellement, de la manière habituelle sous Windows.)
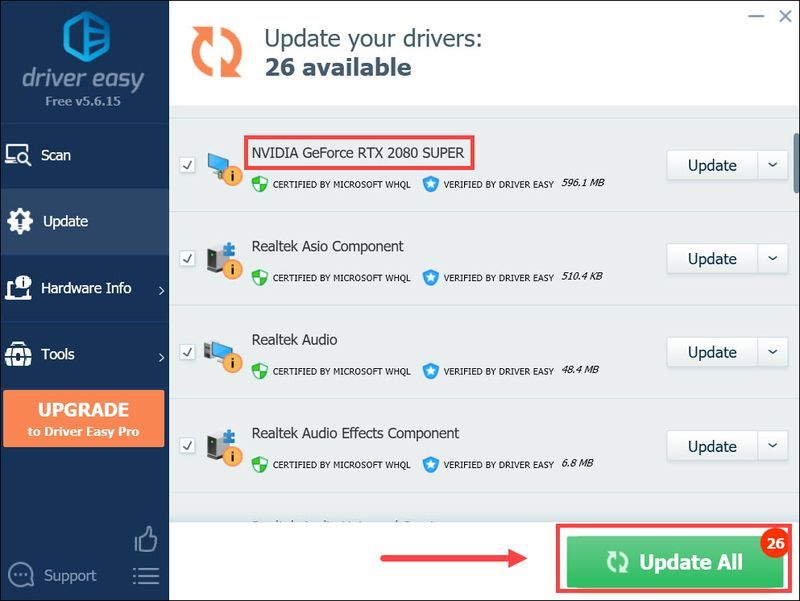 le Version Pro de Driver Easy est livré avec support technique complet . Si vous avez besoin d'aide, veuillez contacter l'équipe d'assistance de Driver Easy au .
le Version Pro de Driver Easy est livré avec support technique complet . Si vous avez besoin d'aide, veuillez contacter l'équipe d'assistance de Driver Easy au . - Ouvrez votre client Steam et accédez à BIBLIOTHÈQUE . Clic-droit Halo infini et sélectionnez Propriétés.. .
- À gauche, sélectionnez FICHIERS LOCAUX . Puis clique Parcourir… .
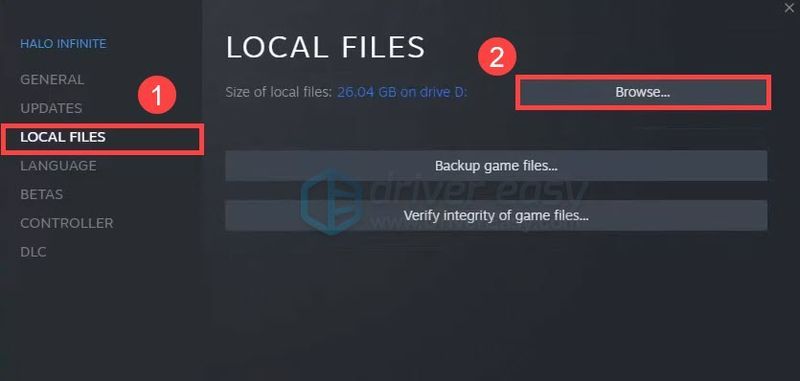
- Faites un clic droit sur le HaloInfinite lanceur et sélectionnez Propriété .
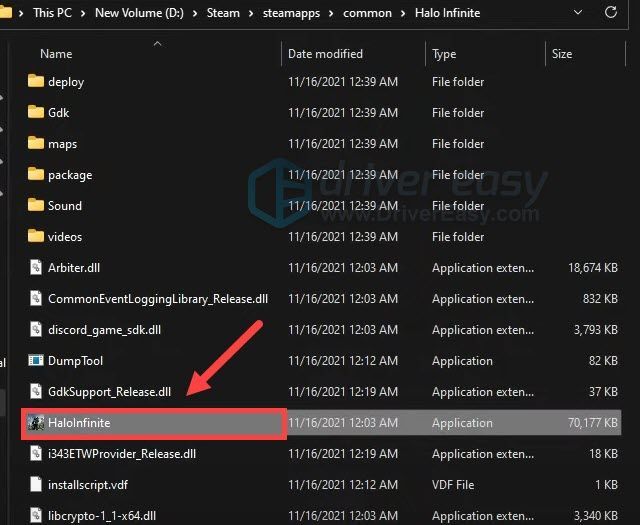
- Dans la fenêtre contextuelle, cochez la case avant Désactiver les optimisations plein écran . Cliquez ensuite Modifier les paramètres DPI élevés .
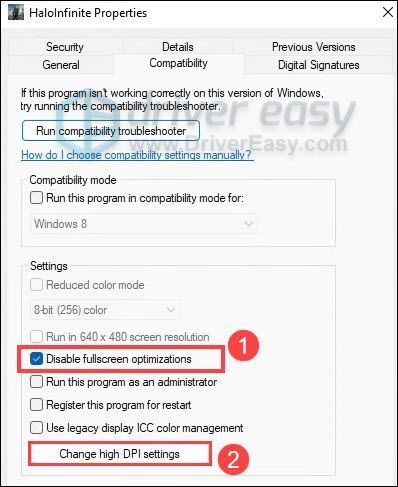
- En dessous de Remplacement de la mise à l'échelle DPI élevée , cochez la case à côté de Ignorer le comportement de mise à l'échelle élevée en PPP . Puis clique d'accord pour enregistrer les modifications.
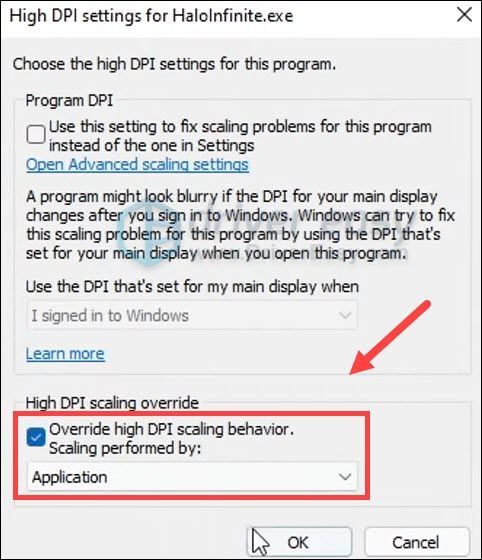
- Sur votre clavier, appuyez sur Gagner + je (la touche du logo Windows et la touche i) pour ouvrir l'application Paramètres Windows. Cliquez sur Mise à jour et sécurité .
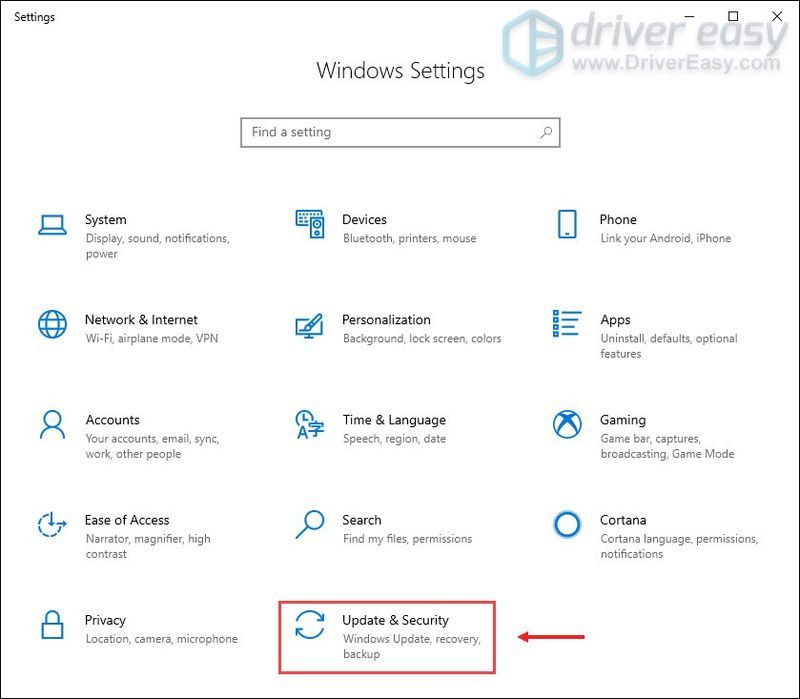
- Cliquez sur Vérifier les mises à jour . Windows téléchargera et installera ensuite les correctifs disponibles. Cela peut prendre un certain temps (jusqu'à 30 minutes).
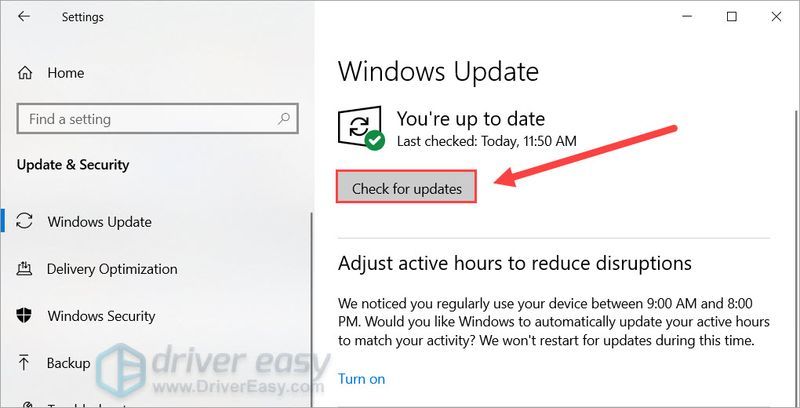
- Ouvrez votre client Steam et accédez à BIBLIOTHÈQUE . Clic-droit Halo infini et sélectionnez Propriétés.. .
- Dans le volet de gauche, sélectionnez Contenu téléchargeable . Décochez la case avant Textures haute résolution multijoueur . Redémarrez ensuite votre jeu.
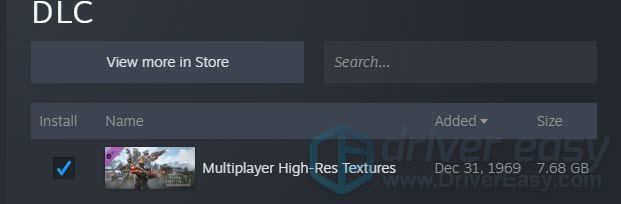
- Télécharger et installez Restoro.
- Ouvrez Restauration. Il exécutera une analyse gratuite de votre PC et vous donnera un rapport détaillé de l'état de votre PC .
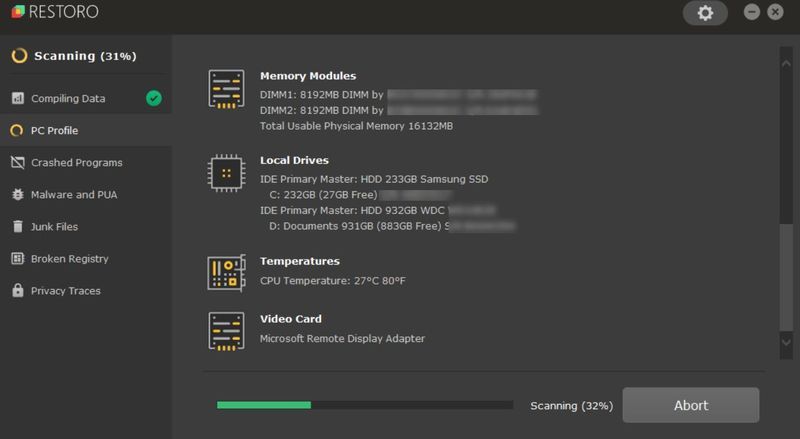
- Une fois terminé, vous verrez un rapport montrant tous les problèmes. Pour résoudre tous les problèmes automatiquement, cliquez sur COMMENCER LA RÉPARATION (Vous devrez acheter la version complète. Elle est livrée avec une garantie de remboursement de 60 jours afin que vous puissiez rembourser à tout moment si Restoro ne résout pas votre problème).
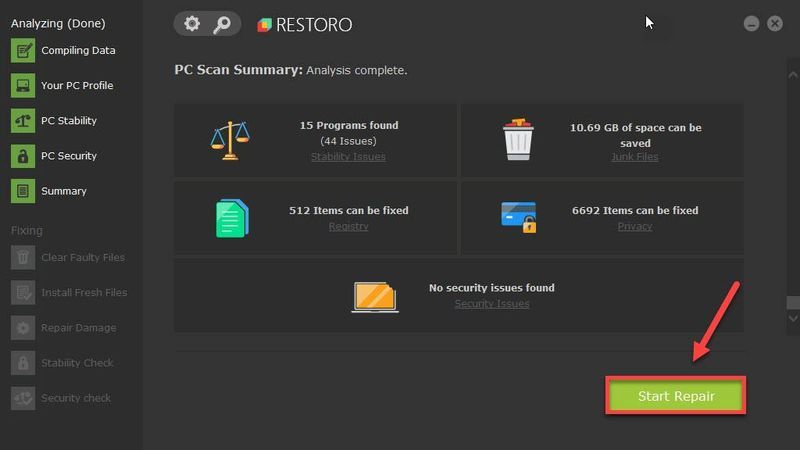
- halo infini
Correctif 1 : Vérifiez l'intégrité de votre jeu
Lorsque vous résolvez des problèmes de jeu, commencez par vérifiez si vos fichiers de jeu sont intacts . Cela est particulièrement vrai pour les nouveaux jeux, car des correctifs sont déployés presque tous les jours. La vérification de votre jeu vérifie également les dernières mises à jour.
Voici comment:
Une fois cela fait, redémarrez Halo Infinite et vérifiez si le problème persiste.
Si cela n'arrête pas le crash, jetez un œil au correctif suivant.
Correctif 2 : Désactiver les superpositions dans le jeu
Les superpositions dans le jeu comme dans Discord et Steam permettent à l'application ou à la plate-forme de suivre vos réalisations et vos achats. C'est une fonctionnalité pratique, mais il y a aussi des rapports disant qu'il pourrait planter Halo Infinite. Vous pouvez donc essayer de désactiver cette fonctionnalité et voir comment les choses se passent.
Voici comment désactiver Steam Overlay :
Vérifiez maintenant si vous pouvez jouer à Halo Infinite normalement.
Si la désactivation des superpositions ne vous convient pas, consultez simplement le correctif suivant.
Correction 3 : Mettez à niveau votre pilote graphique
Les crashs de jeu ont tendance à être liés aux graphismes. En d'autres termes, vous pourriez utiliser un pilote GPU cassé ou obsolète . Les joueurs semblaient être le seul groupe surpris par le lancement de la version bêta - les deux fabricants de GPU ont déjà déployé le derniers pilotes compatibles Halo . Donc, si vous ne savez pas si vous avez les derniers pilotes graphiques, vérifiez-le maintenant.
Vous pouvez mettre à jour votre pilote graphique manuellement, en visitant le site Web du fabricant ( NVIDIA / DMLA ), en téléchargeant le dernier programme d'installation correct et en installant étape par étape. Mais si vous n'avez pas le temps ou la patience de le faire manuellement, vous pouvez utiliser Conducteur facile pour mettre à jour automatiquement :
Après avoir mis à jour vos pilotes, redémarrez votre PC et vérifiez si Halo Infinite plante à nouveau.
Si le dernier pilote GPU ne résout pas votre problème, passez simplement à la solution suivante.
Correctif 4 : Vérifiez les programmes en conflit
Selon certains joueurs, Halo Infinite ne s'entend pas bien avec certains outils de surveillance du matériel. Ainsi, vous pouvez vérifier si votre PC exécute des programmes tels que Postcombustion MSI et Razer Synapse . Si c'est le cas, fermez-les et vérifiez si cela résout le problème. Vérifiez également si le jeu fonctionne mieux sans contrôleurs.

Postcombustion MSI
Si vous êtes sûr que ce n'est pas la cause, passez simplement au correctif suivant.
Correctif 5 : Désactiver les optimisations plein écran
Windows 10 est livré avec une fonctionnalité intégrée appelée optimisations plein écran, qui devrait théoriquement améliorer les performances des applications plein écran. Mais certains joueurs ont signalé que cela plantait parfois le jeu. Vous pouvez donc essayer de l'éteindre et voir si c'est le problème.
Maintenant, redémarrez votre jeu et vérifiez le gameplay.
Si cette astuce ne vous donne pas de chance, essayez simplement la suivante.
Correction 6 : Vérifier les mises à jour du système
Windows 10/11 propose régulièrement des mises à jour du système, ce qui améliore généralement la stabilité du système et parfois les performances en jeu. Normalement, il s'agit d'un processus automatisé, mais vous pouvez également vérifier que vous disposez de tous les correctifs :
Une fois que vous avez installé toutes les mises à jour du système, redémarrez votre ordinateur et testez le gameplay.
Si les dernières mises à jour ne fonctionnent pas pour vous, essayez la méthode suivante.
Correction 7 : Vérifiez votre contenu téléchargeable
Halo Infinite est un gros titre fourni avec plusieurs DLC, mais certains d'entre eux pourraient ne pas fonctionner aussi bien dans la version bêta. Les fans de Halo ont découvert une solution potentielle au crash, qui consiste à désactiver un DLC spécifique nommé Textures haute résolution multijoueur . Certains joueurs ont signalé que ce pack causait des problèmes de performances, vous pouvez donc essayer de l'activer ou de le désactiver et voir comment les choses se passent.
Voici comment:
Correctif 8 : analysez et réparez Windows
Si aucun des correctifs ci-dessus ne fonctionne pour vous, il y a de fortes chances que vous recherchiez un problème système . Nous utilisons tous nos ordinateurs différemment, il est généralement difficile de dire exactement ce qui ne va pas. Donc, avant de réinstaller Windows pour ce jeu à 60 $, vous pouvez essayer d'analyser votre système avec un outil de réparation professionnel.
Et pour ce travail, nous recommandons je restaure . C'est un optimiseur de système qui analyse et répare les problèmes du système sans endommager les données personnelles.
Solution 9 : contactez un spécialiste en informatique
Étant donné que nous avons tous des configurations informatiques différentes, il est parfois difficile de localiser le problème, surtout lorsque vous n'êtes pas un joueur féru de technologie. Si vous pensez que les choses sont un peu hors de vos mains, vous pouvez essayer de demander à un expert. Si vous pensez que c'est trop compliqué de sortir et de demander dans le magasin, vous pouvez essayer de démarrer un chat en direct avec un expert vérifié sur Il suffit de répondre .
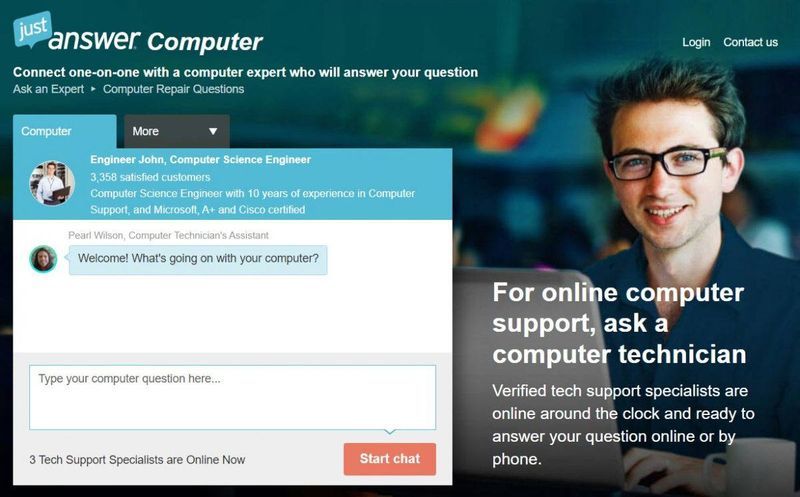
JustAnswer fournit une plate-forme d'assistance en direct 24h/24 et 7j/7 pour que vous puissiez poser toutes vos questions. Si vous êtes à bout de ressources, vous pouvez demander à un expert pour vous aider à dépanner.
J'espère que ce message vous aidera à arrêter le crash et à faire fonctionner le jeu parfaitement. Si vous avez des questions ou des idées, n'hésitez pas à nous en parler dans les commentaires ci-dessous.