'>

Obtenir un code d'erreur (80) lors du lancement de votre jeu sur Steam? Tu n'es pas seul. De nombreux utilisateurs de Steam ont rencontré ce problème sur leurs jeux.
C'est très frustrant. Vous ne pouvez pas jouer à votre jeu à cause de cette erreur. Mais ne vous inquiétez pas. Cela peut être corrigé…
Corrections à essayer
Voici quelques méthodes qui ont aidé de nombreux utilisateurs de Steam à corriger cette erreur. Vous n'aurez peut-être pas à tous les essayer; il vous suffit de parcourir la liste jusqu'à ce que vous trouviez celui qui vous convient.
- Redémarrez votre ordinateur
- Vérifiez l'attribut en lecture seule de votre dossier Steam
- Mettez à jour vos pilotes de périphérique
- Rechercher les conflits logiciels
Méthode 1: redémarrez votre ordinateur
Une fois que vous obtenez l'erreur de code d'erreur 80, vous devez d'abord essayer de quitter votre client Steam et de redémarrer votre ordinateur. Ensuite, lancez vos jeux Steam et voyez si cela élimine votre erreur. Si c'est le cas, tant mieux. Mais sinon, il y a encore trois solutions à essayer….
Méthode 2: Vérifiez le paramètre en lecture seule de votre dossier Steam
Vous pouvez recevoir le code d'erreur 80 car votre dossier Steam est en lecture seule. Vous devez désactiver ce paramètre et voir si cela résout votre problème.
Pour vérifier le paramètre en lecture seule de votre dossier Steam:
1) Ouvert Explorateur de fichiers (en appuyant sur le Touche de logo Windows et EST sur votre clavier), puis allez à l'endroit où votre client Steam est installé.
Par défaut, vous pouvez trouver votre dossier Steam sur C: Program Files (x86) .2) Faites un clic droit sur Vapeur dossier, puis cliquez sur Propriétés .
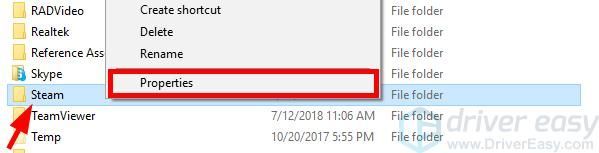
3) Décocher Lecture seulement , puis clique D'accord .
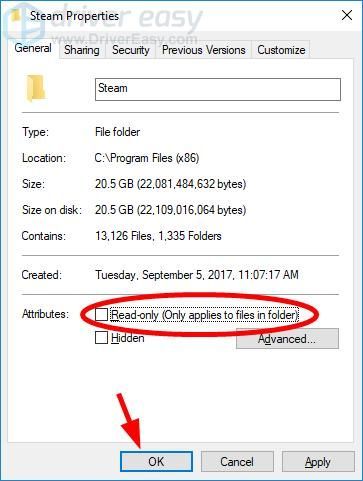
4) Lancez votre client Steam, puis lancez votre jeu.
J'espère que cela fonctionne pour vous. Mais sinon, il y a deux autres solutions à essayer.
Méthode 3: mettez à jour vos pilotes de périphérique
Vous pouvez également obtenir votre erreur car vous utilisez un pilote de périphérique incorrect ou il est obsolète. Pour voir si tel est votre cas, vous devez mettre à jour les pilotes de votre appareil. Si vous n'avez pas le temps, la patience ou les compétences nécessaires pour mettre à jour manuellement votre pilote sans fil, vous pouvez le faire automatiquement avec Conducteur facile .
Conducteur facile reconnaîtra automatiquement votre système et trouvera les pilotes appropriés. Vous n'avez pas besoin de savoir exactement quel système fonctionne sur votre ordinateur, vous n'avez pas besoin de risquer de télécharger et d'installer le mauvais pilote, et vous n'avez pas à vous soucier de faire une erreur lors de l'installation.
Vous pouvez télécharger et installer vos pilotes en utilisant gratuitement ou Pour version de Driver Easy. Mais avec la version Pro, il suffit 2 clics (et vous obtenez plein soutien et un Garantie de remboursement de 30 jours ):
1) Télécharger et installer Conducteur facile .
2) Courir Conducteur facile et cliquez sur le Scanne maintenant bouton. Conducteur facile analysera ensuite votre ordinateur et détectera tout problème de pilote.
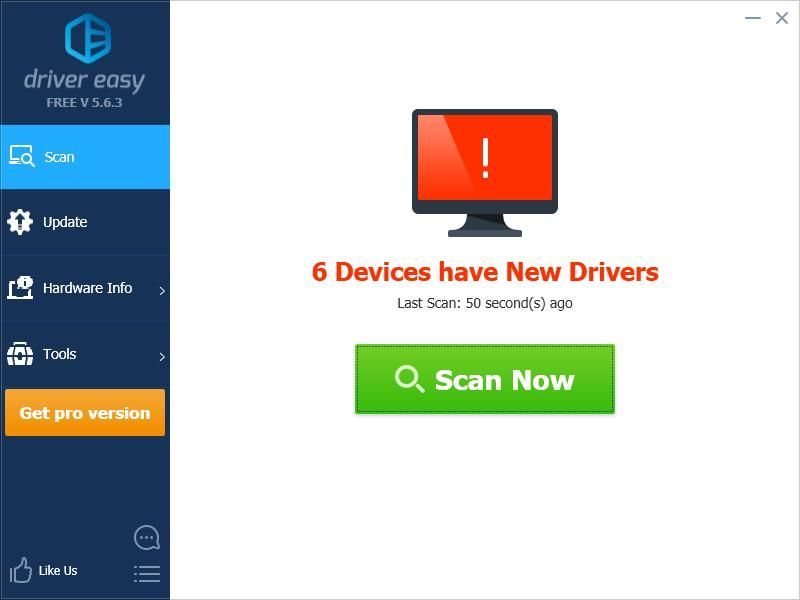
3) Clique le Mettre à jour bouton à côté de chaque appareil pour télécharger le pilote le plus récent et le plus approprié, vous pouvez l'installer manuellement. Vous pouvez également cliquer sur le Tout mettre à jour en bas à droite pour mettre à jour automatiquement tous les pilotes obsolètes ou manquants sur votre ordinateur (cela nécessite le Version Pro - vous serez invité à mettre à niveau lorsque vous cliquez sur Tout mettre à jour).
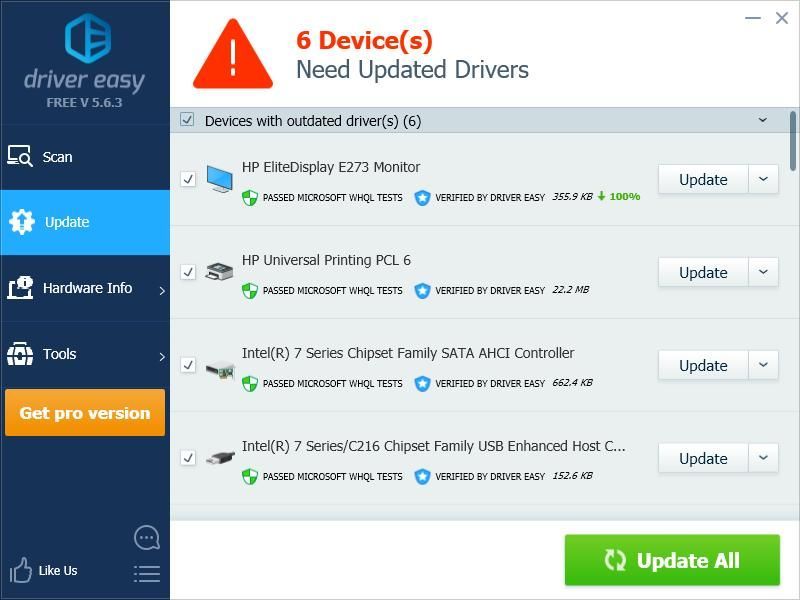
Méthode 4: vérifier les conflits logiciels
Le code d'erreur Steam 80 est parfois causé par des interférences d'autres programmes. Pour vérifier s'il y a des conflits logiciels, vous devez effectuer un démarrage propre sur votre ordinateur.
Voici comment effectuer un démarrage propre:
1) appuie sur le Clé de journal Windows et R sur votre clavier pour appeler la boîte de dialogue Exécuter.
2) Tapez ' msconfig »Et appuyez sur Entrer sur votre clavier.

3) Clique le Prestations de service languette. Puis vérifier Cacher tous les services Microsoft ( PREMIÈRE ) et cliquez sur Désactiver tous les . Après cela, cliquez sur D'accord .
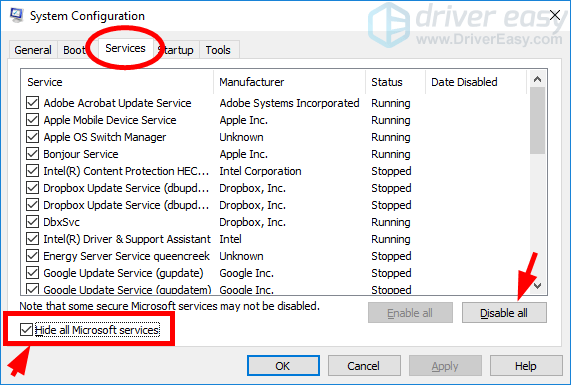
4) Clique le Commencez onglet, puis cliquez sur Ouvrir le gestionnaire de tâches .

5) Clic-droit chaque élément de démarrage activé , puis clique Désactiver . Après cela, fermez le Gestionnaire des tâches.
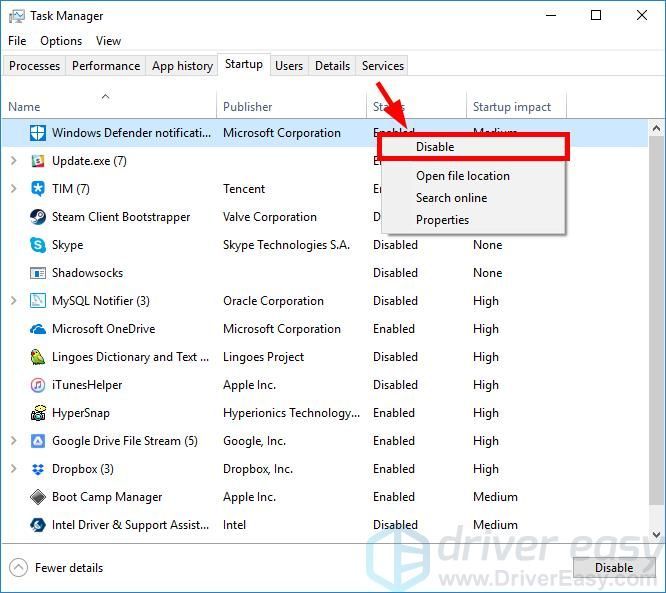
6) Cliquez sur D'accord .
sept) Cliquez sur Redémarrer .

Lorsque vous avez effectué un redémarrage propre, llancez votre client Steam et lancez vos jeux. Si vous ne pas voir l'erreur qui se produit, suivez les pas ci-dessous pour découvrir l'application ou le service à l'origine du problème.
1) appuie sur le Clé de journal Windows et R sur votre clavier. Tapez ensuite ' msconfig »Et appuyez sur Entrer sur votre clavier.

2) Clique le Prestations de service languette. Vérifier Cacher tous les services Microsoft . ensuite activer tout service handicapé (par en cochant sa case ) et cliquez sur D'accord .
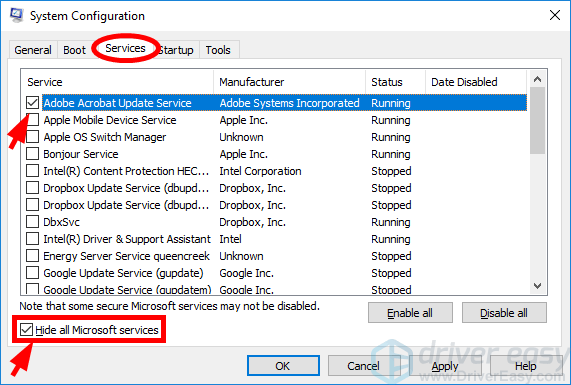
3) Cliquez sur Redémarrer .

4) Lancez votre jeu. Si vous ne recevez toujours pas l'erreur, répétez l'étape 9 à 11 jusqu'à ce que vous trouviez le service à l'origine de l'erreur. Si aucun de ces services n'en est la cause, passez à l'étape suivante.
Si un service est à l'origine de l'erreur, vous devez effectuer des recherches sur Internet pour voir à quel programme ce service est lié. Contactez ensuite le fournisseur de ce programme ou votre système pour obtenir des conseils, ou utilisez une solution alternative.5) appuie sur le Clé de journal Windows et R sur votre clavier. Tapez ensuite ' msconfig »Et appuyez sur Entrer sur votre clavier.

6) Clique le Commencez onglet, puis cliquez sur Ouvrir le gestionnaire de tâches .

sept) Clic-droit une (seulement) Élément de démarrage désactivé , puis clique Activer . Après cela, fermez le Gestionnaire des tâches.
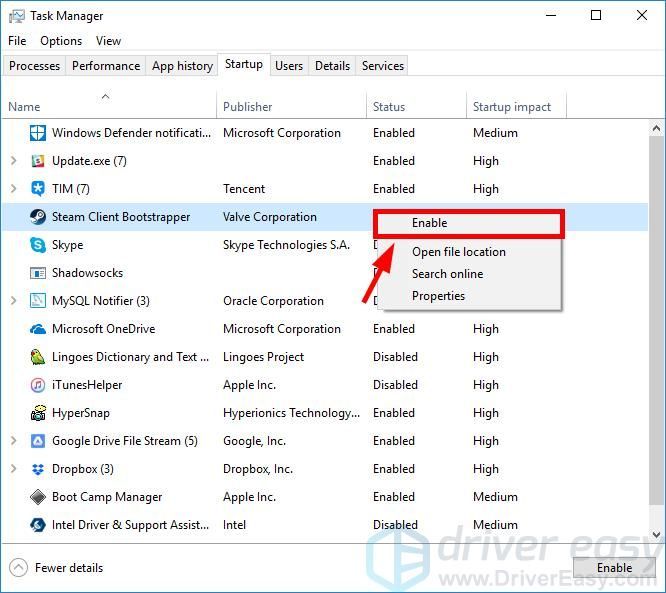
16) Cliquez sur D'accord puis cliquez sur Redémarrer .

17) Ouvrez votre jeu et vérifiez s'il peut fonctionner normalement. Si c'est le cas, répétez l'étape 13 à 16 jusqu'à ce que vous trouviez l'élément de démarrage à l'origine de l'erreur.
Si un élément de démarrage est à l'origine du code d'erreur, vous devriez voir à quel programme cet élément est lié. Contactez ensuite le fournisseur de ce programme ou votre système pour obtenir des conseils, ou utilisez une solution alternative.





![[RÉSOLU] Hitman 3 ne se lance pas sur PC](https://letmeknow.ch/img/program-issues/40/hitman-3-not-launching-pc.jpg)