'>

Êtes-vous confronté au BUGCODE_NDIS_DRIVER Erreur? Si oui, alors cet article est écrit pour vous. Tout d'abord, soyez assuré que vous n'êtes pas seul - de nombreuses personnes ont signalé le même problème que le vôtre. Bien que ce soit un problème plutôt délicat, vous pouvez toujours le résoudre par certains moyens.
4 Corrections pour résoudre l'erreur BUGCODE_NDIS_DRIVER
Voici 4 solutions qui se sont révélées utiles à de nombreux utilisateurs de Windows. Alors avant d'appeler un technicien informatique, pourquoi ne pas essayer les méthodes suivantes et résoudre le problème par vous-même? Vous n’avez pas besoin de tous les essayer; il vous suffit de parcourir la liste jusqu'à ce que vous trouviez celui qui vous convient.
IMPORTANT: Si vous ne pouvez pas redémarrer votre ordinateur maintenant, vous devrez entrer en mode sans échec avant d'essayer les correctifs ci-dessous.Correction 1: restaurez votre pilote réseau
Fix 2: vérifier les mises à jour Windows
Fix 3: Mettez à jour les pilotes de votre périphérique
Fix 4: réinstallez le système d'exploitation Windows
Correction 1: restaurez votre pilote réseau
Certains utilisateurs de Windows ont signalé avoir rencontré cette erreur «écran bleu de la mort (BSOD)» juste après une mise à jour de leurs pilotes de carte réseau (ou une mise à jour Windows). Si c'est à ce moment-là que vous obtenez l'erreur, vous devez restaurer votre pilote réseau à une version précédente pour garantir la stabilité de votre périphérique matériel. Voici comment procéder:
1) Sur votre clavier, appuyez sur le Clé de logo Windows et R en même temps pour appeler la boîte de dialogue Exécuter. Puis tapez devmgmt.msc dans la boîte et cliquez D'accord .
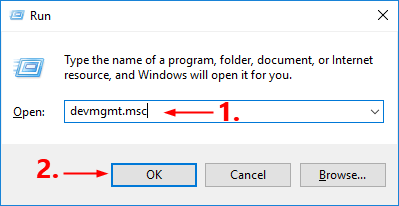
2) Dans le Gestionnaire de périphériques fenêtre, double-cliquez sur la Adaptateurs réseau node pour développer sa liste déroulante.
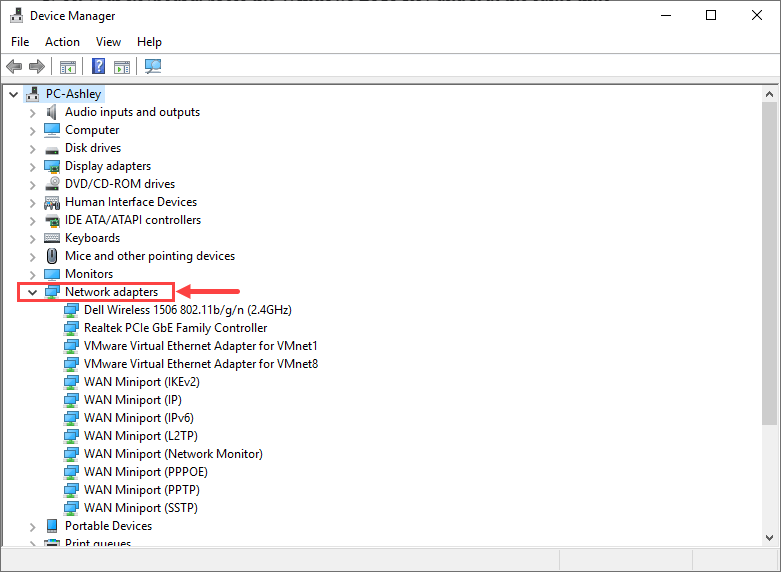
3) Cliquez avec le bouton droit sur votre adaptateur réseau et sélectionnez Propriétés dans le menu contextuel.
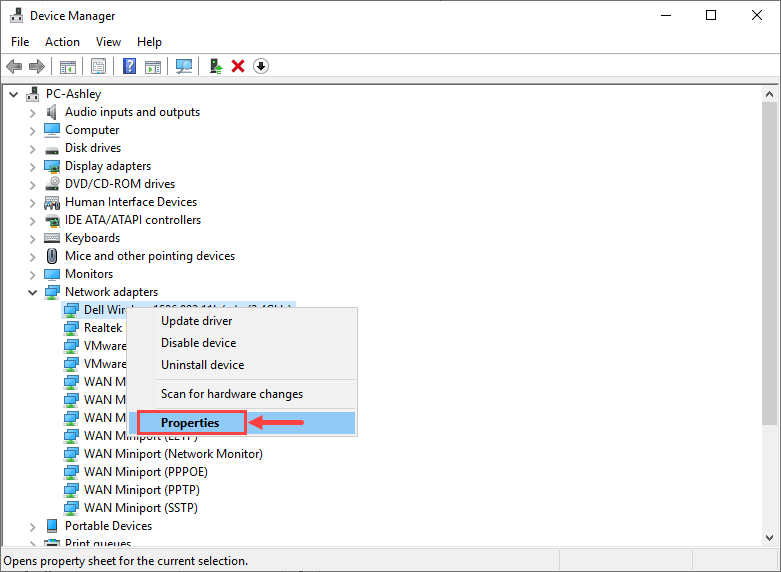
4) Allez à la Chauffeur onglet et sélectionnez Roll Back Driver .
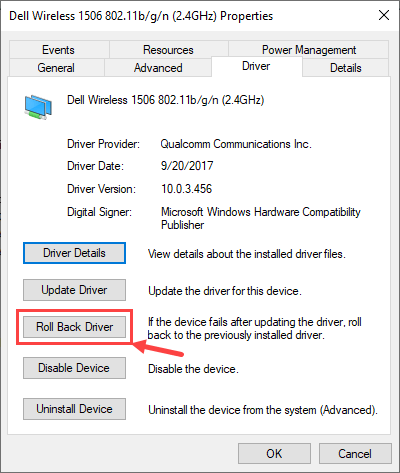 Si la Roll Back Driver L'option est grisée, ce qui signifie qu'il n'y a pas de pilote vers lequel revenir. Dans ce cas, vous devrez essayer d'autres correctifs.
Si la Roll Back Driver L'option est grisée, ce qui signifie qu'il n'y a pas de pilote vers lequel revenir. Dans ce cas, vous devrez essayer d'autres correctifs. 5) Choisissez l'une des raisons en fonction de votre propre situation et cliquez sur Oui .
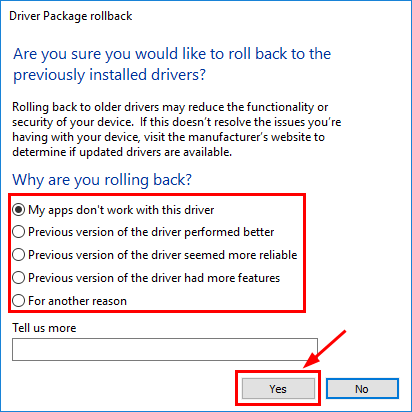 Si vous disposez de plusieurs cartes réseau, effectuez les mêmes étapes que ci-dessus pour restaurer leurs pilotes un par un.
Si vous disposez de plusieurs cartes réseau, effectuez les mêmes étapes que ci-dessus pour restaurer leurs pilotes un par un. 6) Redémarrer votre ordinateur pour que les modifications prennent effet.
Après avoir restauré votre pilote réseau vers une version précédente, vérifiez si l'erreur 'BUGCODE_NDIS_DRIVER' persiste. Si c'est le cas, essayez le correctif suivant, ci-dessous.
Fix 2: vérifier les mises à jour Windows
Vous devez mettre à jour votre système d’exploitation Windows vers la dernière version en cas d’erreur BSOD. Pour rechercher les mises à jour Windows, utilisez la procédure suivante:
1) Sur votre clavier, appuyez sur le Touche de logo Windows et S en même temps pour appeler le champ de recherche. Puis tapez mettre à jour et cliquez sur le Rechercher des mises à jour résultat.
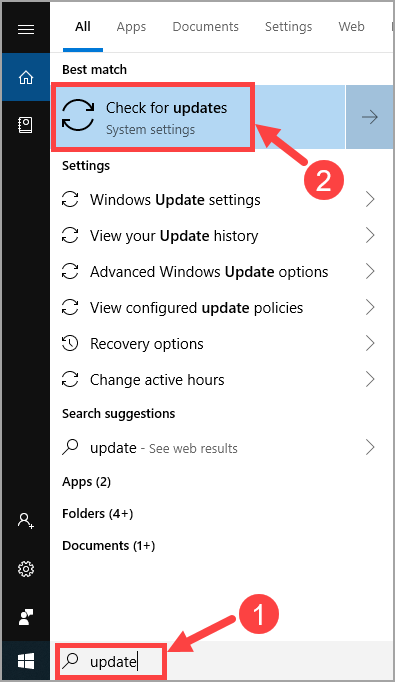
2) Cliquez sur Rechercher des mises à jour .
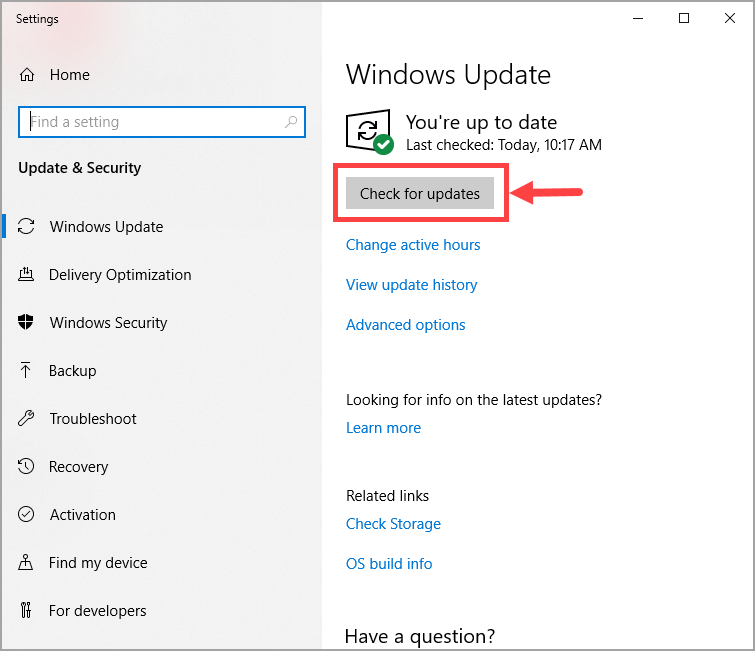
3) Suivez les instructions à l'écran pour appliquer la mise à jour si Windows en a trouvé.
Une fois que votre système d'exploitation Windows a été mis à jour vers la dernière version, attendez de voir si l'erreur se reproduit. Si cela continue à se produire, vous devez passer au correctif suivant.
Fix 3: Mettez à jour les pilotes de votre périphérique
Étant donné que l'erreur 'BUGCODE_NDIS_DRIVER' est dans la plupart des cas causée par des échecs de pilote, vous devez essayer de mettre à jour vos pilotes (en particulier les pilotes réseau) et voir si cela fait une différence.
Vous pouvez le faire dans le Gestionnaire de périphériques Windows, un appareil à la fois. Mais cela prend beaucoup de temps et de patience, et si l'un de vos pilotes n'est pas à jour, vous devrez le mettre à jour manuellement, ce qui est difficile et risqué. Si vous n'avez pas le temps, la patience ou les compétences informatiques nécessaires pour mettre à jour manuellement les pilotes de votre appareil, vous pouvez le faire automatiquement avec Conducteur facile .
Driver Easy reconnaîtra automatiquement votre système et trouvera les pilotes appropriés. Vous n'avez pas besoin de savoir exactement quel système fonctionne sur votre ordinateur, vous n'avez pas besoin de risquer de télécharger et d'installer le mauvais pilote, et vous n'avez pas à vous soucier de faire une erreur lors de l'installation. Driver Easy s'occupe de tout.
Vous pouvez mettre à jour vos pilotes automatiquement avec la version GRATUITE ou Pro de Driver Easy. Mais avec la version Pro, il suffit de 2 clics:
1) Télécharger et installez Driver Easy.
2) Exécutez Driver Easy et cliquez sur le Scanne maintenant bouton. Driver Easy analysera ensuite votre ordinateur et détectera tout problème de pilote.
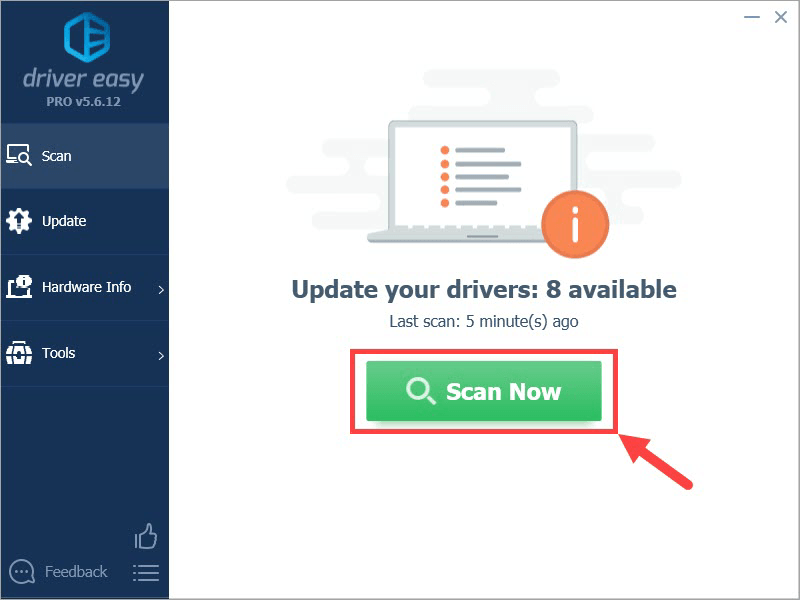
3) Cliquez sur le Mettre à jour à côté d'un pilote marqué pour télécharger automatiquement la version correcte de ce pilote, vous pouvez ensuite l'installer manuellement (vous pouvez le faire avec la version GRATUITE).
Ou cliquez sur Tout mettre à jour pour télécharger et installer automatiquement la version correcte de tout les pilotes manquants ou obsolètes sur votre système. (Cela nécessite le Version Pro qui vient avec un support complet et une garantie de remboursement de 30 jours. Vous serez invité à mettre à jour lorsque vous cliquerez sur Tout mettre à jour.)
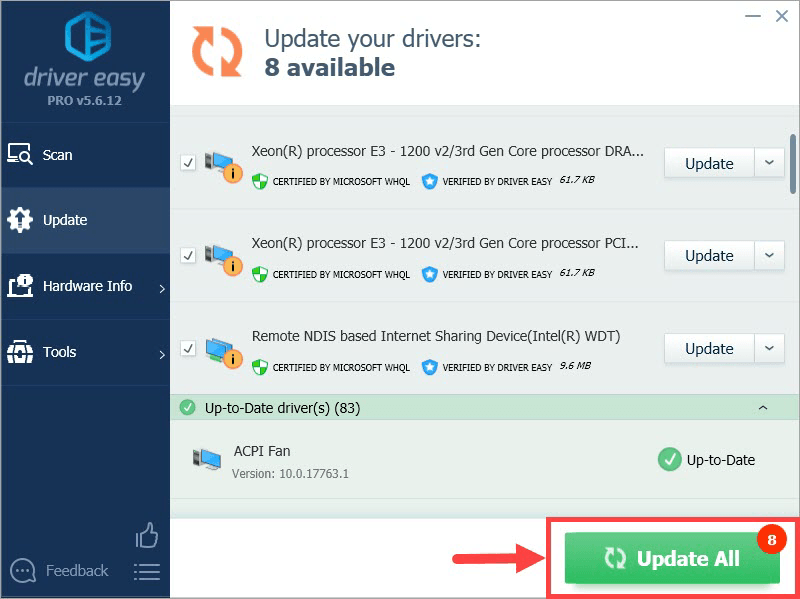 Si vous rencontrez des problèmes lors de l'utilisation de Driver Easy pour mettre à jour votre pilote, n'hésitez pas à nous envoyer un e-mail à support@drivereasy.com . Nous sommes toujours là pour vous aider.
Si vous rencontrez des problèmes lors de l'utilisation de Driver Easy pour mettre à jour votre pilote, n'hésitez pas à nous envoyer un e-mail à support@drivereasy.com . Nous sommes toujours là pour vous aider. Fix 4: réinstallez le système d'exploitation Windows
Si aucun des correctifs ci-dessus ne fonctionne pour vous, envisagez de réinitialiser ou de réinstaller votre système d'exploitation Windows.
Vous trouverez ci-dessous quelques articles utiles qui vous apprennent à réinitialiser ou réinstaller Windows 10 pas à pas:
- À réinitialiser votre PC, veuillez vous référer à: https://www.drivereasy.com/knowledge/how-to-reinstall-reset-windows-10-the-easy-way/
- Pour effectuer un installation propre de Windows 10, veuillez vous référer à:
https://www.drivereasy.com/knowledge/how-to-do-a-clean-install-of-windows-10-quickly-and-easily/
Pour afficher plus de détails sur la façon de réinstaller / nettoyer l'installation de Windows 10, vous pouvez consulter ce post du support Microsoft.
Informations supplémentaires: qu'est-ce que l'erreur 'BUGCODE_NDIS_DRIVER'?
'BUGCODE_NDIS_DRIVER' est l'un des codes d'arrêt présentés par Windows lorsque vous rencontrez l'erreur BSOD. Comme c'est le cas avec d'autres codes, il est créé pour aider les utilisateurs à identifier leurs problèmes informatiques. Le message d'erreur n'apparaît pas très souvent; mais quand c'est le cas, cela signifie que votre ordinateur est confronté à des problèmes critiques, principalement liés aux logiciels.
Contrairement à de nombreuses autres erreurs BSOD, 'BUGCODE_NDIS_DRIVER' indique une direction relativement claire pour un dépannage ultérieur. Comme son nom l'indique, cette erreur est généralement liée à des échecs de pilote, en particulier les pilotes de la carte réseau sans fil. Pour le résoudre, vous devez identifier le (s) pilote (s) défectueux, puis télécharger et installer la ou les versions de celui-ci qui peuvent fonctionner correctement sur votre PC.
J'espère que votre erreur BSOD a été corrigée maintenant. Si vous avez des questions ou des idées de suivi, n'hésitez pas à laisser un commentaire ci-dessous. Merci d'avoir lu et bonne chance à tous!






