'>

Avez-vous déjà travaillé sur votre ordinateur lorsque soudainement le redoutable écran bleu de la mort (BSOD) apparaît, vous indiquant qu'il y a eu un GESTION DE LA MÉMOIRE Erreur?
Eh bien, vous n’êtes pas seul. De nombreux utilisateurs de Windows ont le même problème.
Mais la bonne nouvelle est que nous avons cinq solutions que vous pouvez essayer pour corriger cette erreur de gestion de la mémoire.
Qu'est-ce que la gestion de la mémoire?
En un mot, la gestion de la mémoire est le processus qui gère l'utilisation de la mémoire de votre ordinateur.
Il garde une trace de chaque octet de mémoire de votre ordinateur, et indique s'il est libre ou utilisé. Il décide de la quantité de mémoire à allouer à certains processus (y compris les programmes que vous lancez), et quand la leur donner. Il «libère» également de la mémoire lorsque vous fermez un programme en le marquant comme disponible pour être utilisé par autre chose.
Mais comme tous les processus exécutés sur votre ordinateur, il peut parfois planter. Et quand c'est le cas, vous verrez probablement le GESTION DE LA MÉMOIRE message d'erreur peu de temps après.
Pourquoi aurais-je l'erreur BSOD MEMORY MANAGEMENT?
Selon Microsoft, l'écran bleu de la gestion de la mémoire de l'erreur de mort apparaît en cas d'erreur grave de gestion de la mémoire.
Cela semble horrible, n'est-ce pas? Mais ne vous inquiétez pas, ce n’est pas fatal.
Des outils tels que WhoCrashed et BlueScreenView peuvent vous aider à déterminer ce qui cause l’horrible BSOD sur votre ordinateur. Mais il y a de fortes chances que ce soit l'un de ceux-ci:
- conflit logiciel ou matériel
- infection par virus
- pilote vidéo défectueux
- mémoire défectueuse
- erreurs de disque
Essayez ces correctifs:
Voici 5 correctifs à essayer. Vous n'aurez peut-être pas à tous les essayer. Il suffit de parcourir la liste jusqu'à ce que vous trouviez celui qui vous convient.
Pour essayer ces correctifs, vous devez être connecté à Windows sur l'ordinateur posant problème. Si vous ne parvenez pas à vous connecter normalement à Windows, arrêtez votre ordinateur, le réactiver en mode sans échec , puis essayez le correctif.- Mettre à jour le pilote de la carte vidéo
- Exécuter une vérification du disque
- Exécuter le test de diagnostic de la mémoire Windows
- Vérifier les logiciels et matériels nouvellement installés
- Rechercher une éventuelle infection virale
- Autres options
Correction 1: mettre à jour le pilote de la carte vidéo
Une cause commune de la GESTION DE LA MÉMOIRE l'erreur est un pilote de carte vidéo endommagé, obsolète ou incorrect. Et donc, pour corriger l'erreur, vous devez mettre à jour le pilote de votre carte vidéo vers la version correcte la plus récente.
Il existe deux façons de mettre à jour le pilote: manuellement et automatiquement.
Mise à jour manuelle du pilote - Pour mettre à jour manuellement le pilote, accédez au site Web du fabricant de la carte vidéo et recherchez le pilote vidéo correct le plus récent. Sauf si vous obtenez l'erreur sur un ordinateur portable, dans ce cas, vous devez toujours vous rendre sur le site Web du fabricant de l'ordinateur portable. Les pilotes vidéo fournis par le fabricant du chipset ou du matériel peuvent ne pas inclure les fonctionnalités personnalisées.
Mise à jour automatique du pilote - Si vous n’avez pas le temps, la patience ou les compétences informatiques nécessaires pour mettre à jour vos pilotes manuellement, vous pouvez le faire automatiquement avec Conducteur facile . Driver Easy trouvera automatiquement le pilote approprié pour votre carte vidéo, le téléchargera et l'installera correctement.
Voici comment l'utiliser:
1) Télécharger et installez Driver Easy.
2) Exécutez Driver Easy et cliquez sur le Scanne maintenant bouton. Driver Easy analysera ensuite votre ordinateur et détectera tout problème de pilote.
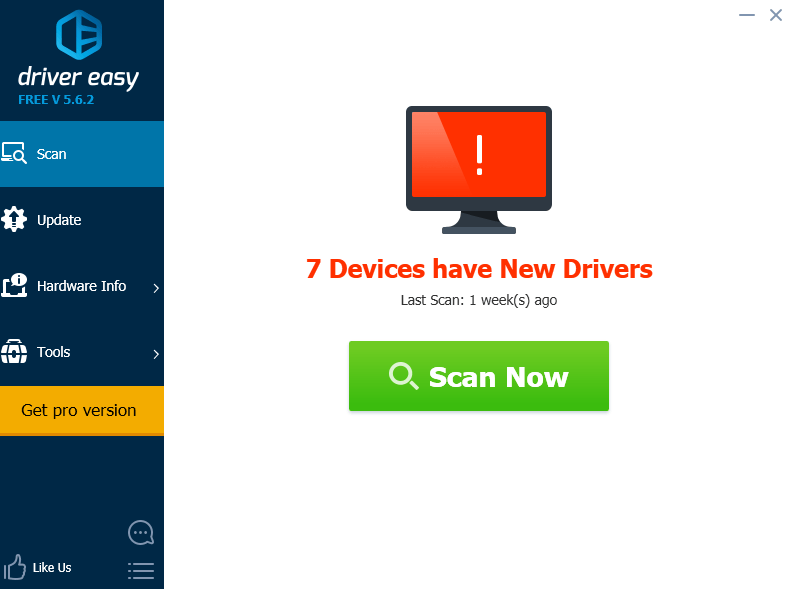
3) Cliquez sur le Mettre à jour à côté de tous les périphériques vidéo marqués pour télécharger et installer automatiquement la version correcte de son pilote (vous pouvez le faire avec la version GRATUITE).
Ou cliquez sur Tout mettre à jour pour télécharger et installer automatiquement la version correcte de tous les pilotes manquants ou obsolètes sur votre système (cela nécessite le Version Pro qui vient avec un support complet et une garantie de remboursement de 30 jours. Vous serez invité à mettre à jour lorsque vous cliquerez sur Tout mettre à jour ).
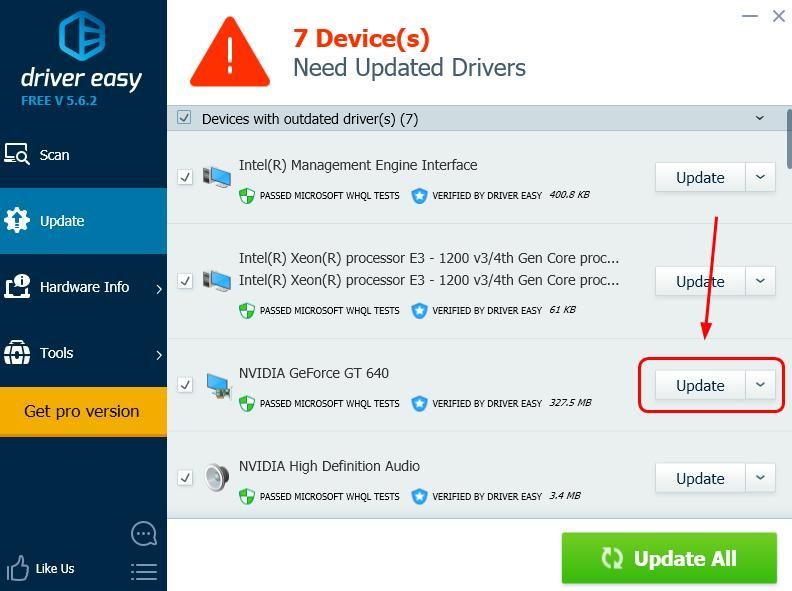
Une fois que vous avez mis à jour les pilotes vidéo signalés, redémarrez votre ordinateur et reconnectez-vous normalement à Windows.
Si vous n'obtenez plus d'erreurs de GESTION DE LA MÉMOIRE, vous avez trouvé le coupable. Mais si les BSOD persistent, voici une autre solution que vous pouvez essayer…
Correction 2: exécuter une vérification du disque
L'erreur BSOD peut également être causée par un volume NTFS corrompu. Voici comment résoudre le problème.
1) Sur votre clavier, maintenez la touche du logo Windows enfoncée et appuyez sur la touche S pour afficher le champ de recherche et tapez cmd .

2) Faites un clic droit Invite de commandes et sélectionnez Exécuter en tant qu'administrateur .

3) Type chkdsk / f / r , et Press Entrer sur votre clavier.

4)Lorsqu'on vous demande «Souhaitez-vous programmer la vérification de ce volume au prochain redémarrage du système?», Appuyez sur ET .

5) Quittez l'invite de commande et redémarrez votre ordinateur.
Si cela a résolu le problème, tant mieux. Mais si je ne l'ai pas fait, voici ce qu'il faut essayer ensuite…
Fix 3: Exécuter le test de diagnostic de la mémoire Windows
Le fait que votre ordinateur rencontre un problème avec la gestion de la mémoire peut signifier qu’il y a un problème avec sa mémoire vive (RAM).
Heureusement, Windows est livré avec un outil qui peut tester votre RAM et vous faire savoir s'il y a des problèmes avec elle. Voici comment l'utiliser.
1) Sur votre clavier, maintenez la touche du logo Windows enfoncée et appuyez sur R pour appeler la commande Exécuter, tapez mdsched.exe et frapper Entrer .

2)Choisissez soit Redémarrez maintenant et recherchez les problèmes (recommandé) pour vérifier immédiatement votre mémoire, ou Rechercher les problèmes la prochaine fois que je démarre mon ordinateur si vous voulez continuer à travailler et faire la vérification de la mémoire plus tard.

3)Quand le Outil de diagnostic de la mémoire Windows s'exécute réellement, vous verrez cet écran qui montre le nombre de passes qu'il effectue, ainsi que sa progression.

Si vous ne voyez aucune erreur ici (ou la prochaine fois que vous vous connectez), il y a de fortes chances que la mémoire de votre ordinateur soit correcte.
Ce qui signifie que vous devriez maintenant essayer la solution suivante…
Fix 4: Vérifiez les logiciels et le matériel nouvellement installés
Avez-vous récemment installé du nouveau matériel ou logiciel? Si l'un d'entre eux est incompatible avec votre système d'exploitation ou entre en conflit avec vos autres programmes, il peut déclencher l'erreur et vous devez le désinstaller pour le voir.
Si cela ne résout pas le problème, il y a encore une chose que vous pouvez essayer…
Fix 5: Rechercher une infection virale
Dans certains cas rares, l'écran bleu d'erreur de mort de MEMORY MANAGEMENT peut être causé par un virus.
Si vous n’avez pas analysé votre ordinateur à la recherche de virus avec votre programme antivirus, faites-le maintenant.
Si vous n’avez pas installé de programme antivirus tiers, utilisez celui fourni avec Windows: Windows Defender.
Autres options
Si aucun de ces correctifs n'a résolu le problème, voici quelques suggestions d'autres utilisateurs que vous voudrez peut-être essayer.
1) Voyez si vous pouvez trouver des programmes qui sont en conflit les uns avec les autres.
2) Désactivez tous les modems non autorisés dans le Gestionnaire de périphériques.
3) Désinstallez le programme Gigabyte Energy Save.
Référence:
À propos de la gestion de la mémoire
J'espère que cet article répond à vos besoins. Si vous avez des questions ou des suggestions, n'hésitez pas à laisser des commentaires.






