
WOW51900319
Récemment, nous avons vu des milliers de joueurs signaler qu'ils obtenaient un WOW51900319 dans World of Warcraft. Même s’il est très frustrant que le jeu perde la connexion du serveur et devienne soudainement totalement injouable, ce n’est pas souvent difficile à réparer…
Comment réparer WOW5190031 9 sous Windows
Voici 9 correctifs qui ont aidé d'autres utilisateurs à résoudre le problème. Vous avez été déconnecté du serveur (WOW51900319) problème. Vous n’aurez peut-être pas besoin de tous les essayer ; parcourez simplement la liste jusqu'à ce que vous trouviez celle qui vous convient.
- Télécharger et installez Fortect.
- Ouvrez Fortect et lancez une analyse gratuite de votre PC. Attendez quelques minutes et il vous donnera un rapport détaillé de l'état de votre PC.
- Si Fortect détecte des problèmes sur votre PC, cliquez sur Commencer la réparation pour démarrer le processus de réparation.
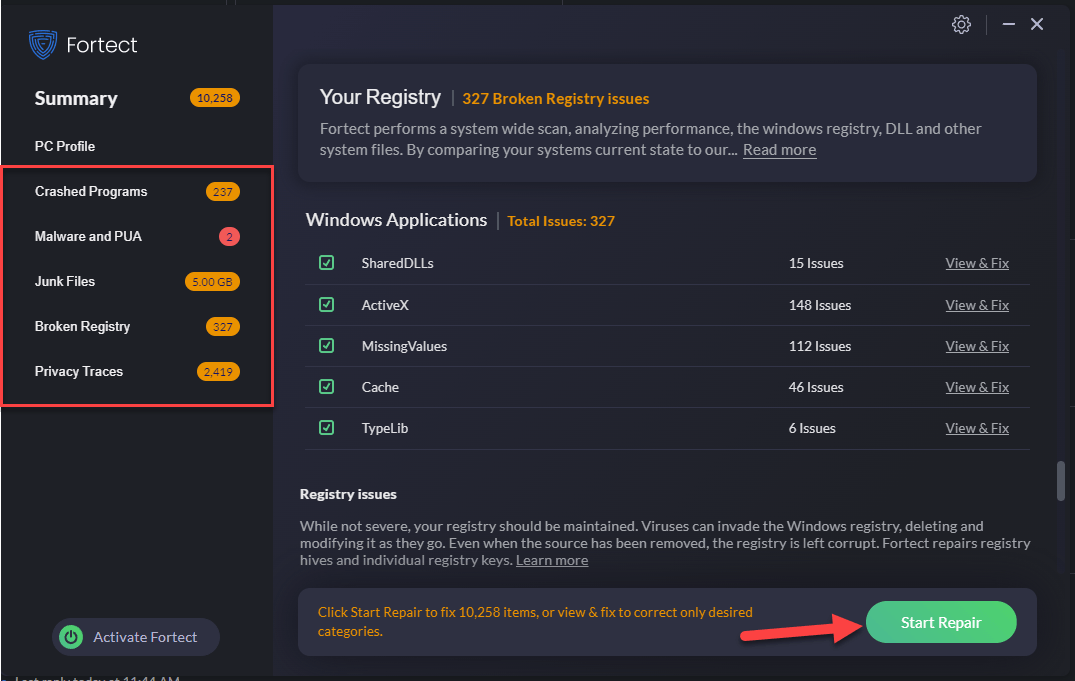
Correctif 1 : assurez-vous que vous disposez des derniers pilotes réseau
Ce problème peut survenir si vous utilisez des pilotes réseau incorrects ou obsolètes. Vous devez donc mettre à jour vos pilotes réseau pour voir si cela résout votre problème. Si vous n'avez pas le temps, la patience ou les compétences nécessaires pour mettre à jour le pilote manuellement, vous pouvez le faire automatiquement avec Conducteur facile .
Driver Easy reconnaîtra automatiquement votre système et trouvera les pilotes appropriés. Vous n'avez pas besoin de savoir exactement quel système exécute votre ordinateur, vous n'avez pas besoin d'être dérangé par le mauvais pilote que vous téléchargeriez et vous n'avez pas besoin de vous soucier de faire une erreur lors de l'installation. Driver Easy gère tout.
Vous pouvez mettre à jour vos pilotes automatiquement avec soit le GRATUIT ou la Version professionnelle de Driver Easy. Mais avec la version Pro, cela ne prend que 2 étapes (et vous bénéficiez d'une assistance complète et d'une garantie de remboursement de 30 jours) :
1) Télécharger et installez Driver Easy.
2) Exécutez Driver Easy et cliquez sur le bouton Scanne maintenant bouton. Driver Easy analysera ensuite votre ordinateur et détectera tout pilote problématique.
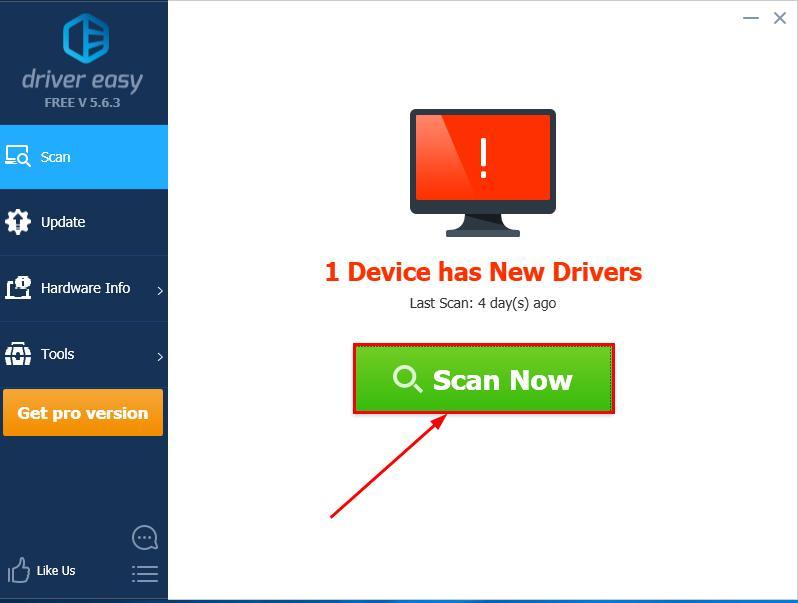
3) Cliquez Tout mettre à jour pour télécharger et installer automatiquement la version correcte de TOUS les pilotes manquants ou obsolètes sur votre système (cela nécessite le Version professionnelle – vous serez invité à effectuer la mise à niveau lorsque vous cliquerez sur Tout mettre à jour).
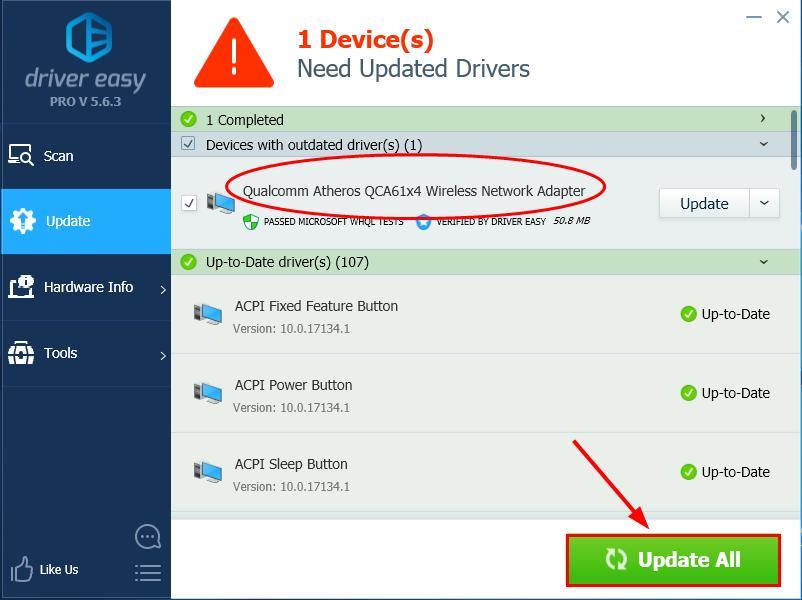
Vous pouvez le faire gratuitement si vous le souhaitez, mais c’est en partie manuel.
4) Redémarrez votre ordinateur pour que les modifications prennent effet.
5) Exécutez à nouveau World of Warcraft pour voir si le WOW51900319 est résolu. Si oui, alors félicitations et bon jeu ! Si le problème persiste, veuillez passer à Correction 2 , ci-dessous.
Correctif 2 : définir FPS d'arrière-plan maximum à 30 FPS
Selon le rapport des utilisateurs, les joueurs de World of Warcraft affirment que l'ajustement du FPS d'arrière-plan maximum à 30 FPS résout le problème. Cela vaut donc la peine d'essayer.
Voici comment définir Max Background FPS sur 30 FPS :
1) Dans WOW, cliquez sur Système pour accéder aux paramètres système du jeu.
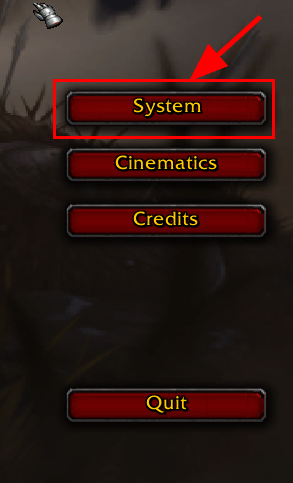
2) Cliquez sur le Avancé puis faites glisser l'onglet FPS d'arrière-plan maximum curseur vers 30 images par seconde et cliquez D'accord pour enregistrer les modifications.
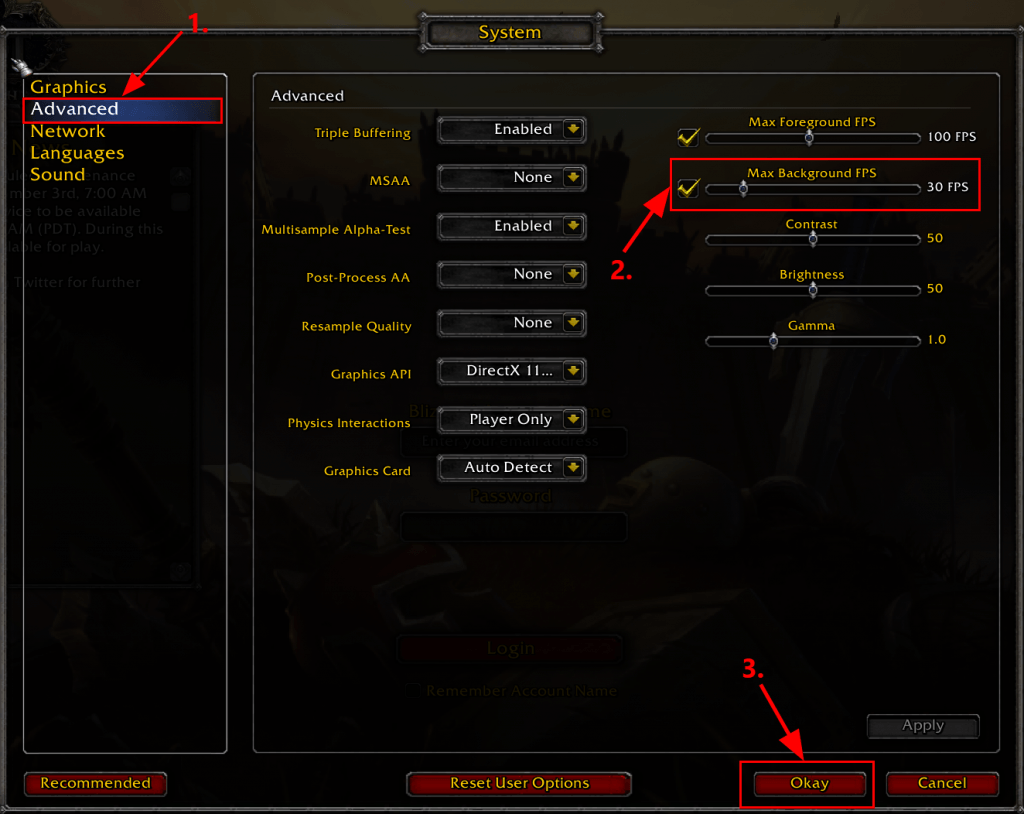
3) Revenez au jeu et voyez s’il peut être connecté sans faute. Si oui, alors vous avez résolu le problème. Si le problème persiste, veuillez essayer Correctif 3 , ci-dessous.
Correctif 3 : Optimiser le réseau pour la vitesse
Une autre astuce utile pour résoudre le problème consiste à vous assurer d’optimiser la vitesse du réseau.
Voici comment procéder :
1) Dans WOW, cliquez sur Système pour accéder aux paramètres système du jeu.
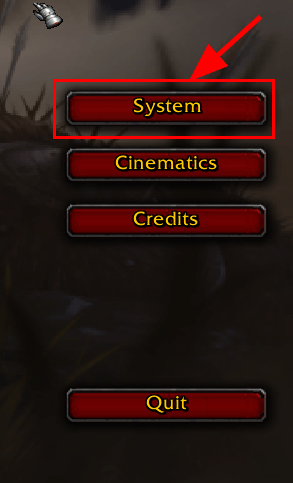
2) Cliquez sur le Réseau onglet et cocher la boîte pour Optimiser le réseau pour la vitesse . Puis clique D'accord pour enregistrer les modifications.
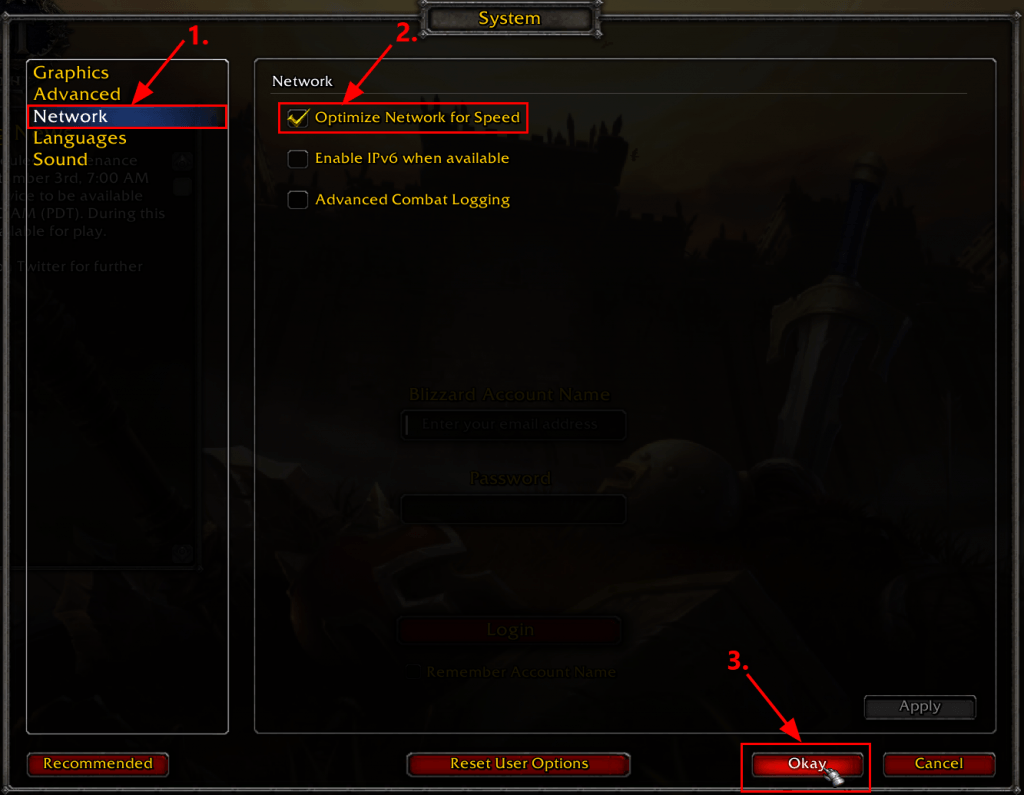
3) Encore une fois, lancez à nouveau World of Warcraft pour voir si le WOW51900319 le problème est résolu. Si oui, alors félicitations ! Si ce n'est toujours pas une joie, essayez s'il vous plaît Correctif 4 , ci-dessous.
Correctif 4 : réinitialiser l’interface utilisateur
Le WOW51900319 L'erreur peut également être causée par certains problèmes d'affichage et d'interface. Il est donc recommandé de réinitialiser l’interface utilisateur pour voir si cela peut résoudre le problème.
Voici comment réinitialiser l'interface utilisateur :
1) Quittez World of Warcraft.
2) Si vous avez des gestionnaires de modules complémentaires, veuillez les désinstaller pour vous assurer qu'ils ne rajoutent pas les modules complémentaires supprimés.
3) Dans Battle.net, cliquez sur Possibilités et sélectionnez Afficher dans l'Explorateur .
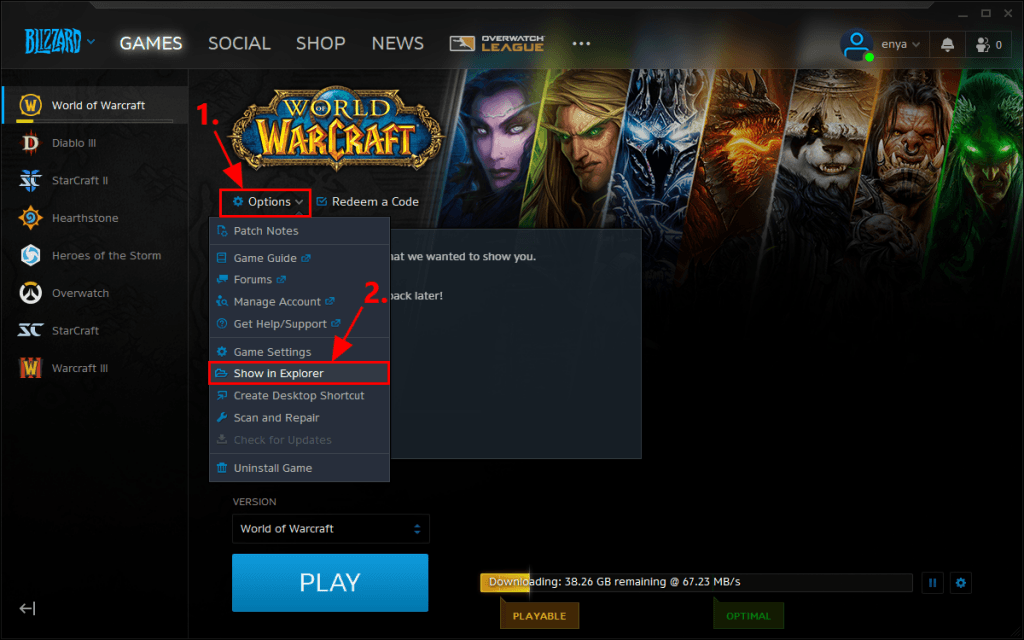
4) Quitter Blizzard.net .
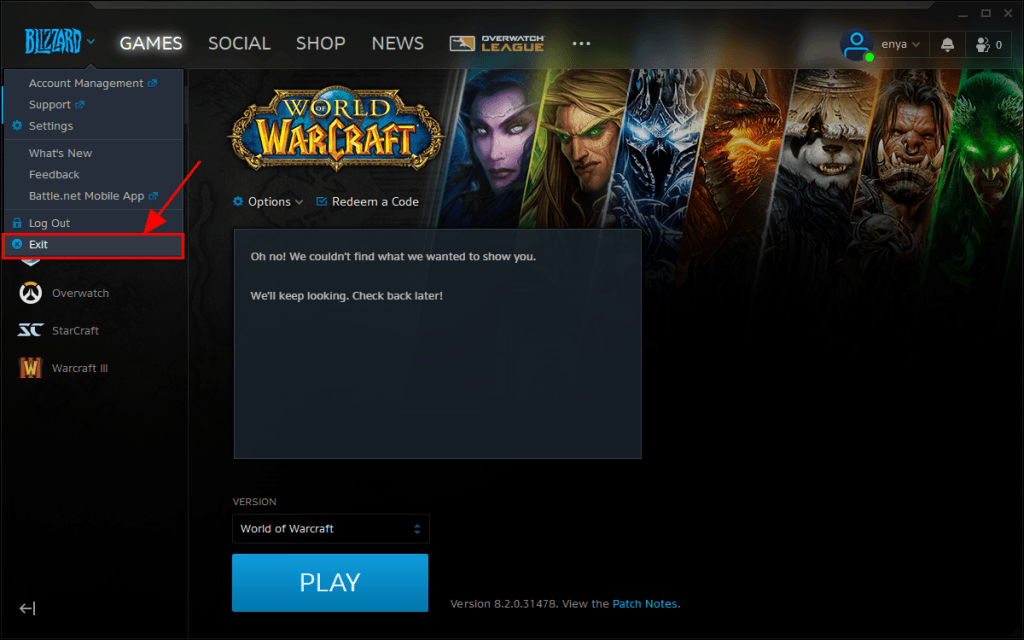
5) Dans les fenêtres pop-up, double-cliquez sur le World of Warcraft dossier.
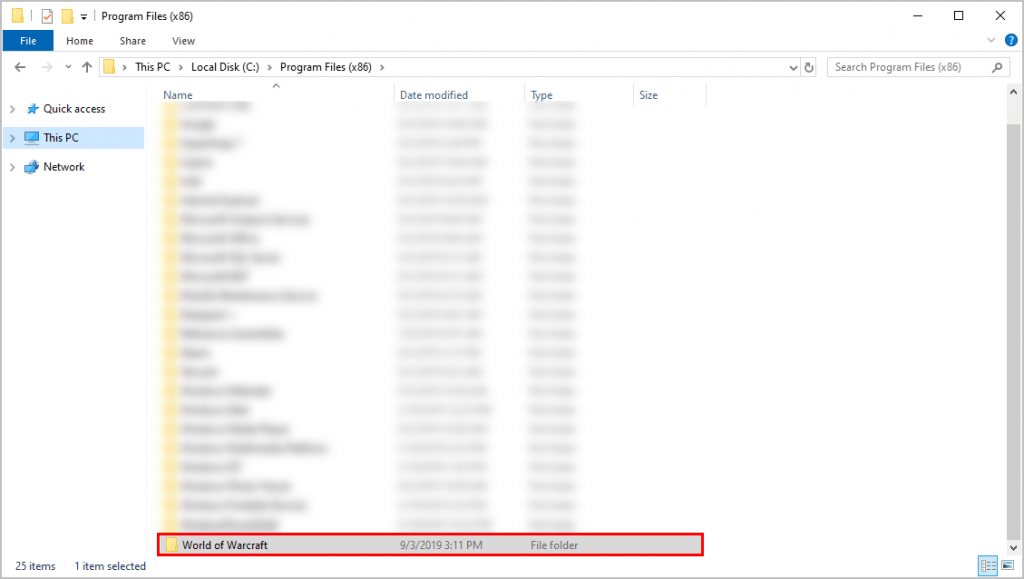
6) Double-cliquez sur la version du jeu qui rencontre le problème de connexion ( _vente au détail_ ou _classique_ ).
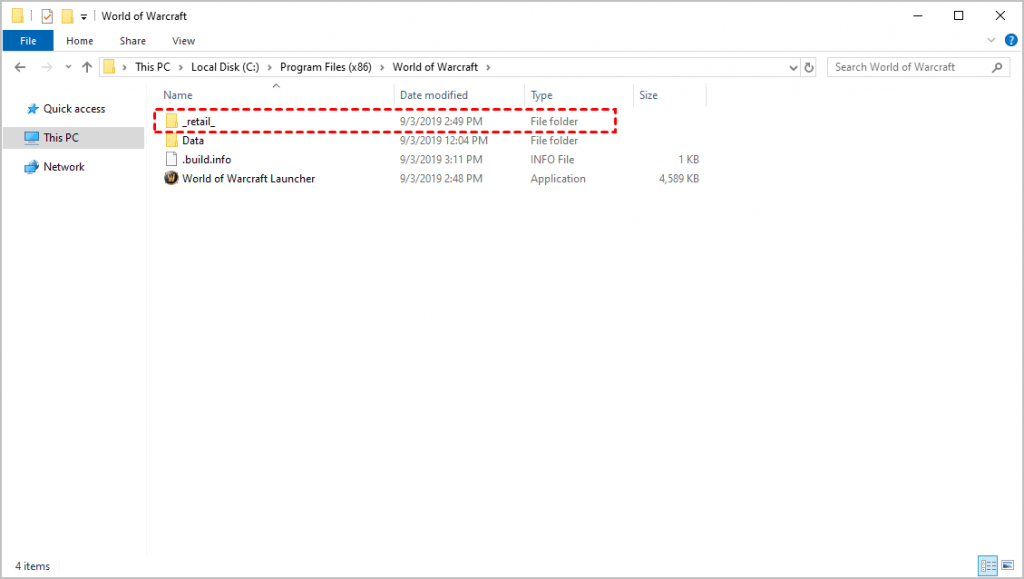
7) Renommez ces trois dossiers : Cache , Interface , et Dossiers WTF à CacheAncien , InterfaceAncienne , et WTFVieux .
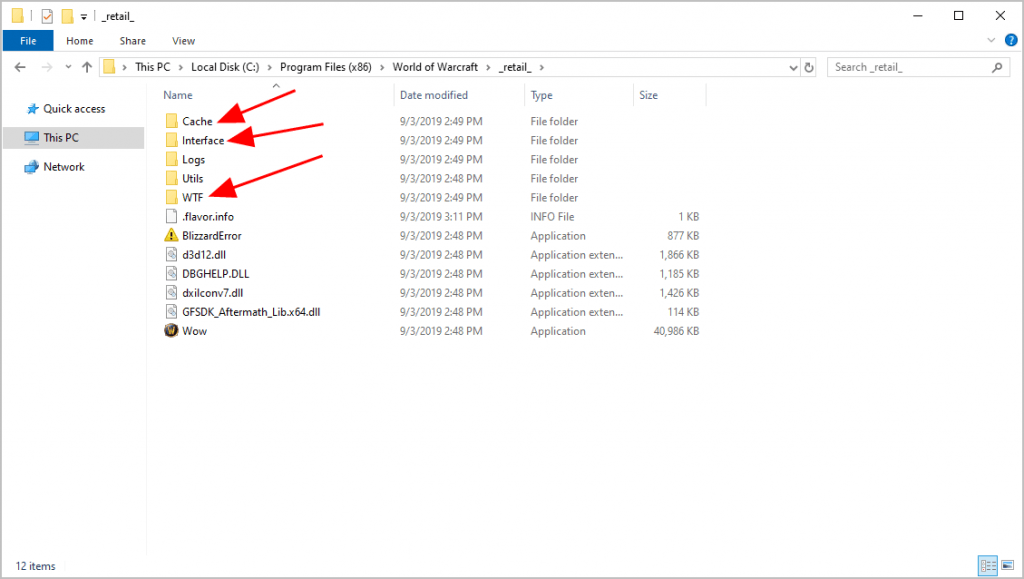
8) Relancez Blizzard.net et World of Warcraft pour voir si le jeu se connecte correctement. Si oui, alors parfait : vous avez résolu le problème ! Si le problème persiste, vous devriez essayer Correctif 5 , ci-dessous.
Correctif 5 : Réinitialiser Winsock
Winsock est une application Windows qui gère les données de l'ordinateur que les programmes utilisent pour accéder à Internet. Ainsi, lorsque vous ne parvenez pas à connecter WoW à son serveur, vous pouvez essayer Winsock. Il rétablit le catalogue Winsock à ses paramètres par défaut, ce qui s'avère souvent utile en cas de problèmes de réseau.
Voici comment réinitialiser les données Winsock :
1) Sur votre clavier, appuyez sur la clé du logo Windows et tapez cmd . Ensuite, cliquez avec le bouton droit sur Invite de commandes lorsqu'elle apparaît et sélectionnez Exécuter en tant qu'administrateur .

2) Lorsque vous êtes invité à donner votre autorisation, cliquez sur Oui pour exécuter l'invite de commande.
3) Dans l'invite de commande, tapez Netsh Winsock réinitialiser et frappé Entrer .

4) Redémarrez votre ordinateur.
5) Lancez WoW pour voir s'il peut être connecté au serveur de jeu.
WoW n'arrive toujours pas à se connecter au serveur ? Ne vous inquiétez pas, vous pouvez essayer quelques correctifs supplémentaires.
Correctif 6 : redémarrez votre réseau
Le problème de WoW ne se connecte pas au serveur peut être un problème causé par votre routeur. Vous pouvez donc redémarrer votre modem pour voir s'il résout le problème.
Voici comment redémarrer votre réseau :
1) Débranchez votre modem (et votre routeur sans fil, s'il s'agit d'un appareil distinct) de la prise de courant.

modem

routeur sans fil
2) Attendez 60 secondes pour que votre modem (et votre routeur sans fil) se refroidissent.
3) Rebranchez les périphériques réseau et attendez que les voyants reviennent à l'état normal.
3) Ouvrez WoW pour voir s'il se connecte correctement aux serveurs. Si oui, alors vous avez résolu le problème. Si cela ne résout toujours pas le problème, essayez Correctif 7 , ci-dessous.
Correctif 7 : videz votre DNS et renouvelez votre IP
Les problèmes DNS et IP peuvent également entraîner la déconnexion de WoW du serveur. Vous pouvez donc vider votre DNS et renouveler votre IP pour voir si cela résout le problème.
Pour vider votre DNS :
1) Sur votre clavier, appuyez sur la clé du logo Windows et tapez cmd . Ensuite, cliquez avec le bouton droit sur Invite de commandes lorsqu'elle apparaît et sélectionnez Exécuter en tant qu'administrateur .

2) Lorsque vous êtes invité à donner votre autorisation, cliquez sur Oui pour exécuter l'invite de commande.
3) Tapez la ligne de commande suivante et appuyez sur Entrer sur votre clavier. ipconfig /flushdns

Pour renouveler votre IP :
1) Sur votre clavier, appuyez sur la clé du logo Windows et tapez cmd . Ensuite, cliquez avec le bouton droit sur Invite de commandes lorsqu'elle apparaît et sélectionnez Exécuter en tant qu'administrateur .

2) Lorsque vous êtes invité à donner votre autorisation, cliquez sur Oui pour exécuter l'invite de commande.
3) Tapez la ligne de commande suivante et appuyez sur Entrer sur votre clavier.
|_+_|
3) Tapez la ligne de commande suivante et appuyez sur Entrer sur votre clavier.
|_+_|
4) Lancez WoW.
Vérifiez si le problème de déconnexion de WoW du serveur persiste. Si le problème n'est toujours pas résolu, essayez Correctif 8 , ci-dessous.
Correctif 8 : World of Warcraft est-il en panne ?
Si vous avez épuisé toutes les solutions ci-dessus mais que le problème n’est toujours pas résolu, il s’agit probablement d’une panne de serveur du jeu. Tu peux vérifier Twitter officiel de WOW pour voir s'il est en panne et restez à l'écoute jusqu'à ce que le jeu soit complètement restauré.
Correctif 9 : Réparer les fichiers système corrompus
Si vous êtes confronté à des problèmes persistants et qu’aucune des solutions précédentes ne s’est avérée efficace, il est possible que vos fichiers système corrompus soient à blâmer. Pour remédier à cela, la réparation des fichiers système devient cruciale. L'outil System File Checker (SFC) peut vous aider dans ce processus. En exécutant la commande sfc /scannow, vous pouvez lancer une analyse qui identifie les problèmes et répare les fichiers système manquants ou corrompus. Cependant, il est important de noter que l'outil SFC se concentre principalement sur l'analyse des fichiers majeurs et peut ignorer des problèmes mineurs .
Dans les situations où l'outil SFC échoue, un outil de réparation Windows plus puissant et spécialisé est recommandé. Forteté est un outil de réparation automatisé de Windows qui excelle dans l'identification des fichiers problématiques et le remplacement de ceux qui fonctionnent mal. En analysant complètement votre PC, Fortect peut fournir une solution plus complète et plus efficace pour réparer votre système Windows.
Une fois la réparation terminée, vérifiez si l'erreur a été résolue.
J'espère que l'article vous a orienté dans la bonne direction pour résoudre le problème WOW51900319. Si vous avez des questions, des idées ou des suggestions, n'hésitez pas à me le faire savoir dans les commentaires. Merci d'avoir lu!
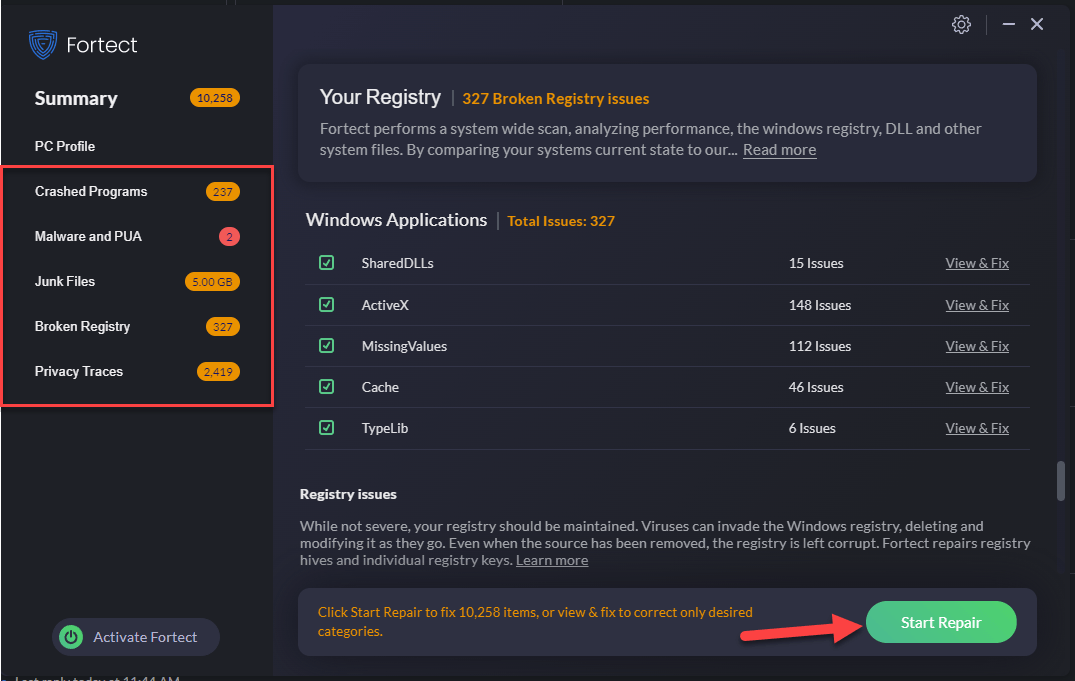
![Le micro HyperX Cloud Alpha S ne fonctionne pas [RÉSOLU]](https://letmeknow.ch/img/knowledge/81/hyperx-cloud-alpha-s-mic-not-working.jpg)





