'>
Ce n’est jamais agréable de jouer à un jeu vidéo, et votre ordinateur se transforme soudainement en écran bleu. Ensuite, vous vous retrouvez coincé avec l'écran bleu et une erreur qui se lit CLOCK_WATCHDOG_TIMEOUT . Aussi irritant que cela puisse paraître, cet écran bleu d'erreur de mort peut être résolu. Et nous y sommes, vous donnant 6 des correctifs les plus utiles pour votre problème d'écran bleu de la mort. Vous n’avez pas à tous les essayer; il suffit de travailler jusqu'à ce que vous trouviez celui qui vous convient.
6 corrections pour le délai d'expiration de l'horloge de surveillance
- Installer Windows Update disponible
- Mettre à jour les pilotes de périphérique
- Supprimer tout programme antivirus tiers
- Définissez les paramètres du BIOS sur l'étape par défaut
- Lancer un test de mémoire
- Exécutez SFC
1: Installez Windows Update disponible
Si c'est la toute première fois que vous rencontrez ce problème, vous devez vérifier si tous les correctifs Windows Update sont correctement installés. Voici comment procéder:
1) Sur votre clavier, appuyez sur le Touche de logo Windows et je à la fois. Cliquez sur Mise à jour et sécurité .

2) Cliquez sur Rechercher des mises à jour .
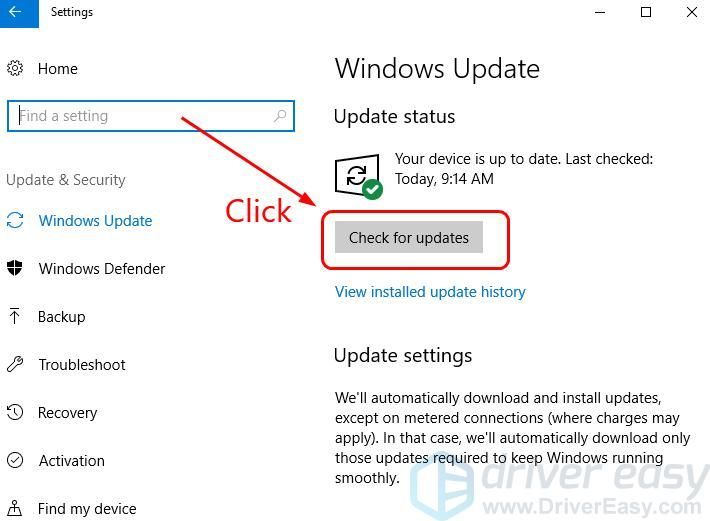
3) Windows commencera à rechercher les mises à jour disponibles pour votre ordinateur. S'il en trouve, il les installera automatiquement. Attendez simplement qu'il termine son travail.
4) Redémarrez votre ordinateur une fois la mise à jour installée. Vérifiez si l'écran bleu de l'erreur de mort a disparu. Sinon, veuillez suivre les méthodes ci-dessous.
2: mettre à jour les pilotes de périphérique
Dans de nombreux cas, cet écran bleu d'erreur de mort pourrait être causé par un défaut,pilote système obsolète, incorrect ou corrompu. Vous devez vérifier que tous vos appareils ont le bon pilote et mettre à jour ceux qui n'en ont pas.
Il existe deux façons d'obtenir les bons pilotes: manuellement ou automatiquement.
Mise à jour manuelle du pilote - Vous pouvez mettre à jour vos pilotes de périphérique manuellement en accédant au site Web du fabricant de vos périphériques matériels et en recherchant le pilote correct le plus récent pour chacun. Assurez-vous de ne choisir que les pilotes compatibles avec votre variante de Windows 10.
Mise à jour automatique du pilote - Si vous n'avez pas le temps, la patience ou les compétences informatiques nécessaires pour mettre à jour manuellement les pilotes de votre appareil, vous pouvez, à la place, le faire automatiquement avec Conducteur facile .Driver Easy reconnaîtra automatiquement votre système et trouvera les bons pilotes pour vos périphériques matériels et votre variante de Windows 10, et il les téléchargera et les installera correctement:
1) Télécharger et installez Driver Easy.
2) Exécutez Driver Easy et cliquez sur le Scanne maintenant bouton. Driver Easy analysera ensuite votre ordinateur et détectera tout problème de pilote.
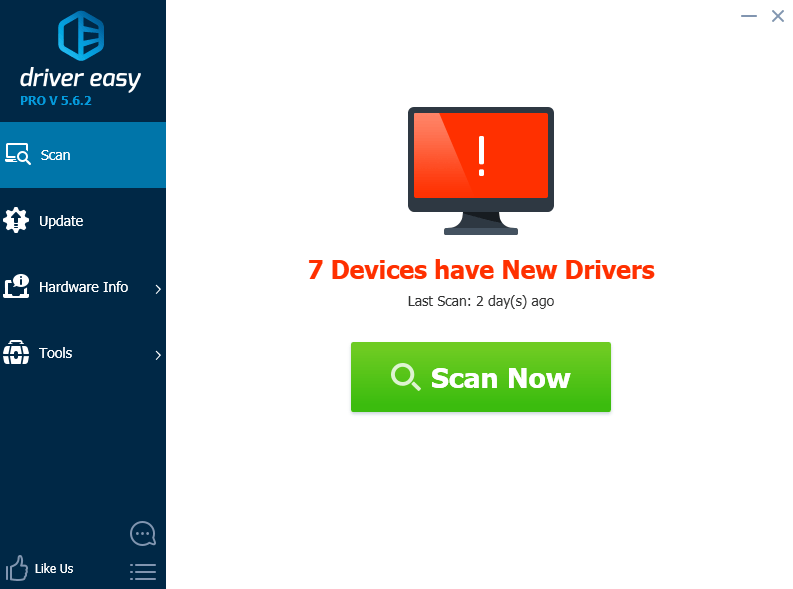
3)Clique le Mettre à jour à côté des périphériques marqués pour télécharger et installer automatiquement la version correcte de leurs pilotes (vous pouvez le faire avec le LIBRE version).
Ou cliquez sur Tout mettre à jour pour télécharger et installer automatiquement la version correcte de tout les pilotes manquants ou obsolètes sur votre système. (Cela nécessite le Version Pro qui vient avec un support complet et une garantie de remboursement de 30 jours. Vous serez invité à mettre à jour lorsque vous cliquerez sur Tout mettre à jour .)
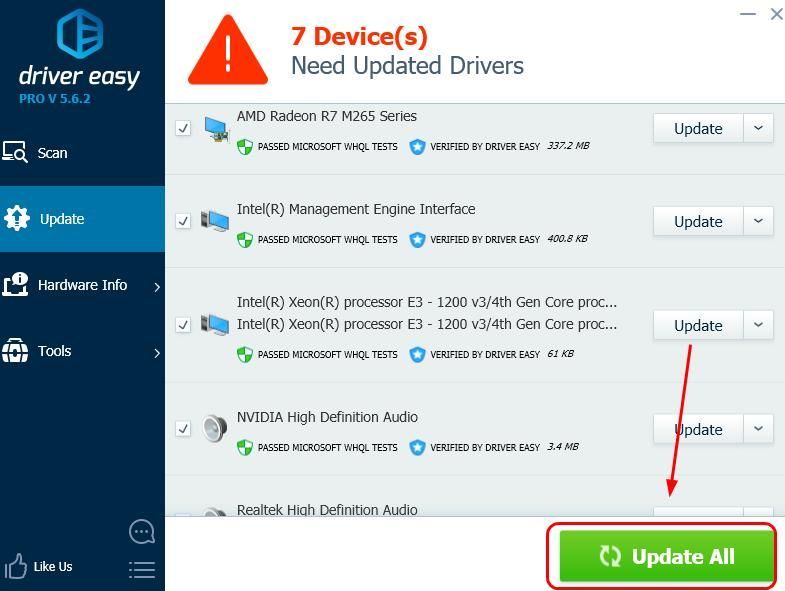
4) Vérifiez si le même écran bleu d'erreur de mort se reproduit après la mise à jour du pilote.
3: supprimer tout programme antivirus tiers
Cette erreur est parfois causée par des interférences provenant d'un logiciel antivirus tiers. Pour voir si c'est le problème pour vous, désactivez temporairement votre antivirus et vérifiez si le problème persiste. (Consultez la documentation de votre antivirus pour obtenir des instructions sur sa désactivation.)
Si cela résout le problème, contactez le fournisseur de votre logiciel antivirus et demandez-lui conseil ou installez une autre solution antivirus.
Faites très attention aux sites que vous visitez, aux e-mails que vous ouvrez et aux fichiers que vous téléchargez lorsque votre antivirus est désactivé. 4: Réglez les paramètres du BIOS sur l'étape par défaut
Il existe différentes manières d'accéder aux paramètres du BIOS sur différents PC. Si vous n'êtes pas sûr de vos connaissances sur le BIOS, consultez le fabricant de votre ordinateur pour obtenir des instructions plus détaillées. S'il vous plaît NE PAS faites tout ce que vous comprenez avec le BIOS.
Voici ce que vous pouvez voir lorsque vous êtes dans le panneau de configuration du BIOS (ce que vous voyez peut être différent de la capture d'écran ici):
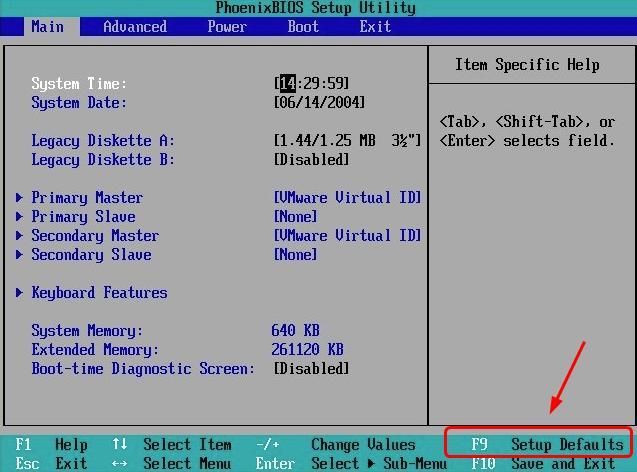
Suivez les instructions à l'écran pour définir votre paramètre BIOS par défaut.
Redémarrez votre PC en mode normal et voyez si le problème persiste.
Si le problème persiste, essayez de mettre à jour le BIOS. Si vous utilisez un ordinateur de marque, accédez au site Web du fabricant de votre PC pour rechercher et télécharger la dernière mise à jour du BIOS correspondant à votre modèle de PC. Si vous utilisez un ordinateur intégré, accédez au site Web du fabricant de la carte mère de votre PC. Vous pouvez généralement télécharger la mise à jour du BIOS à partir du Soutien ou Télécharger section sur le site Web.
5: Exécutez un test de mémoire
Il y a une grande possibilité que cette erreur d'écran bleu soit liée à des erreurs dans la mémoire de votre matériel. Vous pouvez exécuter une vérification de la RAM pour voir si le problème est résolu:
1) Sur votre clavier, appuyez sur le Touche de logo Windows et R en même temps, puis tapez mdsched.exe .
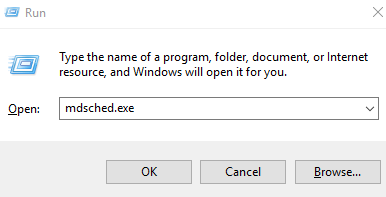
2) Cliquez sur Redémarrez maintenant et recherchez les problèmes (recommandé) . Votre PC redémarrera immédiatement.
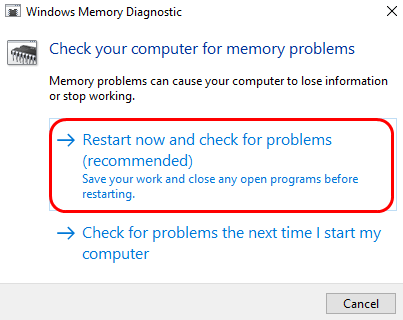
3) Attendez que les numérisations soient terminées (cela peut prendre jusqu'à 15-20 minutes).
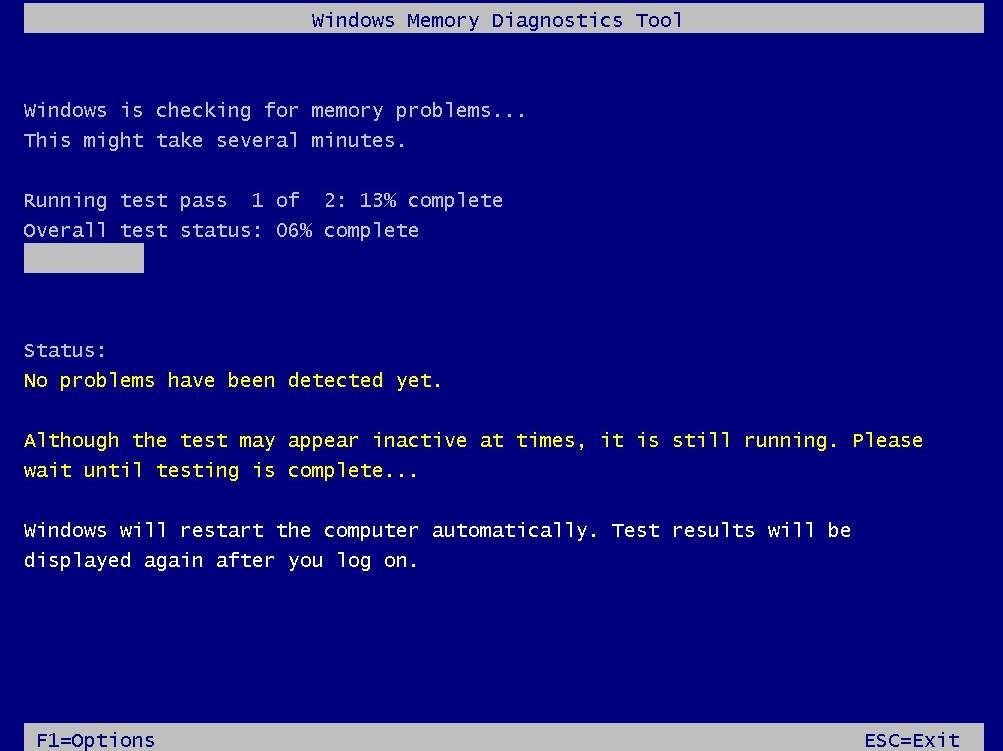
4) Une fois la vérification terminée, redémarrez votre ordinateur et voyez si le même écran bleu d'erreur de mort se reproduit.
6: Exécutez SFC
Cet écran bleu d'erreur de mort peut également se produire si certains de vos fichiers système sont corrompus ou perdus. Vous pouvez essayer de résoudre ce problème en exécutant le vérificateur de fichiers système intégré:
1) Sur votre clavier, appuyez sur le Touche de logo Windows et X à la fois. Cliquez sur Invite de commandes (Admin) .
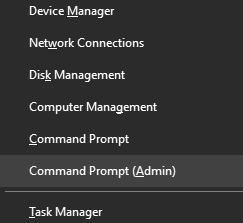
2) Type sfc / scannow et appuyez sur le Entrer touche de votre clavier.
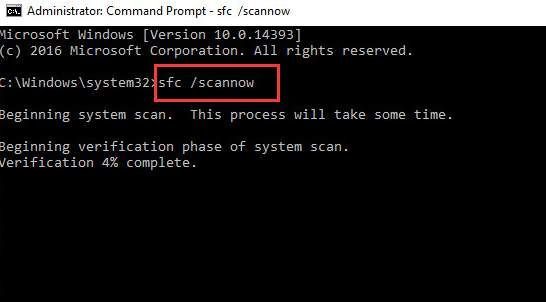
3) Une fois la vérification terminée, redémarrez votre ordinateur. Vérifiez si l'écran bleu de l'erreur de mort se reproduit.

![[RÉSOLU] Watch Dogs: Legion crash sur PC](https://letmeknow.ch/img/other/81/watch-dogs-legion-crash-sur-pc.jpg)




