'>

Si vous avez plusieurs ordinateurs connectés à Netgear Router chez vous, vous pouvez installer un VPN sur le routeur. Une fois que vous avez ajouté un VPN au routeur, tous les ordinateurs de votre réseau domestique peuvent accéder à Internet avec le VPN. Ensuite, les membres de votre famille peuvent avoir une connexion sécurisée tout en surfant. Dans cet article, nous allons vous montrer comment configurer un VPN sur un routeur Netgear .
Tous les modèles de routeur Netgear ne prennent pas en charge le VPN. Avant de continuer , vous pouvez vérifiez si votre modèle de routeur prend en charge VPN . Visite ici pour vérifier si votre modèle de routeur est dans la liste. Si votre modèle de routeur est dans la liste, cela signifie que votre routeur est compatible avec VPN. Vous pouvez passer à autre chose et installer un VPN sur votre routeur.
Comment configurer un VPN sur un routeur Netgear
La fonction VPN du routeur à engrenages Netgear est implémentée sur la base du protocole OpenVPN. Vous pouvez donc configurer facilement OpenVPN sur un routeur Netgear, et le guide détaillé ci-dessous explique comment configurer OpenVPN sur un routeur Netgear. Si vous souhaitez installer d'autres VPN sur le routeur, rendez-vous sur Installer d'autres VPN sur le routeur Netgear .
Pour configurer OpenVPN sur un routeur Netgear, vous pouvez suivre ces étapes:
Étape 1: Activez la fonction VPN dans le routeur Netgear
Étape 2: Téléchargez les fichiers de configuration OpenVPN et installez OpenVPN
Étape 3: configurer les paramètres
Étape 4: Vérifiez si le VPN est configuré avec succès
Remarque: votre appareil doit se connecter au routeur lorsque vous suivez les étapes de configuration d'OpenVPN sur le routeur.Étape 1: Activez la fonction VPN dans le routeur Netgear
1) Aller à http://www.routerlogin.net .
2) Entrez le routeur Nom d'utilisateur et mot de passe .
Le nom d'utilisateur par défaut est admin , et le mot de passe par défaut est mot de passe . Après cela, vous entrerez dans la page des paramètres VPN qui vous permet d'activer la fonction VPN.
3) Sélectionnez AVANCÉE -> Configuration avancée -> Service VPN .
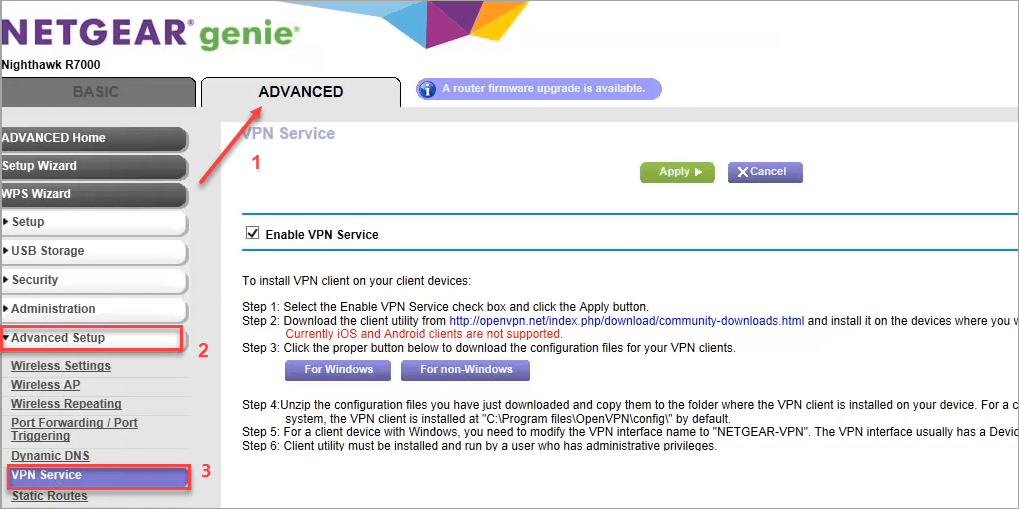
4) Cochez la case à côté de Activer le service VPN et cliquez Appliquer .
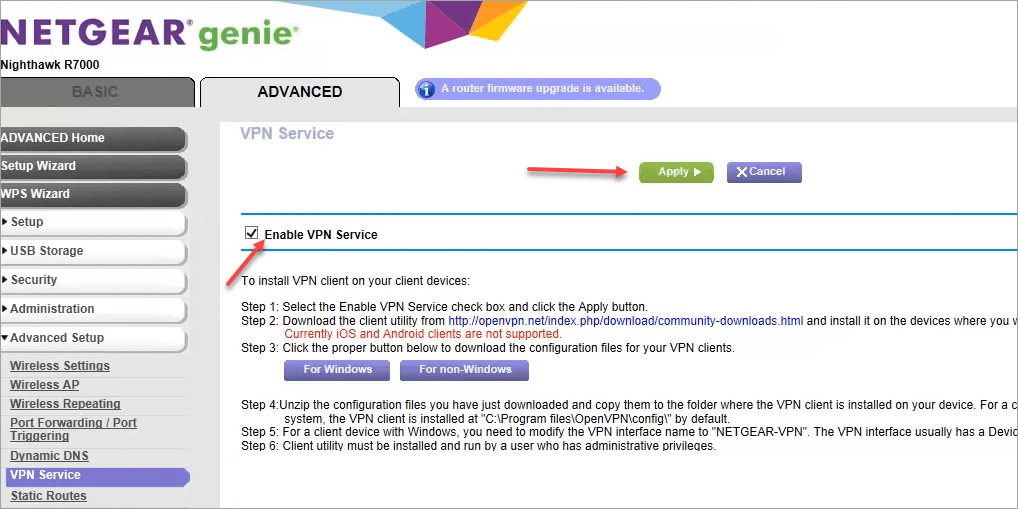
Étape 2: Téléchargez les fichiers de configuration OpenVPN et installez OpenVPN
1) Aller à http://openvpn.net/index.php/download/community-downloads.html pour télécharger le dernier fichier d'installation d'OpenVPN. Le nom du fichier est quelque chose comme 'openvpn-install-xxx.exe'. Sélectionnez le bon fichier à télécharger en fonction de votre version de Windows.
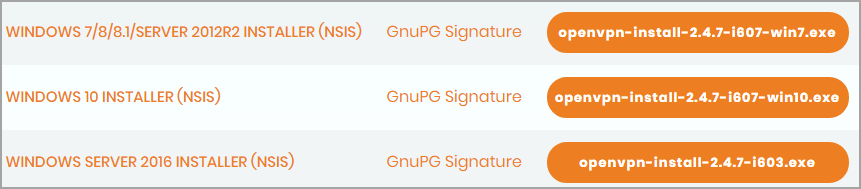
2) Une fois le téléchargement terminé, double-cliquez sur le fichier téléchargé et suivez les instructions à l'écran pour installer OpenVPN sur votre ordinateur.
3) Une fois l'installation terminée, vous verrez l'icône de l'interface graphique OpenVPN sur le bureau.
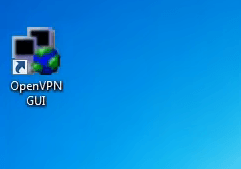
Remarque : Le programme sera installé dans C: Programfiles OpenVPN config par défaut. Vous pouvez l'installer à un autre emplacement, mais rappelez-vous dans quel dossier vous installez le programme . Vous devrez ouvrir ce dossier dans les étapes suivantes.
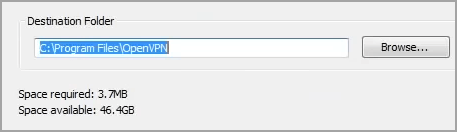
Étape 3: configurer les paramètres
1) Aller à http://www.routerlogin.net encore.
2) Cliquez sur Pour les fenêtres pour télécharger le fichier de configuration. Le fichier téléchargé sera au format «.zip».
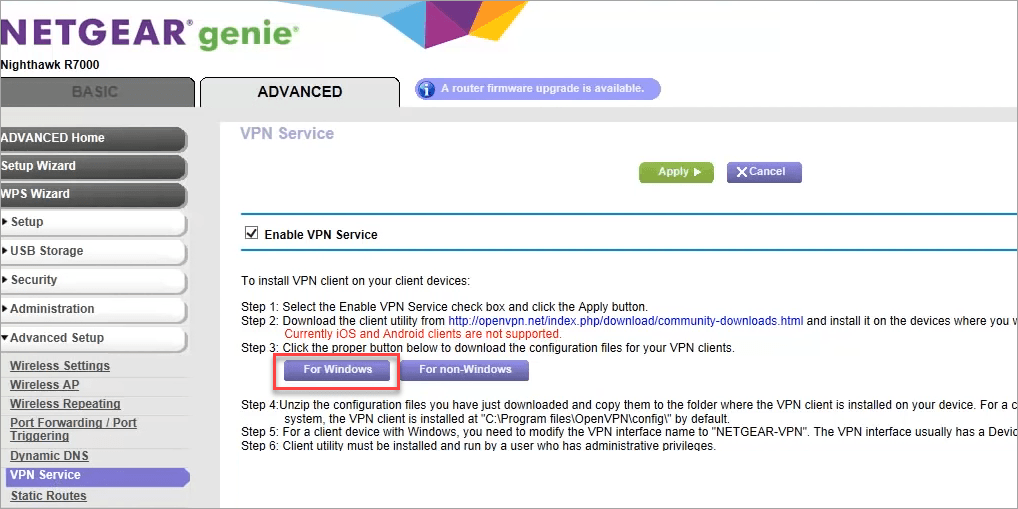
3) Une fois le téléchargement terminé, décompresser le fichier de configuration et copier tous les fichiers décompressés dans le dossier où vous avez installé OpenVPN. Le programme est installé par défaut sur C: Programfiles OpenVPN config. Si vous ne personnalisez pas l'emplacement lors de l'installation, copiez les fichiers dans C: Programfiles OpenVPN config .
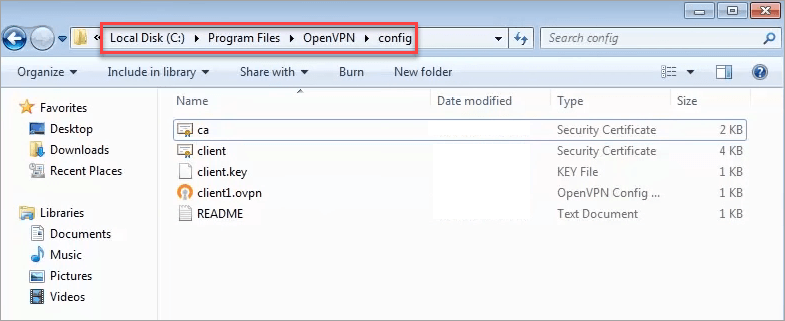
4) Modifiez le nom de la connexion au réseau local en NETGEAR-VPN .
4a) Aller à Panneau de configuration -> Centre de réseau et partage -> Changer les paramètres d'adaptation .
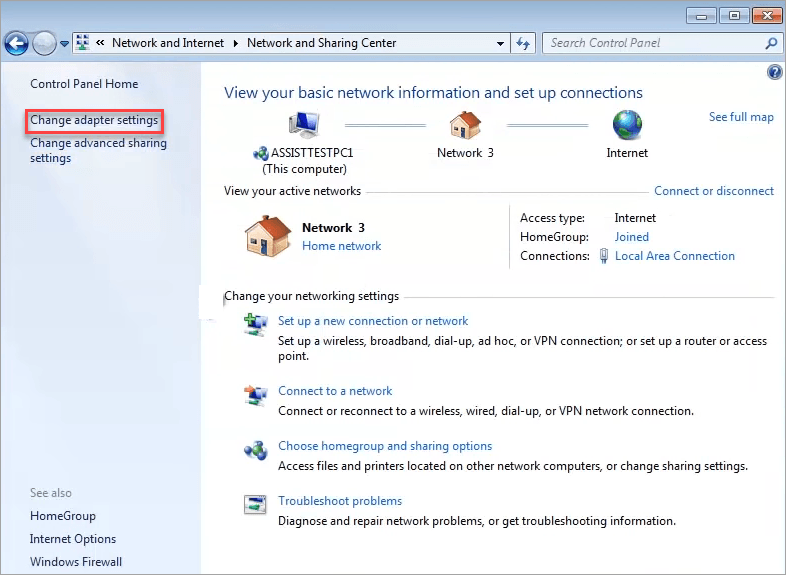
4b) Recherchez la connexion au réseau local avec le nom de l'appareil TAP-Windows Adapter.
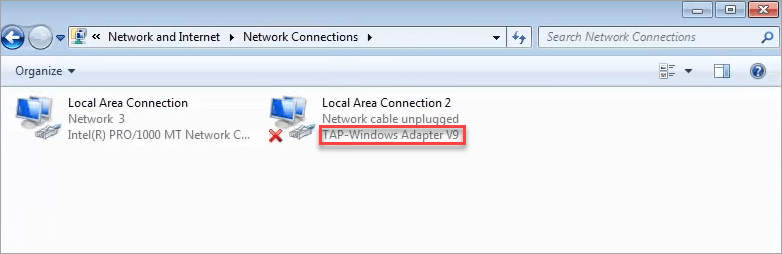
4c) Modifiez le nom de la connexion au réseau local en NETGEAR-VPN .
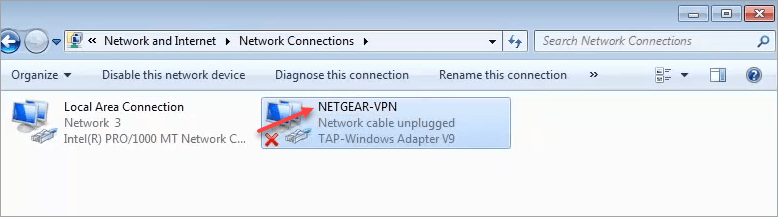
Étape 4: Vérifiez si le VPN est configuré avec succès
Avec les étapes ci-dessus, vous pouvez vous attendre à ce que le VPN soit configuré avec succès. Mais vous devez toujours vérifier si la configuration est réussie:
1) Cliquez avec le bouton droit sur l'icône de l'interface graphique OpenVPN et sélectionnez Afficher l'état .
2) Si l'état actuel s'affiche Connecté , cela signifie que le VPN est configuré avec succès.
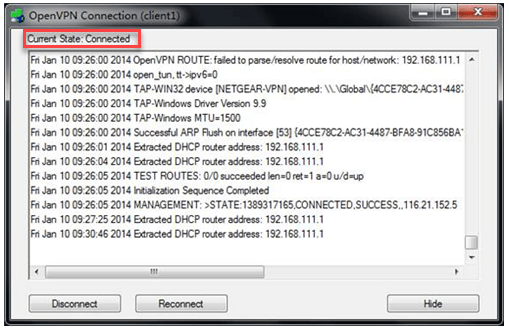
Installer d'autres VPN sur le routeur Netgear
Si vous avez installé un autre VPN sur votre ordinateur, vous ne voudrez peut-être pas installer OpenVPN. Dans ce cas, vous pouvez vous rendre sur le site Web officiel de votre fournisseur de VPN pour rechercher le guide sur la façon d'installer un VPN sur le routeur Netgear. La plupart des fournisseurs de VPN fournissent des instructions à leurs clients pour installer leur VPN sur différents routeurs.
NordVPN et ExpressVPN sont populaires dans le monde. Ils peuvent également être installés sur le routeur Netgear.
Pour les utilisateurs de NordVPN, vous pouvez visiter Configuration DD-WRT avec NordVPN pour les instructions.
Pour les utilisateurs d'ExpressVPN, vous pouvez visiter Comment configurer ExpressVPN sur votre routeur DD-WRT pour les instructions.
CONSEIL COUPON : Avoir NordVPN et ExpressVPN Coupons et codes promotionnels!J'espère que vous trouverez cet article utile. Si vous avez des questions, des idées ou des suggestions, n'hésitez pas à laisser un commentaire ci-dessous.





![[Résolu] Warframe Crashing sur PC](https://letmeknow.ch/img/knowledge/33/warframe-crashing-pc.png)
