'>
Rencontrez-vous la situation où lorsque vous appuyez sur Jouer dans Monster Hunter World, le jeu s'ouvre avec un écran noir cela ne vous donne rien? Ne vous inquiétez pas, vous n’êtes pas seul. Vous trouverez ci-dessous les correctifs qui peuvent vous aider à résoudre ce problème.
Essayez ces méthodes:
- Vérifiez si votre PC répond à la configuration système minimale requise pour Monster Hunter: World
- Modifier le fichier local
- Supprimer les mods
- Mettez à jour le pilote de votre carte vidéo
- Désinstaller les logiciels incompatibles
Méthode 1: Vérifiez si votre PC répond à la configuration système minimale requise pour Monster Hunter: World
Monster Hunter World peut avoir ce problème d'écran noir si votre PC ne répond pas à sa configuration matérielle minimale. Vérifiez d'abord si votre PC répond à sa configuration matérielle minimale:
La configuration système minimale requise pour Monster Hunter World:
| LA | Windows 7/8 / 8.1 / 10 64 bits |
| Processeur | Intel i5-4460 OU AMD FX-6300 |
| Graphique | NVidia GTX 760 OU AMD R7 260X |
| Mémoire | 8 Go |
| Directx | Version 11 |
| Espace de rangement | 30 Go d'espace disponible |
Comme nous le savons tous, ce n’est jamais le moyen idéal de jouer à Monster Hunter World avec un PC qui répond à ses exigences matérielles minimales. Nous listons donc également ci-dessous la configuration système recommandée pour Monster Hunter World.
La configuration système recommandée pour Monster Hunter World:
| LA | Windows 7/8 / 8.1 / 10 64 bits |
| Processeur | Intel i7 3770 ou i3 8350 ou AMD Ryzen5 1500X |
| Graphique | Nvidia GTX 1060 OU AMD Radeon RX 570 |
| Mémoire | 8 Go |
| Directx | Version 11 |
| Espace de rangement | 30 Go d'espace disponible |
Vous devrez peut-être mettre à niveau votre matériel si votre ordinateur ne répond pas à la configuration système minimale requise pour Monster Hunter World.
Méthode 2: modifier le fichier local
- Ouvrez les fichiers locaux de Monster Hunter: World sur votre ordinateur.
- Double-cliquez sur le Graphic_option fichier.

- Changer la ScreenMode = Plein écran à ScreenMode = Sans bordure .
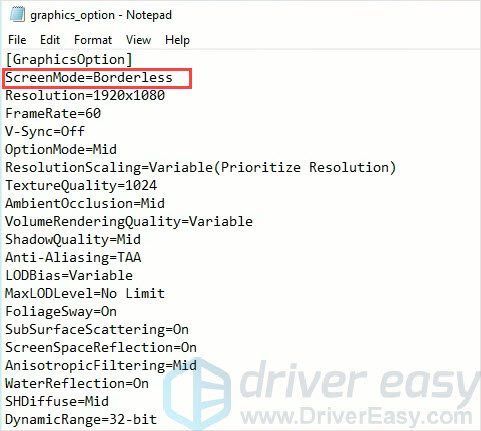
- Relancez le jeu et vous devriez pouvoir jouer au jeu.
Remarque : Cela peut vous prendre plus de 2 minutes pour entrer dans le jeu (la durée dépend du PC).
Si cette méthode résout votre problème, vous pouvez mettre à jour votre pilote pour obtenir une meilleure expérience de jeu.
Si cette méthode ne résout pas le problème, vous pouvez passer à la suivante.
Méthode 3: supprimer les mods
Vous pouvez installer des mods tout en jouant à Monster Hunter: World. Cependant, les mods modifient parfois le comportement de votre jeu et peuvent causer des problèmes inconnus. Donc, si vous rencontrez le problème de l'écran noir dans Monster Hunter World, supprimez tous les mods que vous avez installés. Si tu as Spécial k mod, vous feriez mieux de le désinstaller. Parce que ce mod a été signalé comme la raison du problème d'écran noir.
Si cette méthode résout le problème de l'écran noir, le problème était certainement causé par des mods. Vous pouvez vérifier les mods un par un pour voir lequel est à l'origine du problème.
Méthode 4: mettez à jour le pilote de votre carte vidéo
Le problème «écran noir au démarrage» est probablement dû à des problèmes de pilote. Si vous utilisez le mauvais pilote de carte vidéo ou si le pilote est obsolète, vous pouvez rencontrer ce problème. En plus de résoudre ce problème, la mise à jour des pilotes peut également améliorer les performances de votre ordinateur.
Il existe deux façons de mettre à jour vos pilotes:
Option 1 - Manuellement - Vous aurez besoin de compétences informatiques et de patience pour mettre à jour vos pilotes de cette façon, car vous devez trouver exactement le bon pilote en ligne, le télécharger et l'installer étape par étape.
OU
Option 2 - Automatiquement (recommandé) - C'est l'option la plus rapide et la plus simple. Tout est fait en quelques clics de souris - facile même si vous êtes un novice en informatique.
Option 1 - Téléchargez et installez le pilote manuellement
Pour obtenir le dernier pilote, vous devez vous rendre sur le site Web du fabricant, trouver les pilotes correspondant à votre version spécifique de Windows (par exemple, Windows 32 bits) et télécharger le pilote manuellement.
Une fois que vous avez téléchargé les pilotes appropriés pour votre système, double-cliquez sur le fichier téléchargé et suivez les instructions à l’écran pour installer le pilote.
Option 2 - Mettre à jour automatiquement les pilotes de la carte vidéo
Si vous n’avez pas le temps, la patience ou les compétences informatiques nécessaires pour mettre à jour vos pilotes manuellement, vous pouvez le faire automatiquement avec Driver Easy.
Conducteur facile reconnaîtra automatiquement votre système et trouvera les pilotes appropriés. Vous n'avez pas besoin de savoir exactement quel système fonctionne sur votre ordinateur, vous n'avez pas besoin de risquer de télécharger et d'installer le mauvais pilote, et vous n'avez pas à vous soucier de faire une erreur lors de l'installation.
Vous pouvez mettre à jour vos pilotes automatiquement avec le GRATUIT ou le Version Pro de Driver Easy. Mais avec le Version Pro cela ne prend que 2 clics (et vous obtenez une assistance complète et une garantie de remboursement de 30 jours):
- Télécharger et installez Driver Easy.
- Exécutez Driver Easy et cliquez sur Scanne maintenant bouton. Driver Easy analysera ensuite votre ordinateur et détectera tout problème de pilote.
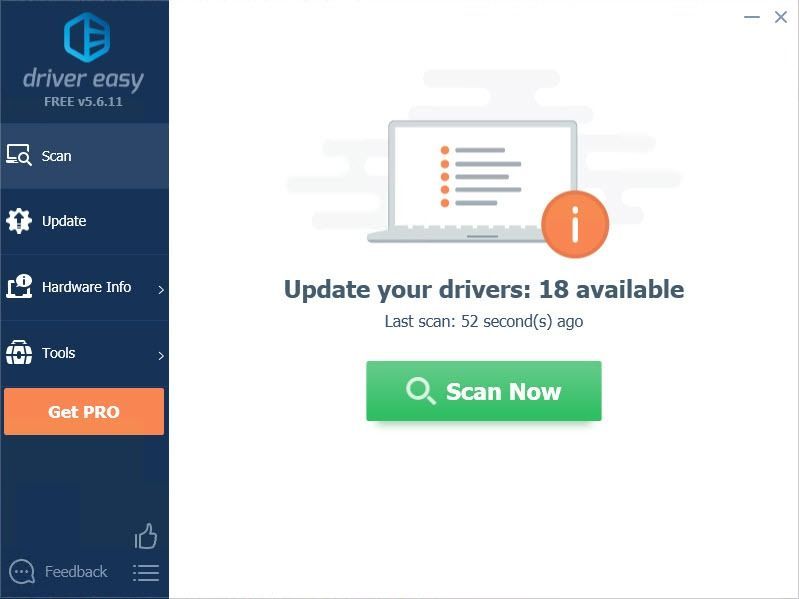
- Clique le Mettre à jour à côté du pilote pour télécharger et installer automatiquement la version correcte de ce pilote (vous pouvez le faire avec la version gratuite). Ou cliquez sur Tout mettre à jour pour télécharger et installer automatiquement la version correcte de tout les pilotes manquants ou obsolètes sur votre système (cela nécessite le Version Pro - vous serez invité à mettre à jour lorsque vous cliquerez sur Tout mettre à jour).
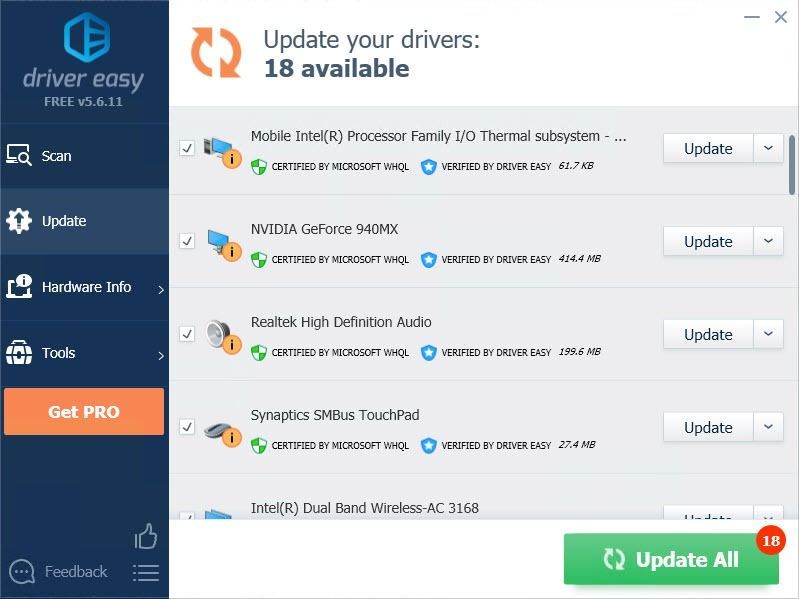
Si vous avez besoin d'aide, veuillez contacter L'équipe d'assistance de Driver Easy à support@drivereasy.com .
Méthode 5: Désinstaller les logiciels incompatibles
Il est possible que le logiciel tiers soit à l'origine du problème d'écran noir au démarrage dans Monster Hunter World. Si vous utilisez des produits Corsair avec iCUE installé, vous pouvez désactiver les produits Corsair ou désinstaller iCUE pour voir si le problème apparaîtra ou non.
Si l'écran noir ne réapparaît pas, vous devrez peut-être remplacer vos produits Corsair ou contacter le fournisseur du logiciel pour obtenir des conseils.
IMPORTANT : Si le logiciel antivirus est à l'origine de l'écran noir, et que vous désactivez le logiciel. Faites très attention aux sites que vous visitez, aux e-mails que vous ouvrez et aux fichiers que vous téléchargez lorsque votre logiciel antivirus est désactivé.Nous espérons que vous trouverez les informations ci-dessus utiles. Et si vous avez des idées, des suggestions ou des questions, n'hésitez pas à laisser un commentaire ci-dessous.

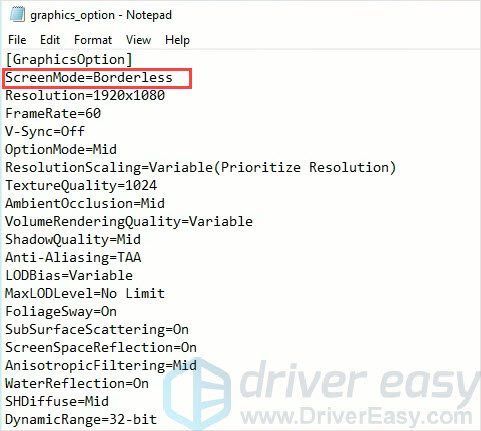
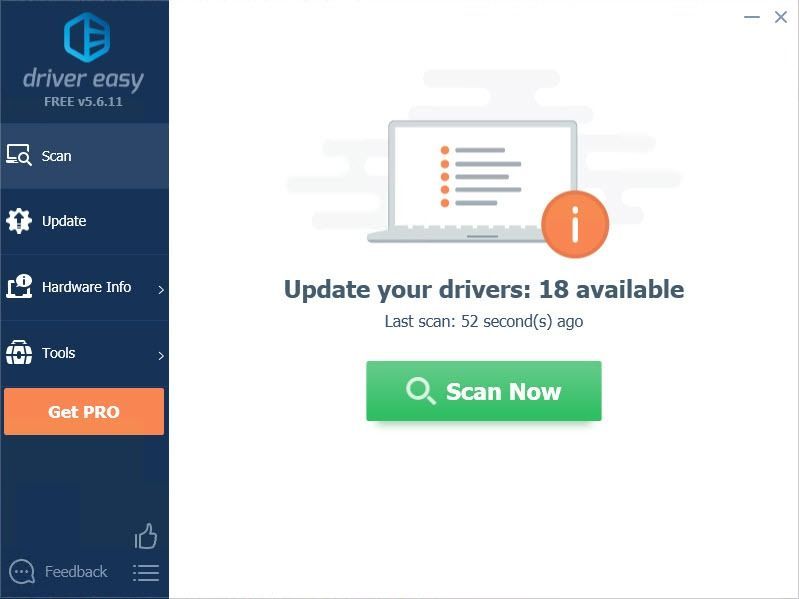
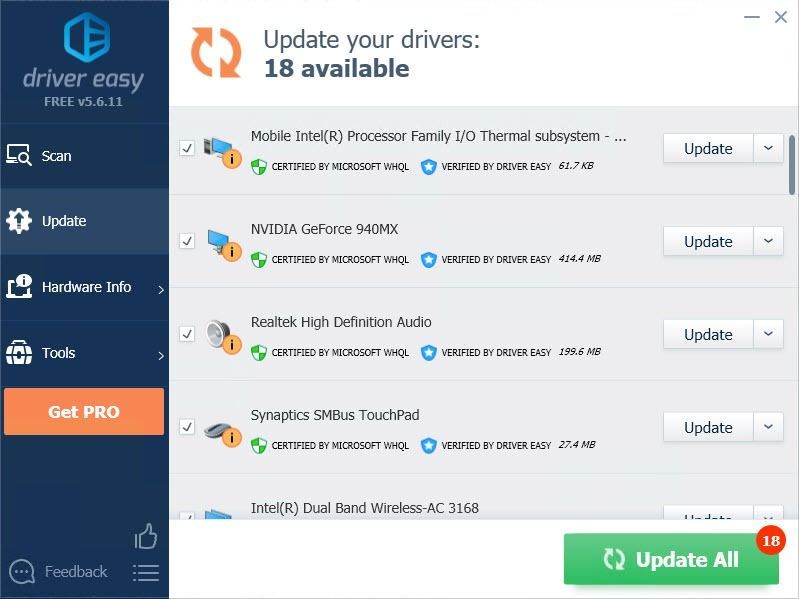

![[RÉSOLU] Erreur d'écran bleu WDF_Violation sous Windows 11/10/8/7](https://letmeknow.ch/img/knowledge/29/wdf_violation-blue-screen-error-windows-11-10-8-7.jpg)
![Twitch continue de geler [Conseils 2021]](https://letmeknow.ch/img/network-issues/69/twitch-keeps-freezing.jpeg)



