'>
De nombreuses personnes ont signalé que leur L'écran de la Surface Pro 4 scintille ou tremble , ce qui est très frustrant.Certains d'entre eux essaient même de mettre la Surface Pro 4 dans le congélateur pour résoudre temporairement le problème.Si vous rencontrez ce problème de scintillement de l'écran sur votre Surface Pro 4, ne vous inquiétez pas. Vous pouvez résoudre le problème de scintillement de l'écran.
Pourquoi ma Surface Pro 4 clignote-t-elle?
La raison la plus possible est le matériel défectueux, car ce problème survient sur certains appareils.Par conséquent, Microsoft a lancé un programme de remplacement qui vous permettrait de remplacer la Surface Pro 4 éligible au cours d'un achat de 3 ans.
Avant de contacter Assistance Microsoft pour remplacer Surface Pro 4, vous pouvez essayer ces solutions de contournement pour résoudre le problème de l'écran scintillant.
Essayez ces correctifs
- Résoudre le problème matériel
- Installez la mise à jour Surface et Windows
- Changer le taux de rafraîchissement de l'écran
Conseil pro: Gardez votre pilote graphique Surface Pro à jour
Correction 1: résoudre le problème matériel
Si votre Surface Pro 4 fait clignoter votre écran, vous devez d'abord vérifier les composants matériels:
- Assurez-vous de placer votre ordinateur portable Surface dans un ouvert et sauvage lieu, pour éviter les interférences. Par exemple, l'aimant autour de votre Surface pro 4 peut interférer avec votre écran et faire scintiller votre écran. Assurez-vous donc qu'il n'y a pas d'aimant à proximité de votre ordinateur portable.
- Vérifiez simplement et assurez-vous que le câbles de votre Surface Pro 4 sont correctement branchés. Si le câble connecté est lâche, vous rencontrez ce problème de scintillement.
Fix 2: installer la mise à jour Surface et Windows
Un grand nombre d'utilisateurs ayant signalé le problème de scintillement de l'écran de la Surface Pro 4, Microsoft a essayé de faciliter la résolution du problème pour les utilisateurs.
Microsoft a publié un déclaration officielle résoudre ce problème et le qualifier de ' brouiller «, Qui est un problème lié au matériel. Seuls les appareils Surface Pro 4 rencontrant ce problème, quelle que soit leur configuration, sont couverts par leur programme de remplacement.
Avant de faire remplacer votre Surface, lisez attentivement la déclaration et suivez les instructions pour installer d'abord Surface et Windows Update sur votre ordinateur portable. Nous espérons que cela peut résoudre votre problème de scintillement d'écran.
Fix 3: changer le taux de rafraîchissement de l'écran
Le taux de rafraîchissement de votre écran a un impact sur le décalage d'entrée. Vous pouvez donc essayer de modifier la fréquence de rafraîchissement de l'écran pour résoudre le problème de scintillement de l'écran dans Surface Pro 4. Voici ce que vous devez faire:
1) Faites un clic droit sur la zone vide de votre bureau, et cliquez Paramètres d'affichage .

2) Cliquez sur Avancée afficher réglages dans le Réglages app.
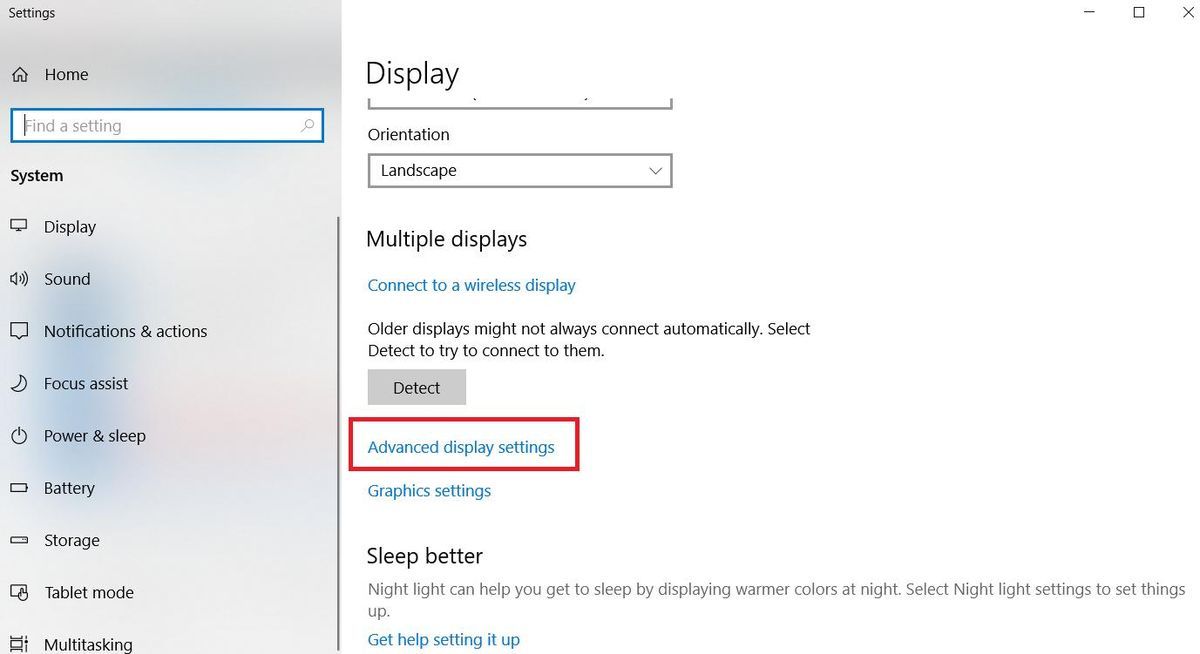
3) Cliquez sur Afficher adaptateur Propriétés pour Afficher 1 .
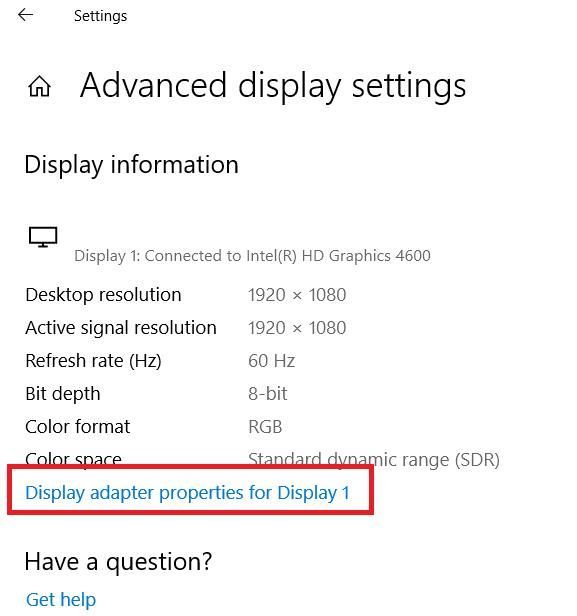
4) Dans le volet de dialogue contextuel, cliquez sur le Moniteur onglet et sélectionnez 60 Hertz dans Écran rafraîchir taux . Puis clique Appliquer > D'accord .
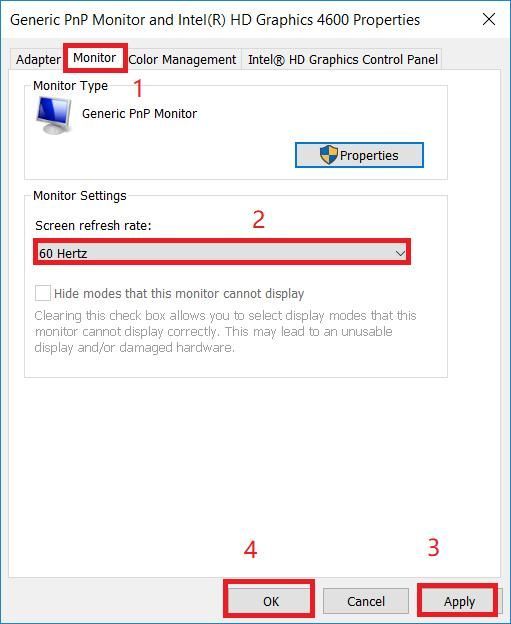
5) Vérifiez si votre écran cesse de clignoter.
Toujours pas de chance? Si le flickr ou le crambling persiste, même avec toutes les mises à jour actuelles installées,vous pouvez démarrer le processus de remplacement en contactant Assistance Microsoft .
Conseil de pro: gardez votre pilote graphique à jour
Notez que Microsoft affirme que le problème de scintillement de l'écran de Surface Pro 4 ne peut pas être résolu en mettant à jour votre micrologiciel ou votre pilote. Toutefois, si vous rencontrez d’autres problèmes d’affichage avec votre Surface Pro 4, tels que des pannes de jeu, vous pouvez essayer de mettre à jour votre pilote graphique.
Un pilote d'affichage manquant ou obsolète dans votre Surface Pro peut également entraîner divers problèmes d'écran. Vous devez donc vous assurer que le pilote de votre carte graphique est à jour et le mettre à jour si ce n’est pas le cas.
Option 1: manuellement
Vous pouvez accéder au site Web du fabricant et télécharger et installer la dernière version du pilote de votre carte graphique. Cela demande du temps et des compétences informatiques.
Option 2: Antomatiquement
Si vous n’avez pas le temps ou la patience, vous pouvez fais-le automatiquement avec Conducteur facile .
Driver Easy reconnaîtra automatiquement votre système et trouvera les pilotes appropriés. Vous n'avez pas besoin de savoir exactement quel système fonctionne sur votre ordinateur, vous n'avez pas besoin de risquer de télécharger et d'installer le mauvais pilote, et vous n'avez pas à vous soucier de faire une erreur lors de l'installation.
Vous pouvez mettre à jour vos pilotes automatiquement avec le LIBRE ou la Pour version de Driver Easy. Mais avec la version Pro, cela ne prend que 2 clics (et vous obtenez plein soutien et un Garantie de remboursement de 30 jours ):
1) Télécharger et installez Driver Easy.
2) Exécutez Driver Easy et cliquez sur le Scanne maintenant bouton. Driver Easy analysera ensuite votre ordinateur et détectera tout problème de pilote.
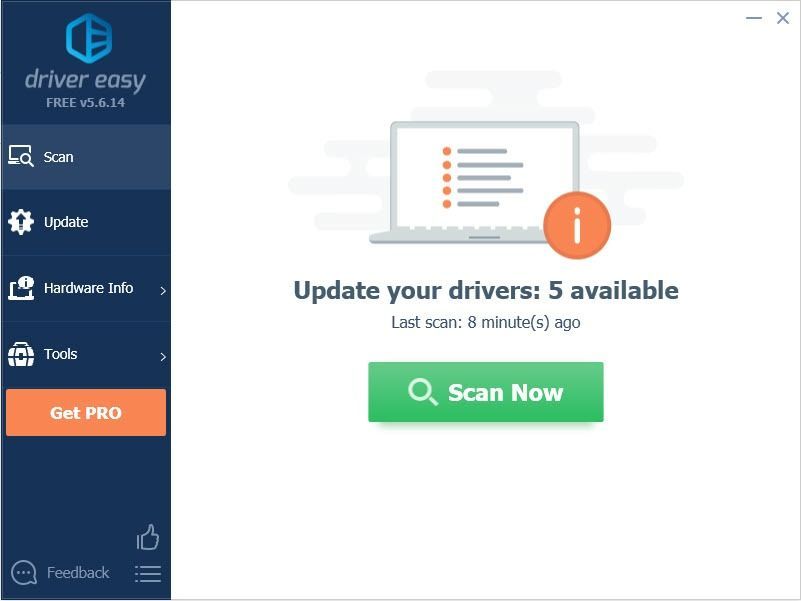
3) Cliquez sur le Mettre à jour à côté de la carte graphique marquée pour télécharger automatiquement la version correcte de leur pilote (vous pouvez le faire avec le LIBRE version), puis installez-le sur votre ordinateur.
Ou cliquez sur Tout mettre à jour pour télécharger et installer automatiquement la version correcte de tous les pilotes manquants ou obsolètes sur votre système (cela nécessite le Version Pro - vous serez invité à mettre à jour lorsque vous cliquerez sur Tout mettre à jour ).
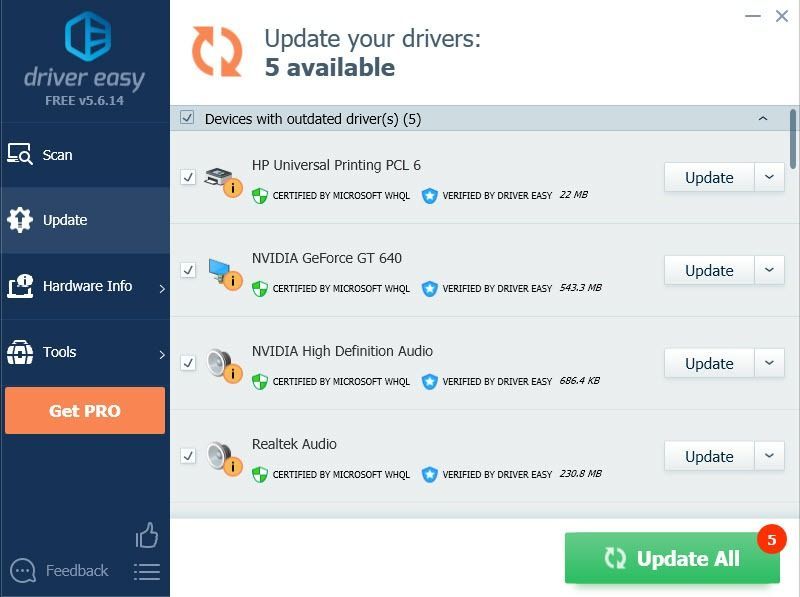
Remarque: Si vous rencontrez des problèmes lors de l'utilisation de Driver Easy Pro, vous bénéficiez de notre assistance complète à l'adresse support@drivereasy.com .
4) Redémarrez votre ordinateur et voyez si l'écran fonctionne correctement.
Voilà donc trois moyens efficaces pour corriger l'écran scintillant de votre Surface Pro 4 . J'espère que cela vous aidera.






