'>
La visionneuse PDF intégrée à Chrome nous offre la possibilité d'ouvrir des fichiers PDF. Cependant, il bloque simultanément l'accès à vos autres logiciels PDF tels qu'Adobe Reader. Dans ce cas, vous voudrez peut-être savoir comment désactiver la visionneuse Chrome PDF .
- Désactiver la visionneuse Chrome PDF à partir de la page des plugins
- Désactiver la visionneuse Chrome PDF dans les paramètres de contenu
- Définir la visionneuse PDF par défaut
Option 1 - Désactivez la visionneuse Chrome PDF de page des plugins
Il est beaucoup plus facile de le désactiver dans Chrome, c'est-à-dire inférieur à la version 57 .
Ouvrez simplement la page Plugin en entrant à propos: plugins dans le champ de recherche Google et en appuyant sur Entrer .

Ensuite, vous pouvez désactiver la visionneuse PDF dans la page ouverte.
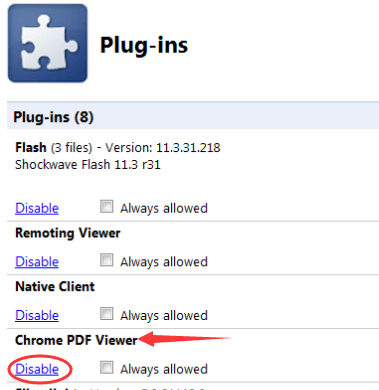
Si tu trouves ça vous ne pouvez pas ouvrir la page des plugins dans votre Chrome, vous utilisez très probablement Chrome à partir de la version 57. Et, à partir de la version 57, la page des plugins a été supprimée dans Chrome.
Option 2 - Désactiver la visionneuse Chrome PDF dans les paramètres de contenu
Suivez les étapes faciles avec des images ici:
1) Cliquez sur le bouton Plus d'options et choisissez Réglages sur votre Chrome.
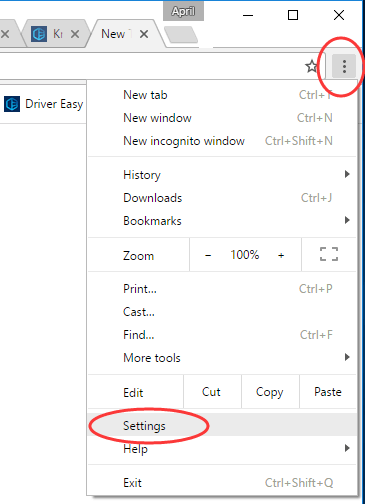
2) Cliquez sur Afficher les paramètres avancés…
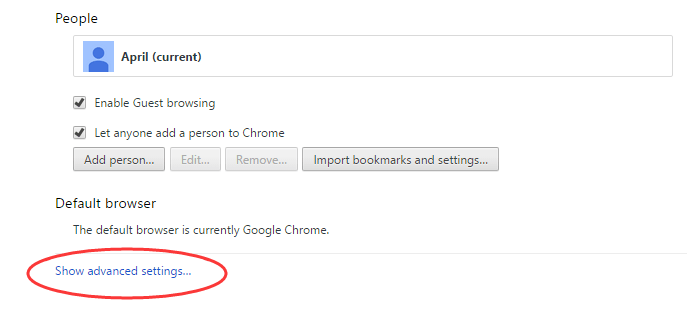
3) Continuez en cliquant Paramètres de contenu… en dessous de Intimité dialogue.
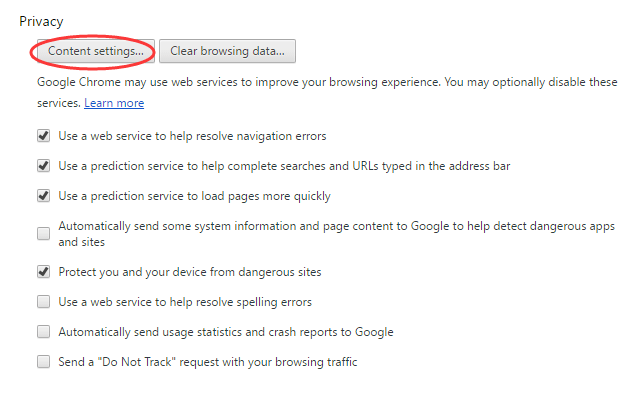
4) Ensuite, faites défiler la fenêtre contextuelle des paramètres de contenu, recherchez Documents PDF .
Décochez la case de Ouvrez les fichiers PDF dans l'application de visualisation PDF par défaut et cliquez Terminé pour enregistrer les paramètres.
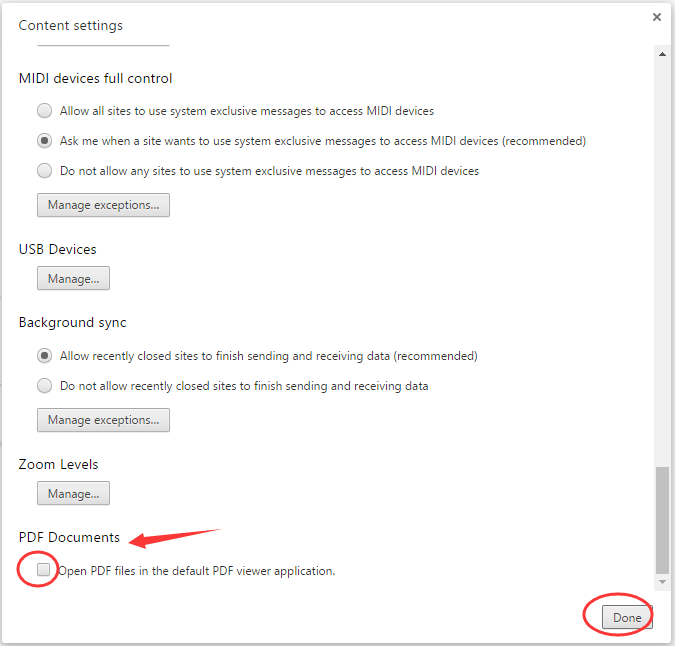
Option 3 - Définir la visionneuse PDF par défaut
Étant donné que Google met à jour la dernière version de Chrome, vous n'avez en fait pas le choix de désactiver ou d'activer la visionneuse Chrome PDF. Il est défini sur activé par défaut. L'option pour vous change selon si vous voulez télécharger au lieu d'ouvrir automatiquement.
Si vous souhaitez afficher vos fichiers PDF dans d'autres applications comme Adobe Reader plutôt que dans Chrome, vous pouvez définir votre application comme étant l'application par défaut.
Découvrez comment définir une application par défaut dans votre Windows:
1) Recherchez et cliquez avec le bouton droit sur un fichier PDF dans votre Explorateur de fichiers.
Cliquez sur Ouvrir avec > Choisissez une autre application .
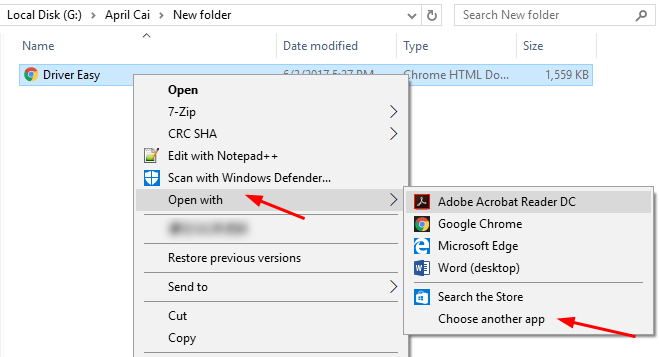
2) Mettez ensuite en surbrillance l'application pour laquelle vous souhaitez afficher vos fichiers PDF par défaut.
Cochez sur Utilisez toujours cette application pour ouvrir les fichiers .pdf .
Cliquez ensuite sur OK pour enregistrer vos paramètres.
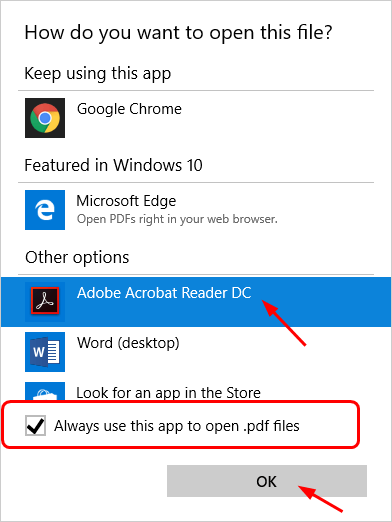
Espérons que ce post a aidé. N'hésitez pas à nous laisser vos commentaires ci-dessous si vous avez des questions ou des suggestions.
![[Résolu] hors de la mémoire vidéo essayant d'allouer une ressource de rendu - Guide 2025](https://letmeknow.ch/img/knowledge-base/F5/solved-out-of-video-memory-trying-to-allocate-a-rendering-resource-2025-guide-1.jpg)





