Si votre Armored Core VI: Fires of Rubicon refuse de se lancer d'un coup, ne vous inquiétez pas, vous n'êtes pas seul : certains joueurs ont ce problème juste après l'écran de chargement d'Easy Anti-Cheat, et d'autres n'y parviennent tout simplement pas. n'importe quoi à lancer dans Steam. Voici quelques correctifs qui ont fonctionné pour de nombreux autres joueurs avec leur problème de non-lancement d'Armored Core VI: Fires of Rubicon. Suivez-les pour voir s’ils résolvent le même problème pour vous.
Essayez ces correctifs pour Armored Core VI : Fires of Rubicon qui ne démarre pas.
Vous n'avez pas besoin d'essayer toutes les méthodes suivantes : parcourez simplement la liste jusqu'à ce que vous trouviez celle qui résout le problème de lancement avec Armored Core VI : Fires of Rubicon pour vous.
- Vérifiez les spécifications de votre système
- Mettez à jour le pilote de votre carte graphique
- Vérifiez les paramètres du pare-feu Windows
- Changez votre serveur DNS
- Désactiver les logiciels en conflit
- Désactiver les superpositions
- Réparer les fichiers système endommagés ou corrompus
1. Vérifiez les spécifications de votre système
Si votre Armored Core VI: Fires of Rubicon ne parvient pas du tout à se lancer, la première chose que vous devez vérifier est si votre ordinateur répond à la configuration minimale requise pour le jeu. Si votre ordinateur est en dessous ou répond tout simplement aux exigences, vous devrez peut-être mettre à niveau votre matériel pour qu'Armored Core VI: Fires of Rubicon puisse s'exécuter.
Voici les exigences pour votre référence :
| Minimum (système d'exploitation 64 bits uniquement) | Recommandé (OS 64 bits uniquement) | |
| TOI | Windows 10 | Windows 10/11 |
| Processeur | Intel Core i7-4790K | Intel Core i5-8400 ou AMD Ryzen 7 1800X | AMD Ryzen 5 2600 | Intel Core i7-7700 | Intel Core i5-10400 ou AMD Ryzen 7 2700X | AMD Ryzen 5 3600 |
| Mémoire | 12 Go de RAM | 12 Go de RAM |
| Graphique | NVIDIA GeForce GTX 1650, 4 Go ou AMD Radeon RX 480, 4 Go | NVIDIA GeForce GTX 1060, 6 Go ou AMD Radeon RX 590, 8 Go ou Intel Arc A750, 8 Go |
| DirectX | Version 12 | Version 12 |
| Stockage | 60 Go d'espace disponible | 60 Go d'espace disponible |
| Carte son | Périphérique audio compatible Windows | Périphérique audio compatible Windows |
Si vous ne savez pas comment vérifier les spécifications de votre ordinateur, vous pouvez vous référer à cet article ici pour des informations plus détaillées : Comment trouver les spécifications de l'ordinateur Windows 10 [facilement]
Lorsque vous êtes sûr que votre ordinateur répond à la configuration système requise pour exécuter le jeu, mais qu'Armored Core VI: Fires of Rubicon refuse toujours de se lancer, veuillez passer aux correctifs ci-dessous.
2. Mettez à jour le pilote de votre carte graphique
Un pilote de carte d'affichage obsolète ou incorrect peut également être à l'origine du problème de non-lancement de votre Armored Core VI: Fires of Rubicon, donc si Armored Core VI: Fires of Rubicon ne se lance pas lorsque votre ordinateur répond ou dépasse les spécifications système requises, il est probable que votre pilote graphique soit corrompu ou obsolète. Vous devriez donc mettre à jour vos pilotes pour voir si cela aide.
Pour vous assurer que la mise à jour du pilote est effectuée correctement, vous devez d'abord désinstaller l'ancien pilote. Faire cela:
- Sur votre clavier, appuyez sur la touche les fenêtres clé et le R. en même temps, puis tapez devmgmt.msc et frappé Entrer .
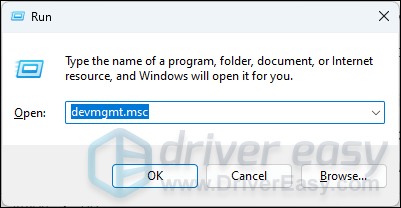
- Double-cliquez pour développer le Prises d'écran catégorie, puis cliquez avec le bouton droit sur votre carte d'affichage et sélectionnez Désinstaller l'appareil .
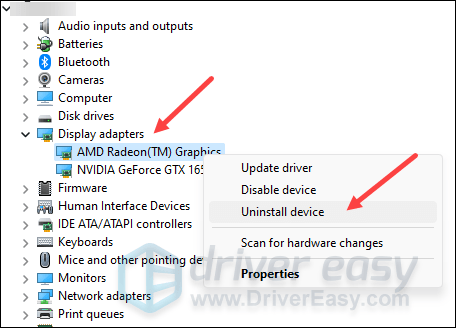
- Cochez la case pour Tentative de suppression du pilote de ce périphérique et cliquez Désinstaller .
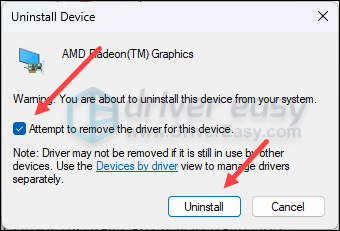
- Répétez la même chose pour supprimer le pilote de votre autre carte graphique si vous en avez une.
- Ensuite, téléchargez et mettez à jour le pilote de votre carte graphique.
Il existe principalement 2 manières de mettre à jour votre pilote graphique : manuellement ou automatiquement.
Option 1 : mettez à jour votre pilote graphique manuellement
Si vous êtes un joueur féru de technologie, vous pouvez passer du temps à mettre à jour manuellement votre pilote GPU.
Pour ce faire, visitez d'abord le site Web du fabricant de votre GPU :
Recherchez ensuite votre modèle de GPU. Notez que vous ne devez télécharger que le dernier programme d’installation du pilote compatible avec votre système d’exploitation. Une fois téléchargé, ouvrez le programme d'installation et suivez les instructions à l'écran pour mettre à jour.
Option 2 : Mettez à jour automatiquement votre pilote graphique (recommandé)
Si vous n'avez pas le temps, la patience ou les compétences nécessaires pour mettre à jour le pilote manuellement, vous pouvez le faire automatiquement avec Conducteur facile . Driver Easy reconnaîtra automatiquement votre système et trouvera les pilotes appropriés. Vous n'avez pas besoin de savoir exactement quel système exécute votre ordinateur, vous n'avez pas besoin d'être dérangé par le mauvais pilote que vous téléchargeriez et vous n'avez pas besoin de vous soucier de faire une erreur lors de l'installation. Driver Easy gère tout.
Vous pouvez mettre à jour vos pilotes automatiquement avec soit le GRATUIT ou la Version professionnelle de Driver Easy. Mais avec la version Pro, cela ne prend que 2 étapes (et vous bénéficiez d'une assistance complète et d'une garantie de remboursement de 30 jours) :
- Télécharger et installez Driver Easy.
- Exécutez Driver Easy et cliquez sur le bouton Scanne maintenant bouton. Driver Easy analysera ensuite votre ordinateur et détectera tout pilote problématique.
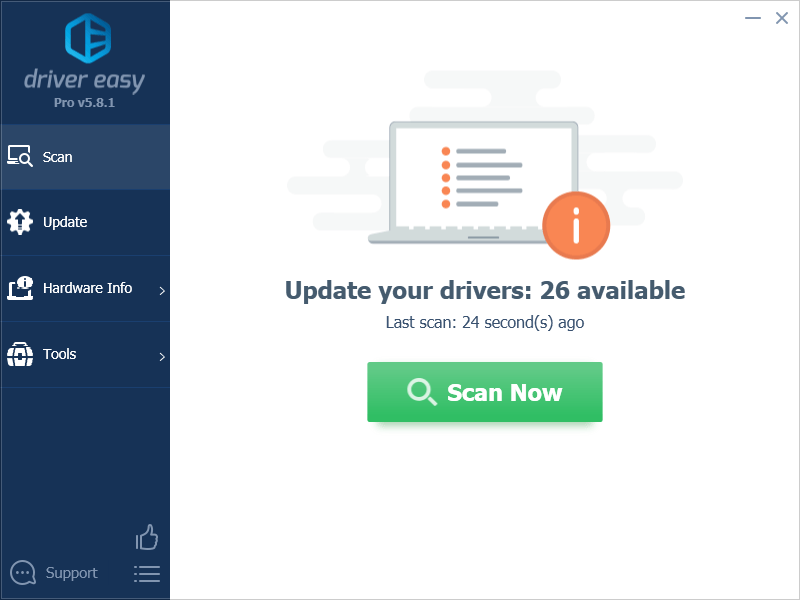
- Cliquez sur Tout mettre à jour pour télécharger et installer automatiquement la version correcte de tous les pilotes manquants ou obsolètes sur votre système. (Cela nécessite le Version professionnelle – vous serez invité à effectuer la mise à niveau lorsque vous cliquerez sur Tout mettre à jour.)
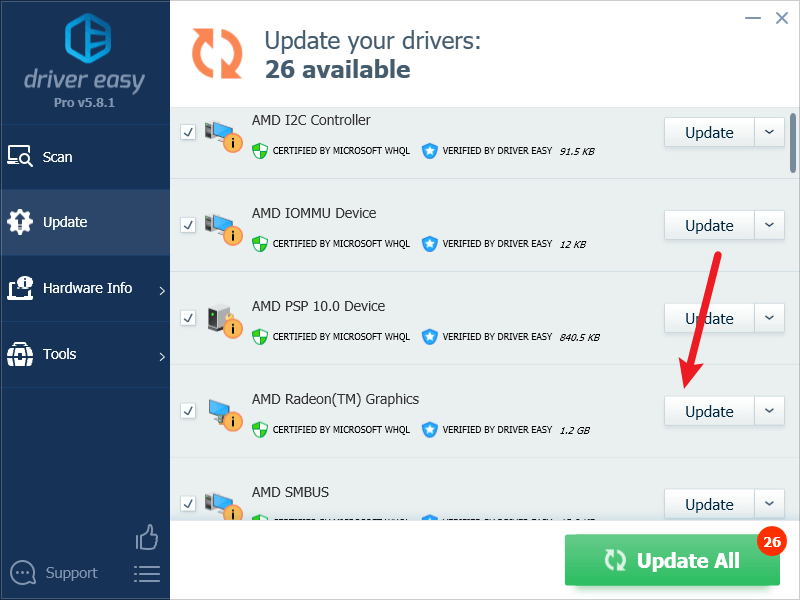
Note : Vous pouvez le faire gratuitement si vous le souhaitez, mais c'est en partie manuel. - Redémarrez votre PC pour que les modifications prennent effet.
Essayez de lancer Armored Core VI: Fires of Rubicon à nouveau pour voir si le dernier pilote de carte graphique correct vous aide. Si ce correctif ne fonctionne pas pour vous, essayez le correctif suivant ci-dessous.
3. Vérifiez les paramètres du pare-feu Windows
Certains paramètres de pare-feu peuvent interférer avec la connexion entre votre ordinateur et les serveurs Steam, d'où le problème de lancement de certains jeux dans Steam. Pour voir si tel est votre cas, vous pouvez désactiver temporairement votre pare-feu à des fins de test. Faire cela:
- Sur votre clavier, appuyez sur la touche Clé du logo Windows et R. en même temps. Puis copiez et collez contrôler le pare-feu.cpl et cliquez D'ACCORD .
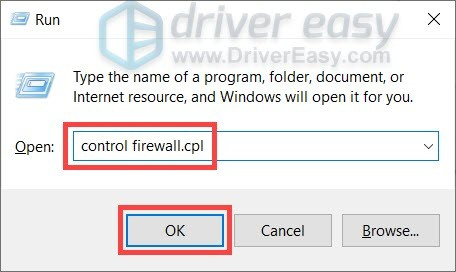
- Dans le menu de gauche, sélectionnez Activer ou désactiver le pare-feu Windows Defender .
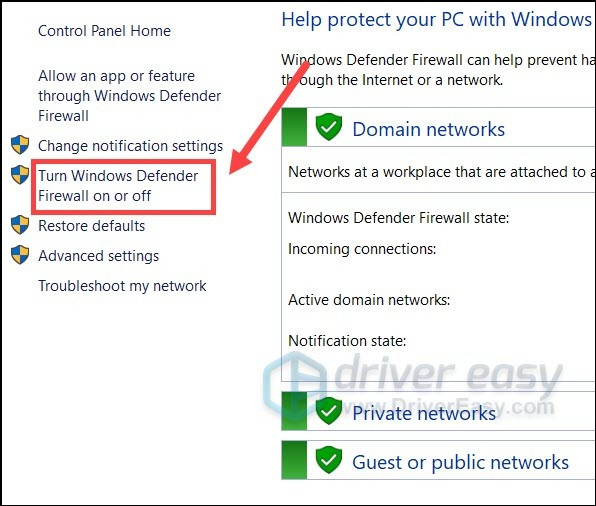
- Sélectionner Désactivez le pare-feu Windows Defender (non recommandé) pour le réseau de domaine, le réseau privé et le réseau public. Puis clique D'ACCORD .
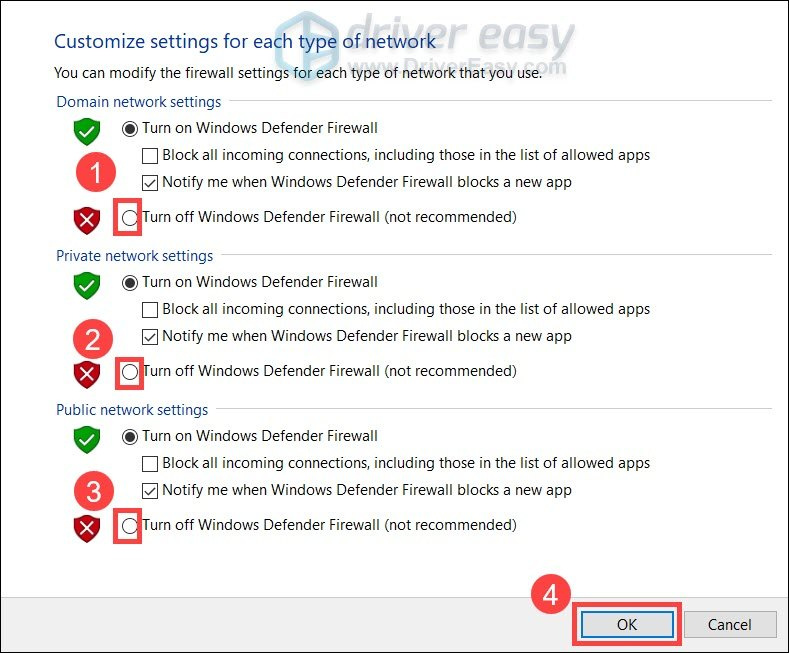
- Exécutez à nouveau Steam et voyez si vous pouvez alors lancer Armored Core VI: Fires of Rubicon.
Si vous pouvez lancer Armored Core VI: Fires of Rubicon après avoir désactivé temporairement le pare-feu, rallumez-le encore une fois, alors s'il vous plaît, allez à correctif #3.1 pour voir comment ajouter Steam comme exception de pare-feu afin que vous puissiez exécuter le jeu.
Si votre Armored Core VI: Fires of Rubicon refuse toujours de se lancer, veuillez passer à la correctif n°4 pour voir comment modifier vos autres paramètres réseau.
3.1 Ajoutez Steam à votre exception de pare-feu
Si Armored Core VI: Fires of Rubicon peut se lancer lorsque vous désactivez votre pare-feu Windows pour le moment, alors votre pare-feu devrait empêcher votre ordinateur de communiquer avec le serveur Steam, vous devrez donc ajouter Steam comme exception. Faire cela:
- Sur votre clavier, appuyez sur la touche Logo Windows + touches R simultanément pour ouvrir la boîte Exécuter.
- Taper contrôler le pare-feu.cpl et appuyez sur Entrée.
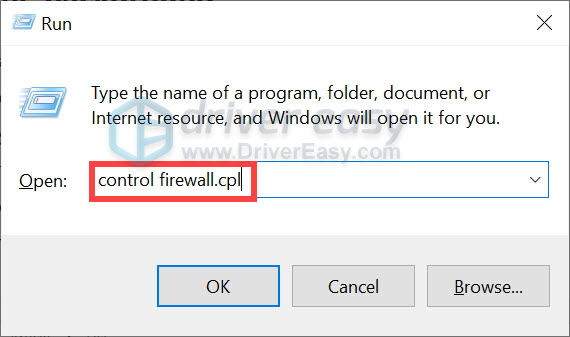
- Dans le volet de navigation de gauche, cliquez sur Autoriser une application ou une fonctionnalité via le pare-feu Windows Defender .
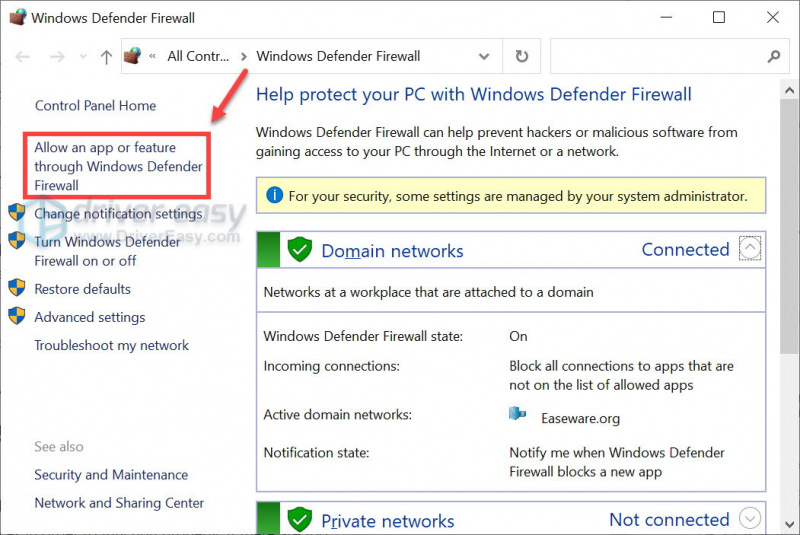
- Faites défiler vers le bas et vérifiez si Vapeur est sur la liste. Si ce n’est pas le cas, ajoutez-le à la liste d’exceptions.
- Clique sur le Modifier les paramètres bouton.
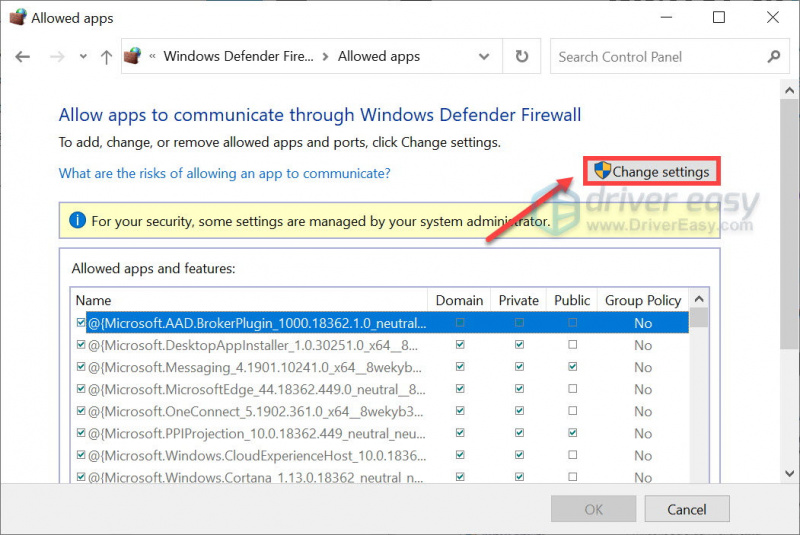
- Cliquez sur Autoriser une autre application… .
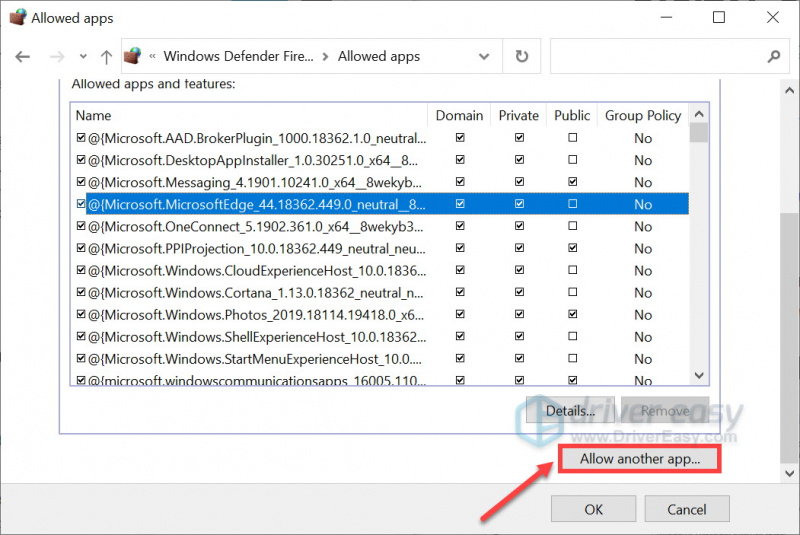
- Cliquez sur Parcourir… et allez dans le dossier d'installation de Steam.
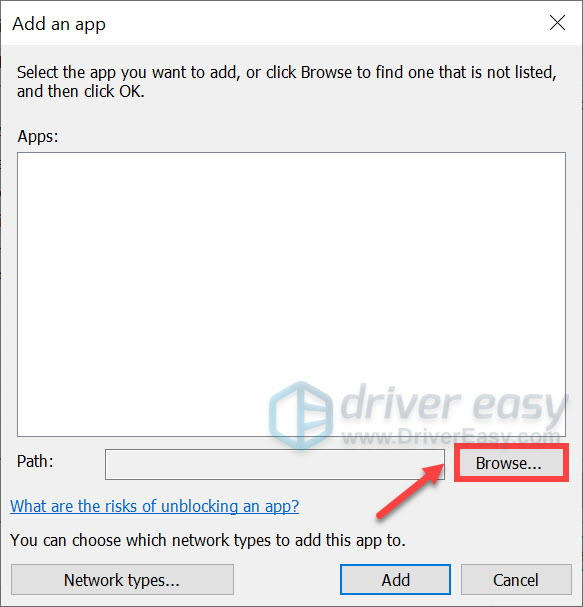
Si vous ne savez pas quel est le dossier d'installation de votre Steam, faites simplement un clic droit sur son raccourci et sélectionnez Lieu de fichier ouvert .
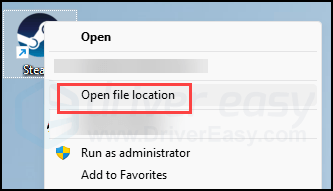
- Trouver steam.exe et cliquez dessus. Puis clique Ouvrir .
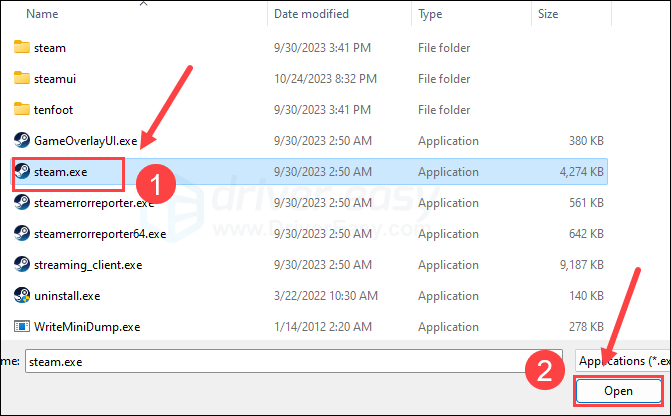
- Lorsqu'il est localisé, cliquez sur Ajouter .
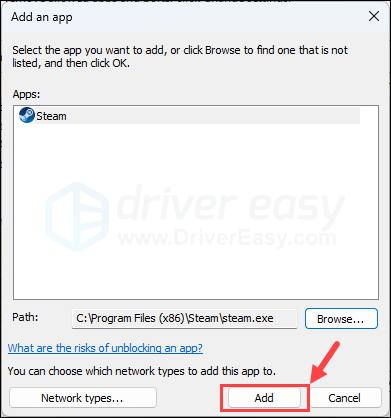
- Assurez-vous maintenant que Steam est ajouté à la liste et cochez Domaine , Privé , et Publique . Une fois que vous avez terminé, cliquez sur D'ACCORD .
Ouvrez maintenant Steam et essayez à nouveau de lancer Armored Core VI: Fires of Rubicon. Si le jeu refuse toujours de se lancer, essayez le correctif suivant ci-dessous.
4. Changez votre serveur DNS
Les serveurs DNS par défaut fournis par votre FAI (Fournisseur d'Accès Internet) peuvent fluctuer à un moment donné de la journée, ou bien ils peuvent être trop éloignés des serveurs de jeu, d'où le problème de lancement d'Armored Core VI : Fires of Rubicon. Pour vous assurer que votre serveur DNS n'est pas responsable du problème de lancement du jeu, vous pouvez d'abord vider votre cache DNS, puis passer à un serveur DNS public.
Faire cela:
4.1 Videz votre DNS
En vidant votre DNS, votre cache DNS sera effacé. Ainsi, lorsque votre PC aura besoin d’accéder à Internet, il devra à nouveau obtenir l’adresse du serveur DNS (et nous modifierons l’adresse du serveur DNS plus tard). Cela peut résoudre le problème de non-lancement d'Armored Core VI: Fires of Rubicon si les données du cache DNS sont invalides ou corrompues. Voici comment vider le DNS :
- appuie sur le Clé du logo Windows et R. sur votre clavier.
- Taper cmd , puis appuyez Changement et Entrer en même temps pour exécuter l’invite de commande en tant qu’administrateur. Si vous êtes invité à donner votre autorisation, cliquez sur Oui .
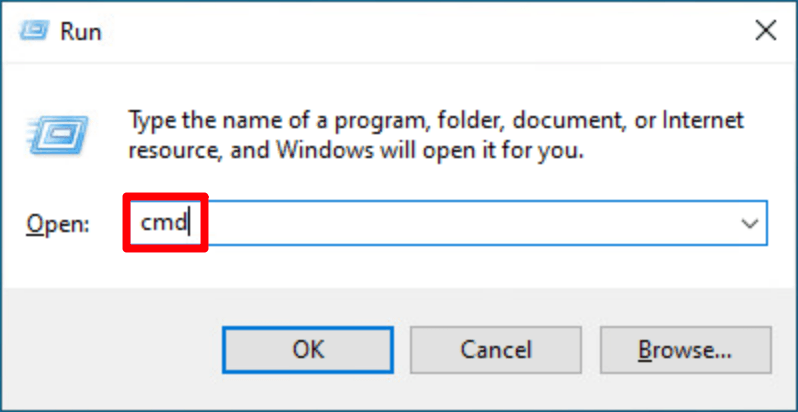
- Copie ipconfig /flushdns et collez-le dans la fenêtre contextuelle. Puis appuyez Entrer .
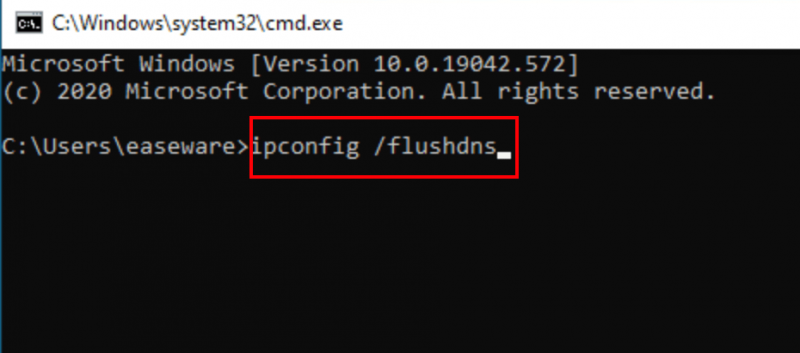
- Votre cache DNS est vidé avec succès.
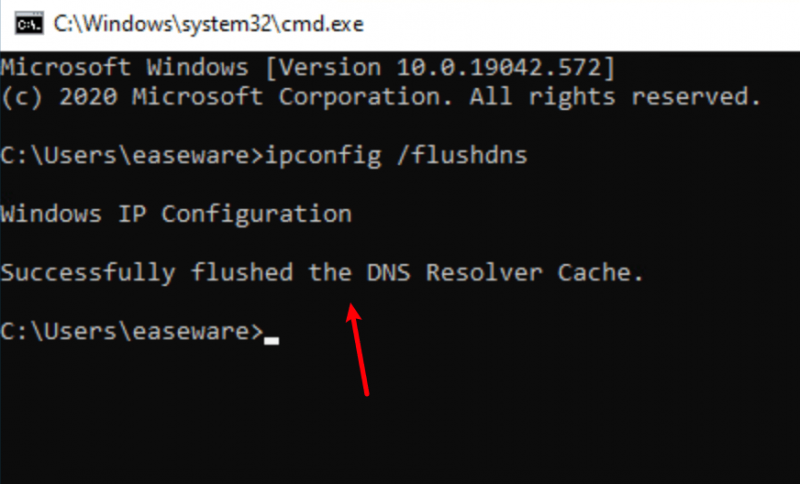
4.2 Passer à un serveur DNS public
Passez ensuite à un serveur DNS public (comme le serveur DNS de Google dans l’exemple ci-dessous, car il est rapide et sécurisé) :
- Dans votre barre des tâches, cliquez avec le bouton droit sur icône de réseau , puis clique Ouvrir les paramètres réseau et Internet .
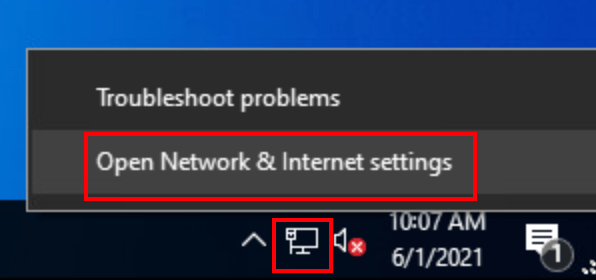
- Cliquez sur Modifier les options de l'adaptateur .
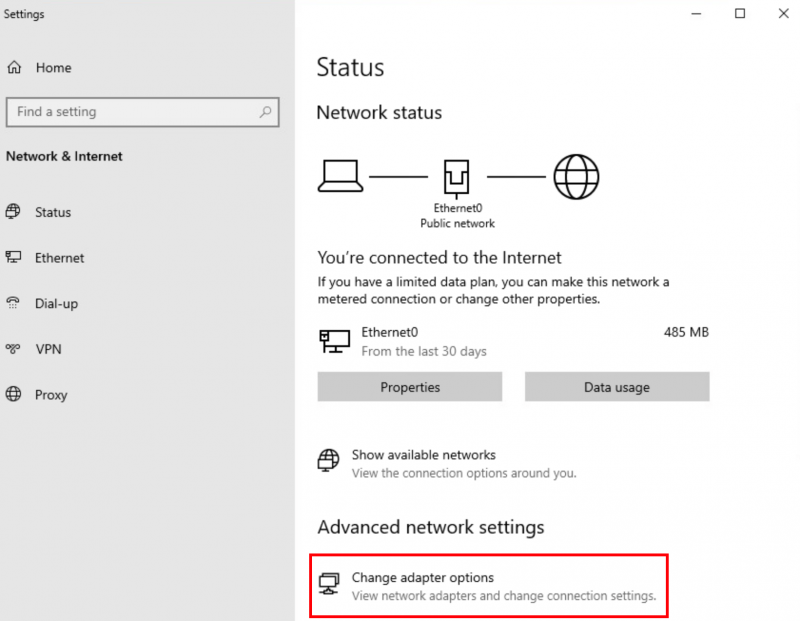
- Clic-droit le réseau que vous utilisez , puis clique Propriétés .
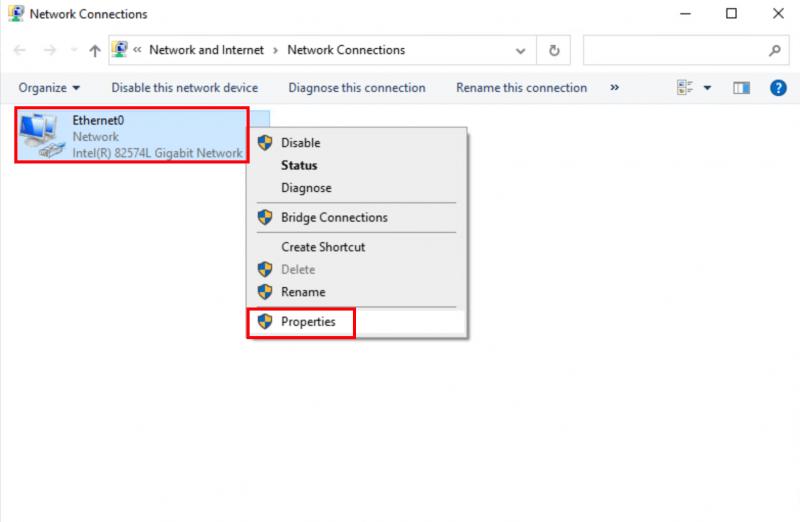
- Sélectionner Protocole Internet version 4 (TCP/IPv4) , puis clique Propriétés .
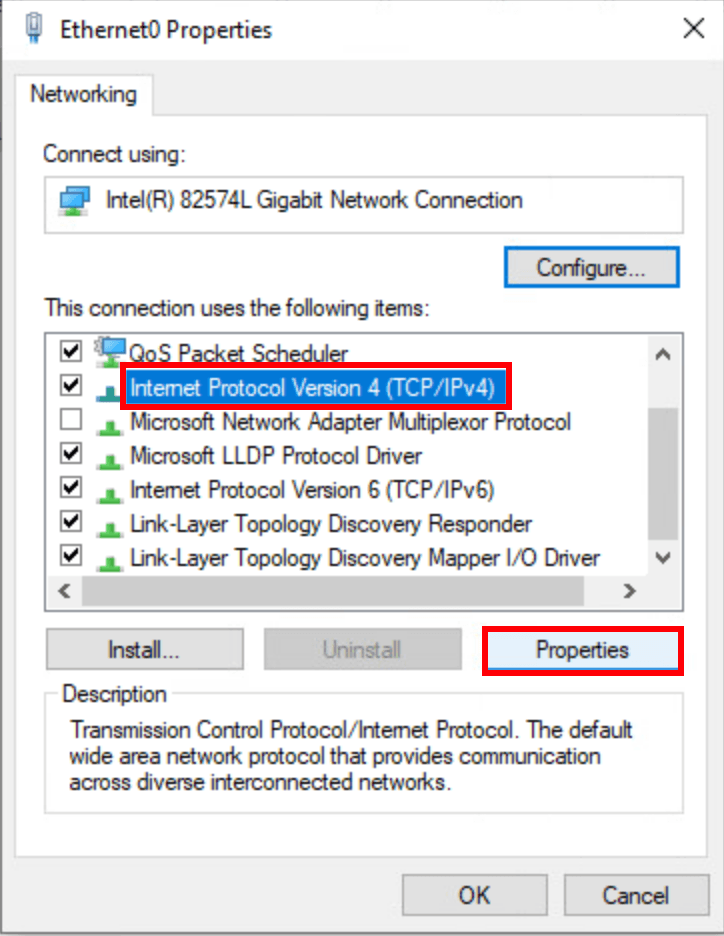
- Sélectionner Utilisez les adresses de serveur DNS suivantes , remplissez les adresses du serveur DNS Google comme ci-dessous, puis cliquez sur D'ACCORD .
Serveur DNS préféré : 8.8.8.8
Serveur DNS alternatif : 8.8.4.4
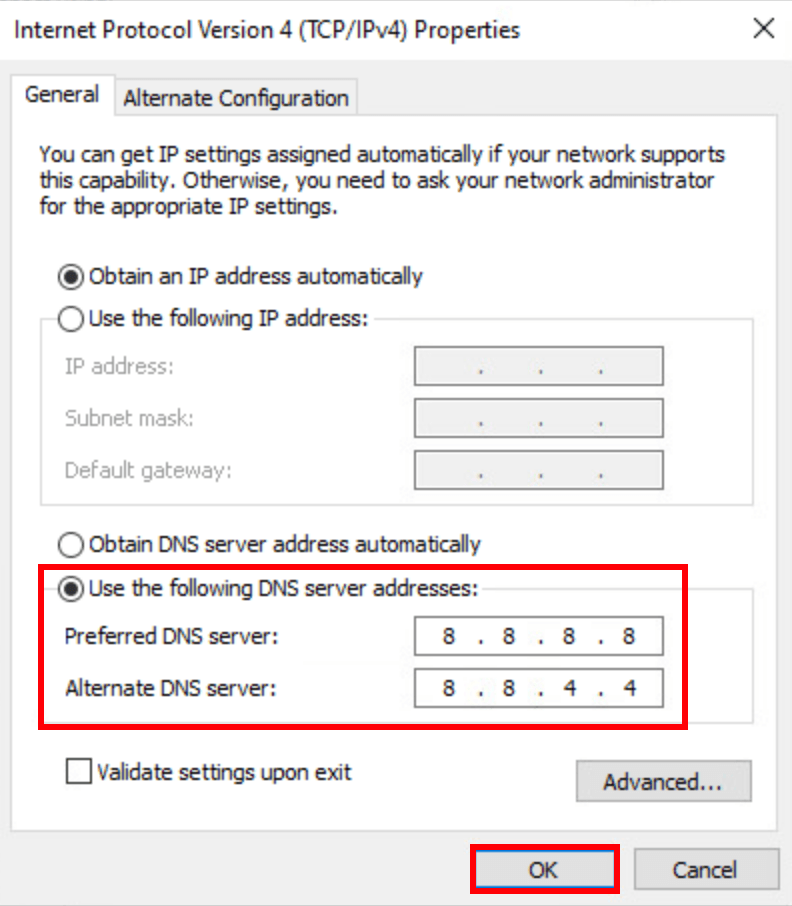
- Ensuite, lancez Steam et essayez de lancer à nouveau Armored Core VI: Fires of Rubicon pour voir si le problème est résolu. Si le problème persiste, continuez.
5. Désactivez les logiciels en conflit
Steam peut être assez sensible à propos de certains programmes exécutés en arrière-plan, notamment ceux qui occupent des ressources réseau. Voici une liste de ces programmes auxquels vous devez prêter une attention particulière :
- CAM NZXT
- Postcombustion MSI
- Cortex Razer
- Logiciel antivirus ou anti-spyware (certains ont mentionné que Norton Security avait empêché le lancement d'Armored Core VI: Fires of Rubicon)
- VPN, proxy ou autre logiciel de pare-feu et de sécurité (certains ont mentionné NordVPN)
- Logiciel P2P ou de partage de fichiers
- Logiciel de filtrage ou de blocage IP
- Programmes de gestion de téléchargement
Si aucun des logiciels suspects mentionnés ci-dessus n'est installé, mais que votre Claunch Armored Core VI: Fires of Rubicon refuse toujours de se lancer, vous devrez peut-être effectuer un démarrage propre sous Windows pour voir si le problème persiste.
Si Armored Core VI: Fires of Rubicon se lance bien lorsque vous effectuez un démarrage minimal, un ou plusieurs services ou programmes tiers interfèrent avec le jeu, vous devrez donc désactiver les logiciels tiers un par un jusqu'à ce que vous trouviez le coupable, supprimez-le ou mettez-le à jour pour voir si cela aide.
6. Désactivez les superpositions
Selon certains utilisateurs, la désactivation des superpositions dans le jeu aide à résoudre le problème de lancement d'Armored Core VI: Fires of Rubicon, vous pouvez donc également essayer de désactiver les superpositions. Vous pouvez le faire sur Vapeur ou Expérience GeForce :
Sur Steam
- Ouvrez votre Steam et accédez au Bibliothèque languette.
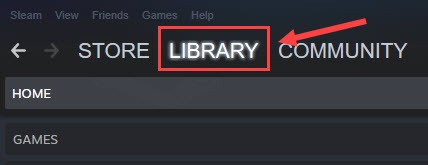
- Clic-droit lancer Armored Core VI : Les Feux du Rubicon dans la liste des jeux et cliquez sur Propriétés .
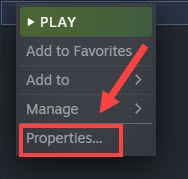
- Décocher Activer la superposition Steam pendant le jeu .
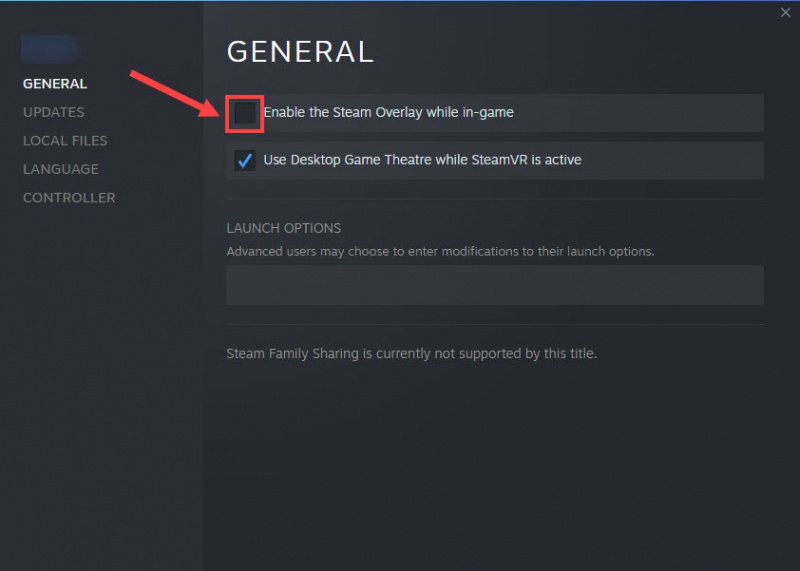
Sur l'expérience GeForce
- Exécutez GeForce Experience.
- Clique le icône de roue dentée dans le coin supérieur droit.
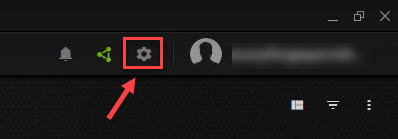
- Faites défiler pour désactiver Superposition en jeu .
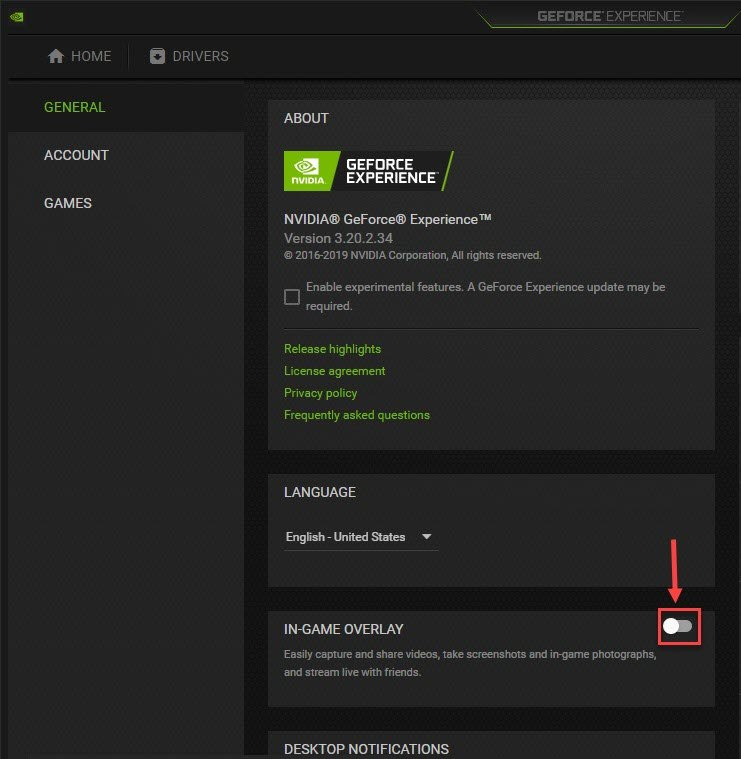
Après avoir désactivé les superpositions utilisées, essayez de lancer Armored Core VI: Fires of Rubicon pour voir si cela fonctionne. Sinon, passez à la méthode suivante.
7. Réparer les fichiers système endommagés ou corrompus
Si ce qui précède ne permet pas de résoudre le problème de lancement d'Armored Core VI: Fires of Rubicon, il se peut que certains fichiers système soient endommagés ou corrompus en attente de préparation. En effet, l'intégrité des fichiers système Windows est essentielle au bon fonctionnement et à la stabilité de l'ordinateur, tandis que les erreurs dans les fichiers système critiques peuvent provoquer des problèmes qui affectent les performances du jeu, comme des plantages ou des blocages, ainsi que des problèmes de lancement du jeu.
En réparant les fichiers principaux du système Windows, cela peut résoudre des conflits, des problèmes de DLL manquants, des erreurs de registre et d'autres problèmes qui contribuent au problème de lancement d'Armored Core VI: Fires of Rubicon. Des outils comme Forteté peut automatiser le processus de réparation en analysant les fichiers système et en remplaçant ceux corrompus.
- Télécharger et installez Fortect.
- Ouvrez Fortect. Il exécutera une analyse gratuite de votre PC et vous donnera un rapport détaillé de l'état de votre PC .
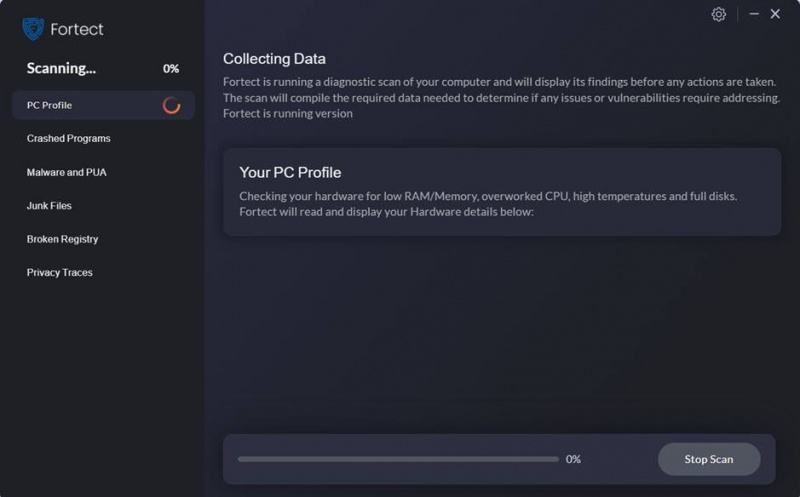
- Une fois terminé, vous verrez un rapport montrant tous les problèmes. Pour résoudre automatiquement tous les problèmes, cliquez sur Commencer la réparation (Vous devrez acheter la version complète. Elle est livrée avec un Garantie de remboursement de 60 jours afin que vous puissiez rembourser à tout moment si Fortect ne résout pas votre problème).
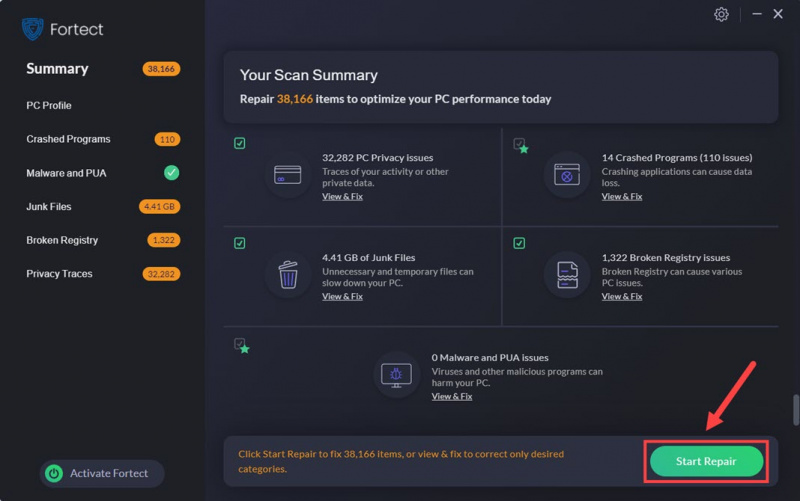
Vous ne savez toujours pas si Fortect est ce dont vous avez besoin ? Vérifie ça Examen Fortec !
Ce qui précède est ce que nous avons à offrir concernant le problème de non-lancement d'Armored Core VI: Fires of Rubicon. J'espère que l'un d'eux vous aidera à résoudre le problème de lancement. Si vous avez d'autres suggestions, n'hésitez pas à laisser un commentaire ci-dessous.
![[RÉSOLU] Erreur d'écran bleu WDF_Violation sous Windows 11/10/8/7](https://letmeknow.ch/img/knowledge/29/wdf_violation-blue-screen-error-windows-11-10-8-7.jpg)
![Civ7 se bloque ou ne pas lancer [résolu!]](https://letmeknow.ch/img/knowledge-base/77/civ7-crashes-or-not-launching-solved-1.jpg)



![[RÉSOLU] COD : le chat vocal Vanguard ne fonctionne pas](https://letmeknow.ch/img/knowledge/81/cod-vanguard-voice-chat-not-working.jpg)
