'>

Lorsque vous branchez votre moniteur USB AOC, si votre ordinateur devient totalement noir, vous rencontrez certainement un problème de non fonctionnement du moniteur USB AOC. Ce problème peut survenir après la mise à niveau de votre ordinateur vers Windows 10. Ne vous inquiétez pas, vous n'êtes pas seul. Et cela devrait être facile à résoudre.
Lisez la suite pour découvrir comment…
Méthode 1: exécutez l'utilitaire de résolution des problèmes
Windows a un dépannage intégré pour corriger l'erreur courante dans le système d'exploitation. Ce problème peut être dû à des conflits matériels. Pour résoudre le problème, vous pouvez exécuter l'utilitaire de résolution des problèmes de matériel et de périphériques. Voici comment:
- Tapez 'dépanner' dans la barre de recherche et appuyez sur Entrer .
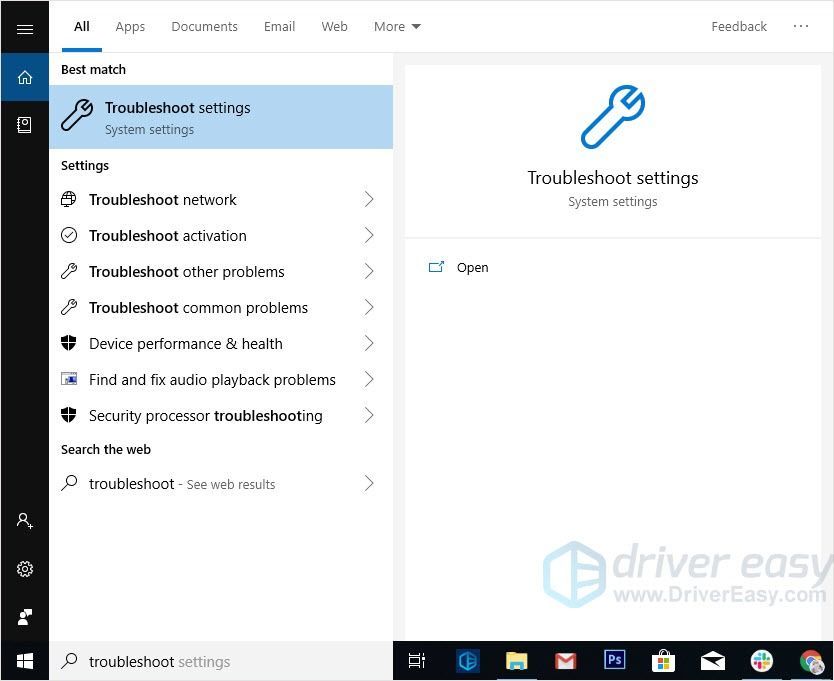
- Trouver Matériel et appareils puis clique.
- Cliquez sur Exécutez l'utilitaire de résolution des problèmes .
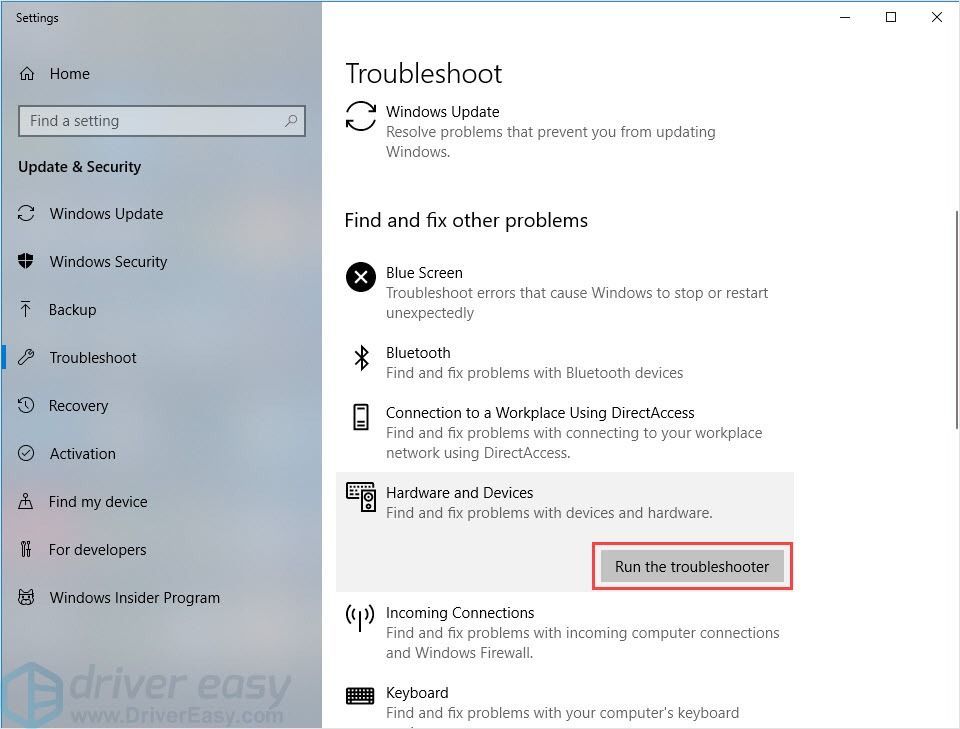
- Suivez les instructions à l'écran pour terminer le processus.
- Redémarrez votre ordinateur et vérifiez que le problème est résolu ou non.
Si vous ne trouvez pas l'utilitaire de résolution des problèmes de matériel et de périphériques dans le panneau de configuration, c'est probablement parce que la version de votre ordinateur est après Windows 10 build 1809 . La version a supprimé l'utilitaire de résolution des problèmes de matériel et de périphériques. Ne vous inquiétez pas, vous pouvez toujours exécuter l'utilitaire de résolution des problèmes de matériel et de périphériques de cette manière:
- Faites un clic droit sur le Début bouton, puis cliquez sur Windows PowerShell (administrateur) .
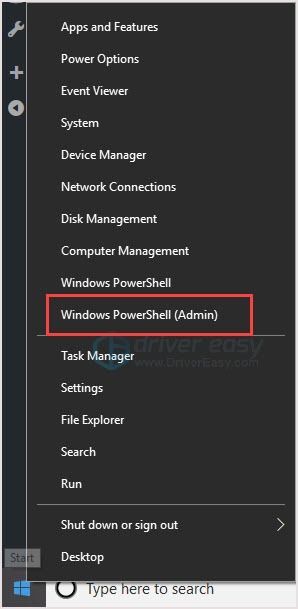
- Copier et coller msdt.exe -id DeviceDiagnostic dans PowerShell, puis appuyez sur le Entrer clé.
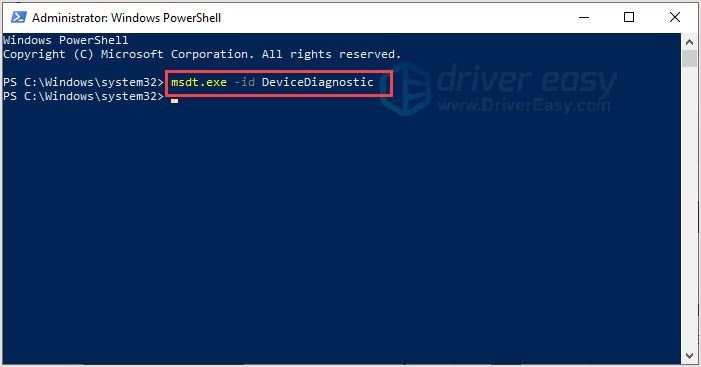
- Vous verrez le Matériel et appareils fenêtre qui sort. Cliquez sur Prochain .
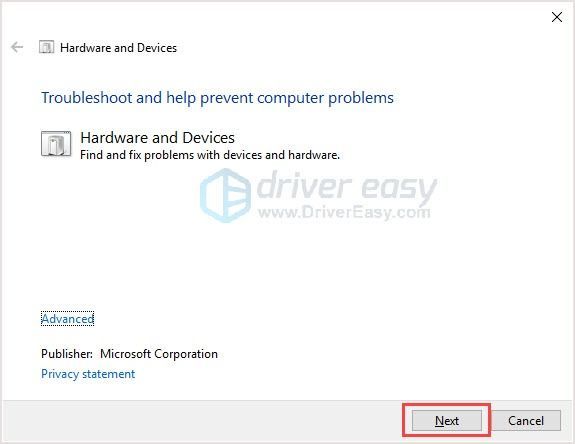
- Suivez les instructions à l'écran pour terminer le processus.
- Redémarrez votre ordinateur et vérifiez que le problème est résolu ou non.
Méthode 2: réinstallez le pilote AOC USB Monitor
Si le correctif 1 ne peut pas vous aider, essayez de désinstaller et de réinstaller le pilote du moniteur USB AOC pour résoudre le problème.
Étape 1: Désinstaller le pilote du moniteur USB AOC
- presse Touche de logo Windows + R pour ouvrir la boîte Exécuter.
- Tapez «devmgmt.msc» et appuyez sur Entrer .
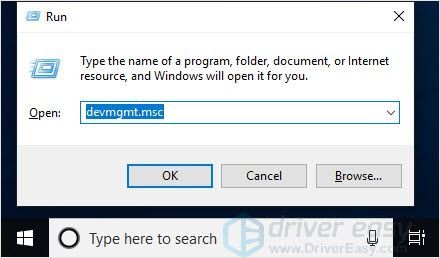
- Cliquez sur Moniteurs .
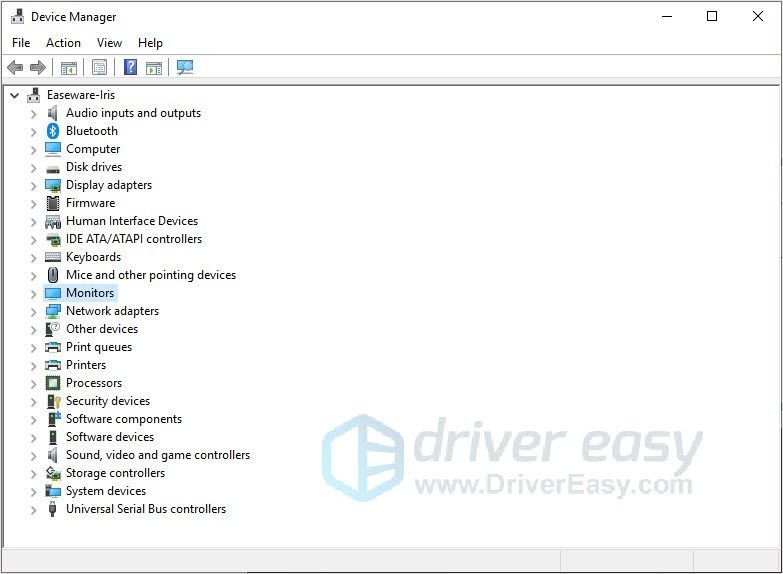
- Cliquez avec le bouton droit sur le moniteur USB AOC et cliquez sur Désinstaller l'appareil .
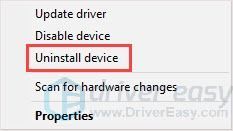
- Suivez les instructions à l'écran pour le désinstaller.
- Redémarrez votre ordinateur.
Étape 2: Téléchargez le pilote du moniteur USB AOC
Vous pouvez mettre à jour votre Pilotes de moniteur USB AOC:
Option 1 - Manuellement - Vous aurez besoin de compétences informatiques et de patience pour mettre à jour vos pilotes de cette façon, car vous devez trouver exactement le bon pilote en ligne, le télécharger et l'installer étape par étape.
OU
Option 2 - Automatiquement (recommandé) - C'est l'option la plus rapide et la plus simple. Tout est fait en quelques clics de souris - facile même si vous êtes un novice en informatique.
Option 1 - Téléchargez et installez le pilote manuellement
AOC continue de mettre à jour les pilotes. Pour les obtenir, vous devez vous rendre au AOC site Web, recherchez les pilotes correspondant à votre version spécifique de Windows (par exemple, Windows 32 bits) et téléchargez le pilote manuellement.
- Aller au Centre de service AOC .
- Recherchez le moniteur sur la page Web.
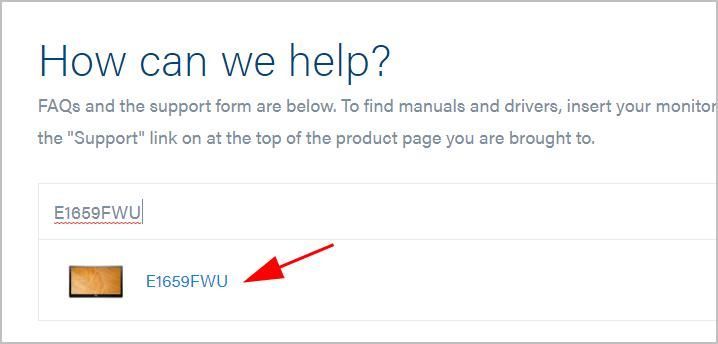
- Cliquez sur Soutien .
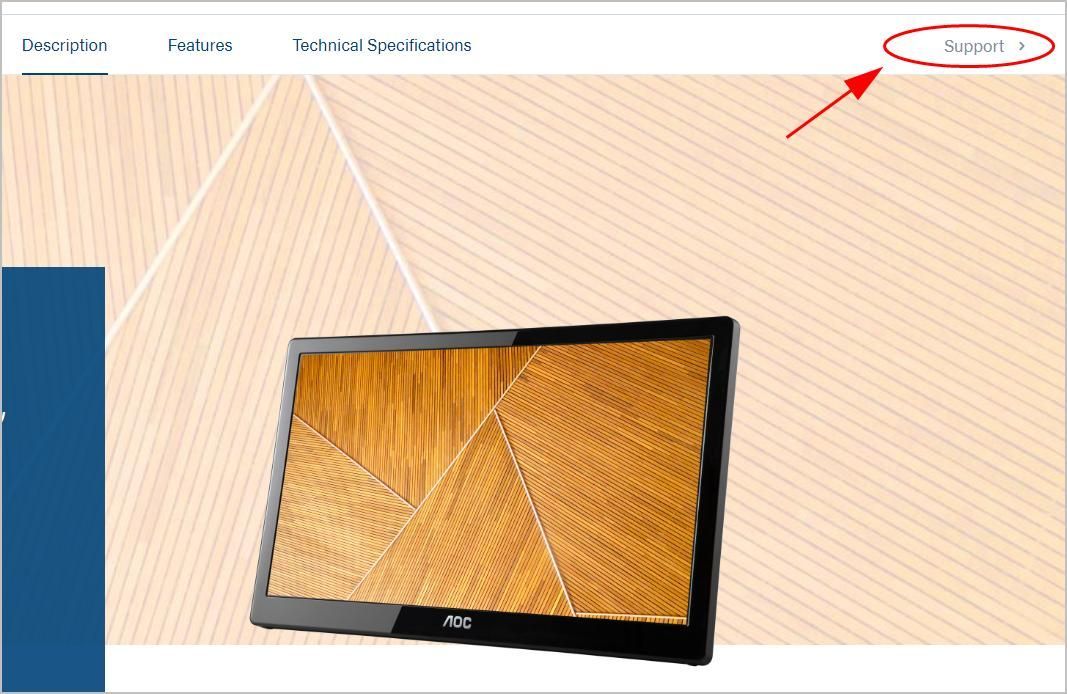
- Faites défiler vers le bas et cliquez Chauffeur dans le Pilotes et logiciels section.
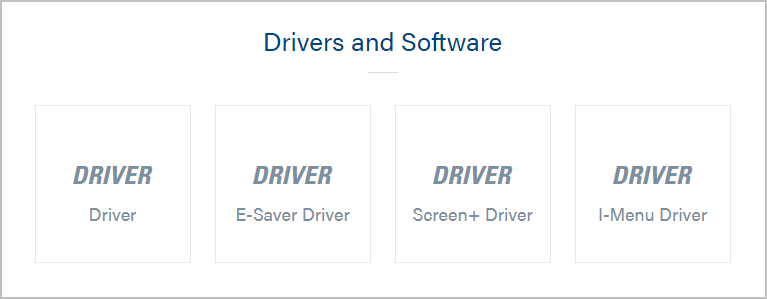
- Cliquez sur le fichier téléchargé et suivez les instructions à l'écran pour terminer le processus.
Option 2 - Mettre à jour automatiquement les pilotes du moniteur AOC USB
Si vous n’avez pas le temps, la patience ou les compétences informatiques nécessaires pour mettre à jour le pilote manuellement, vous pouvez le faire automatiquement avec Conducteur facile .
Driver Easy reconnaîtra automatiquement votre système et trouvera les pilotes appropriés. Vous n'avez pas besoin de savoir exactement quel système fonctionne sur votre ordinateur, vous n'avez pas besoin de risquer de télécharger et d'installer le mauvais pilote, et vous n'avez pas à vous soucier de faire une erreur lors de l'installation.
Vous pouvez mettre à jour vos pilotes automatiquement avec la version GRATUITE ou Pro de Driver Easy. Mais avec la version Pro, il suffit de 2 clics:
- Télécharger et installez Driver Easy.
- Exécutez Driver Easy et cliquez sur le Scanne maintenant bouton. Driver Easy analysera ensuite votre ordinateur et détectera tout problème de pilote.
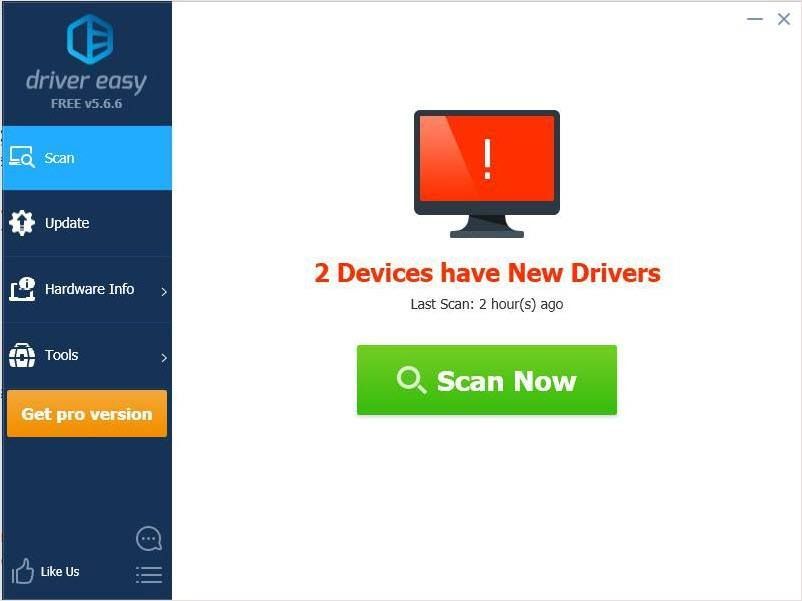
- Cliquez sur le bouton Mettre à jour à côté de votre Moniteur AOC pour télécharger et installer automatiquement la version correcte de ce pilote (vous pouvez le faire avec le LIBRE version).
Ou cliquez sur Tout mettre à jour pour télécharger et installer automatiquement la version correcte de tout les pilotes manquants ou obsolètes sur votre système (cela nécessite le Version Pro - vous serez invité à mettre à jour lorsque vous cliquerez sur Tout mettre à jour).
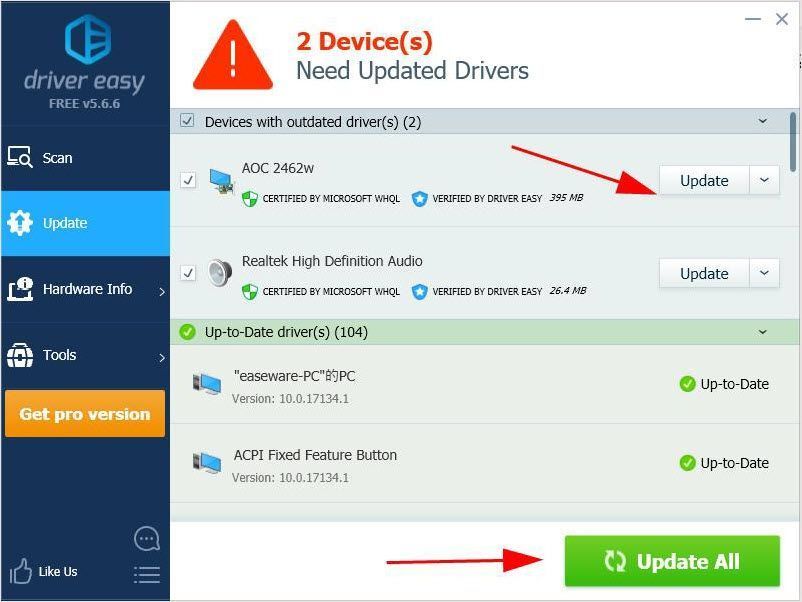
- Redémarrez votre ordinateur et vérifiez que le problème est résolu ou non.
Nous espérons que les informations ci-dessus pourront vous aider. si vous avez des questions ou des suggestions, n'hésitez pas à nous laisser un commentaire ci-dessous. Ce serait très bien de savoir quelle méthode aide.
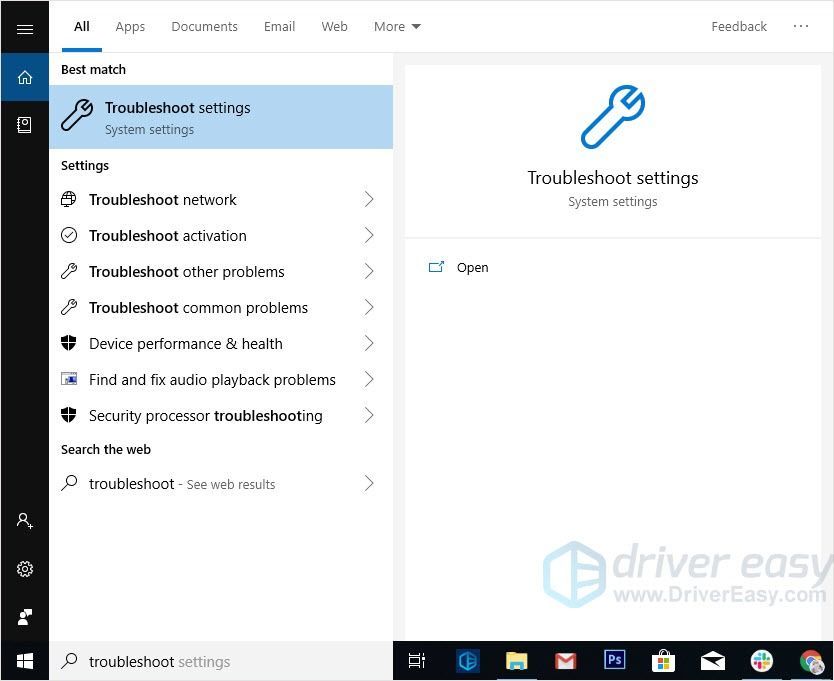
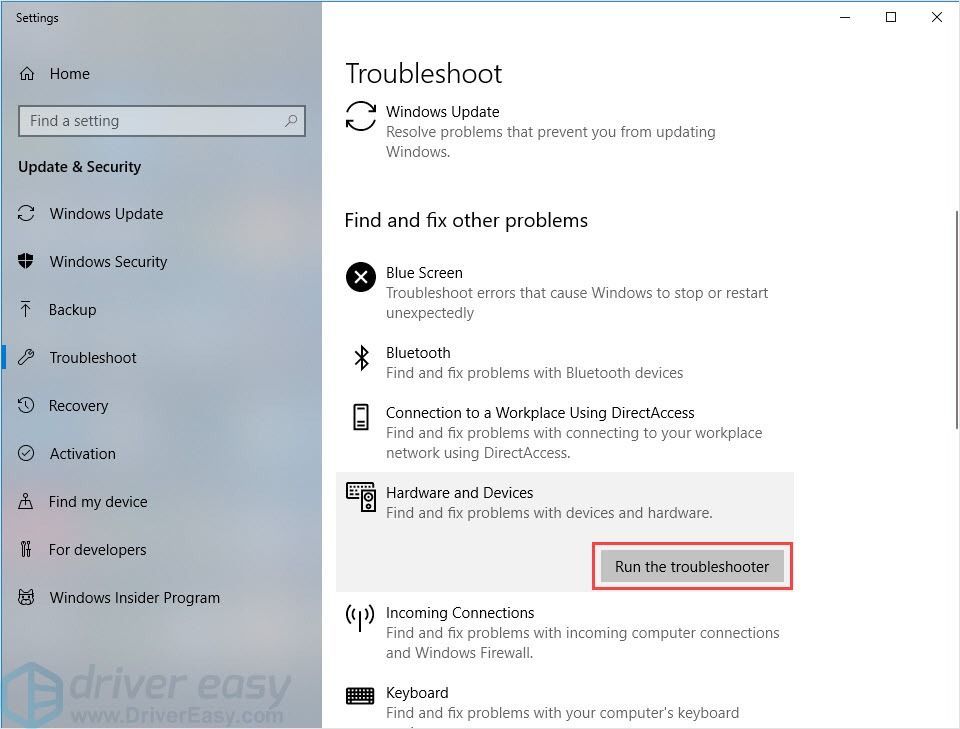
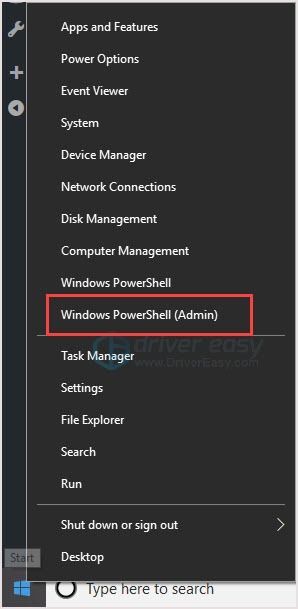
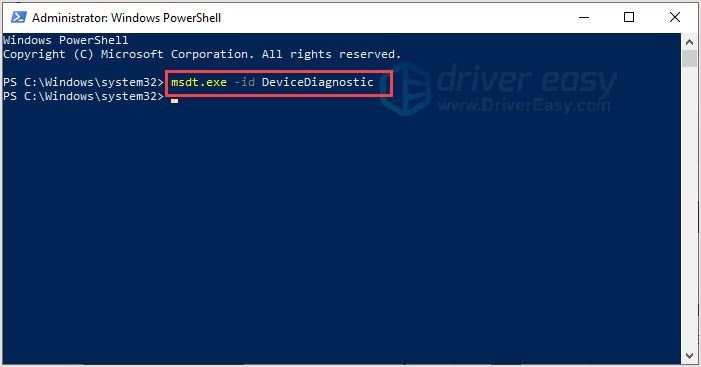
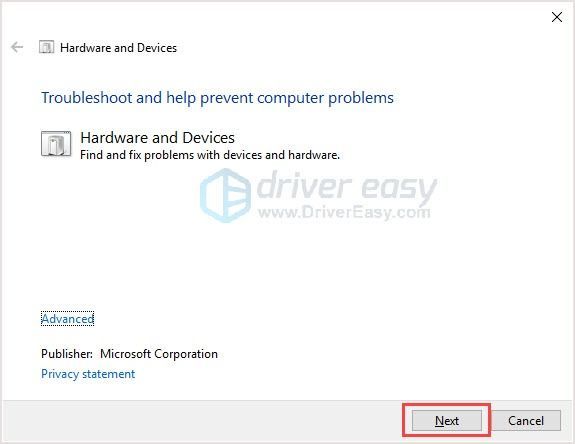
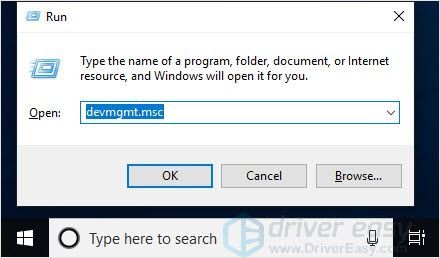
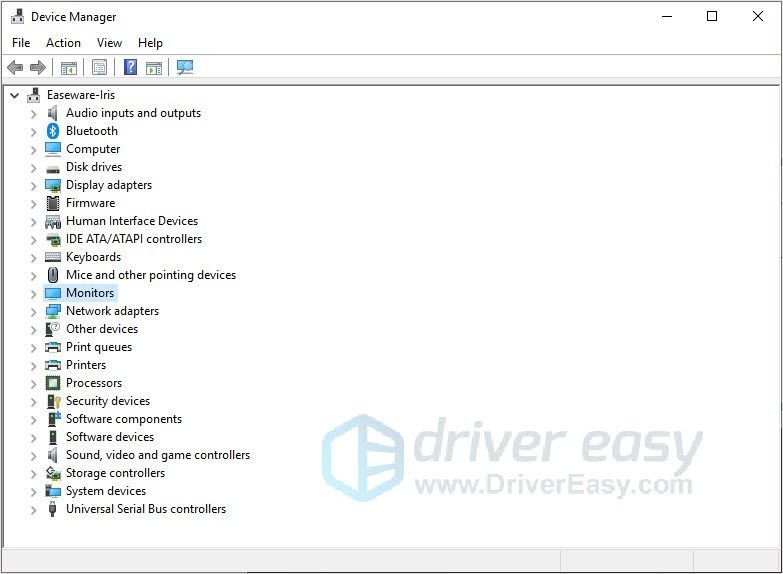
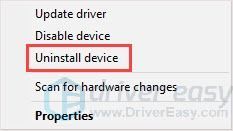
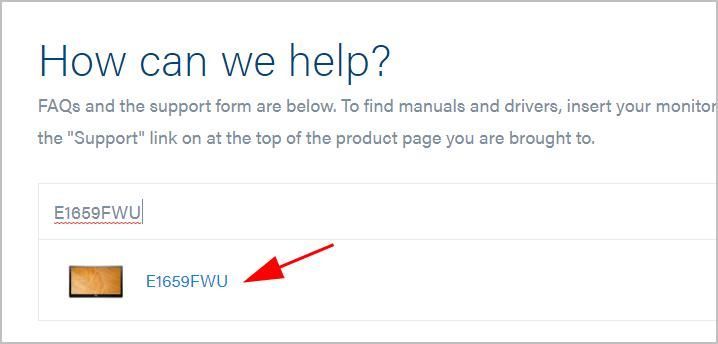
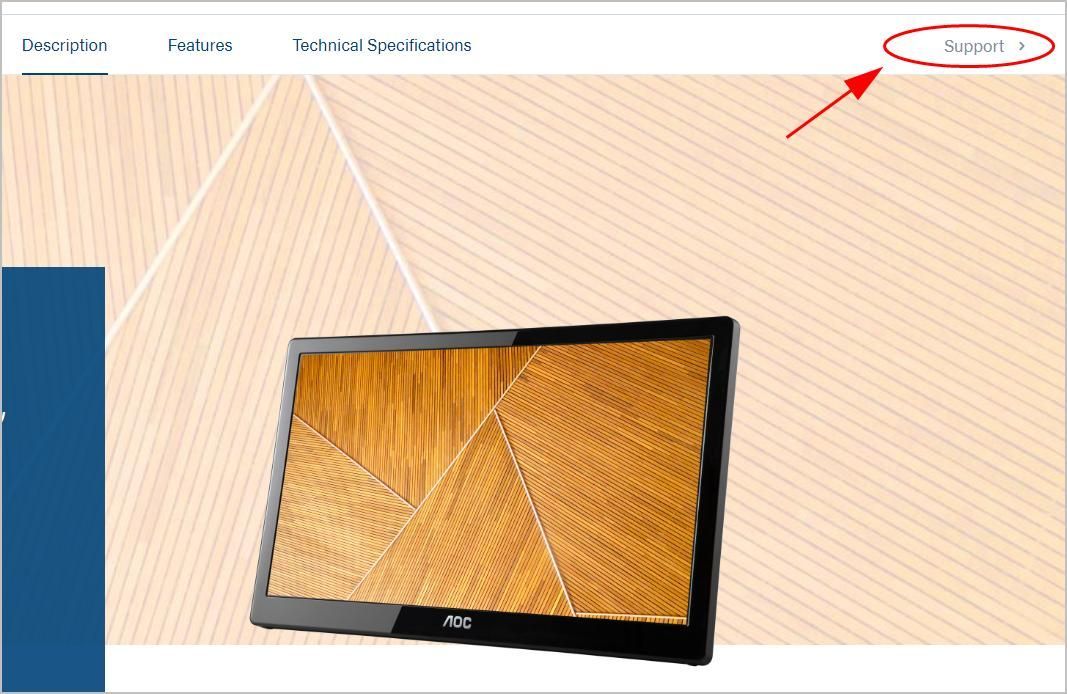
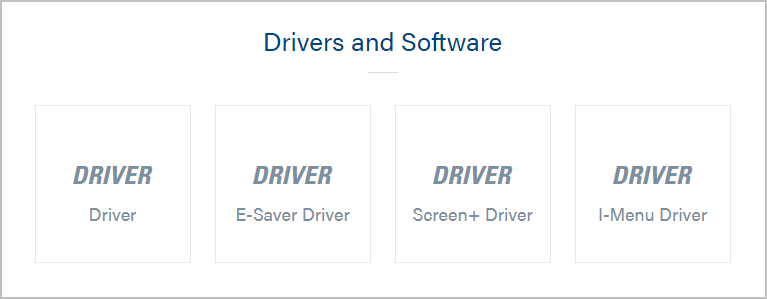
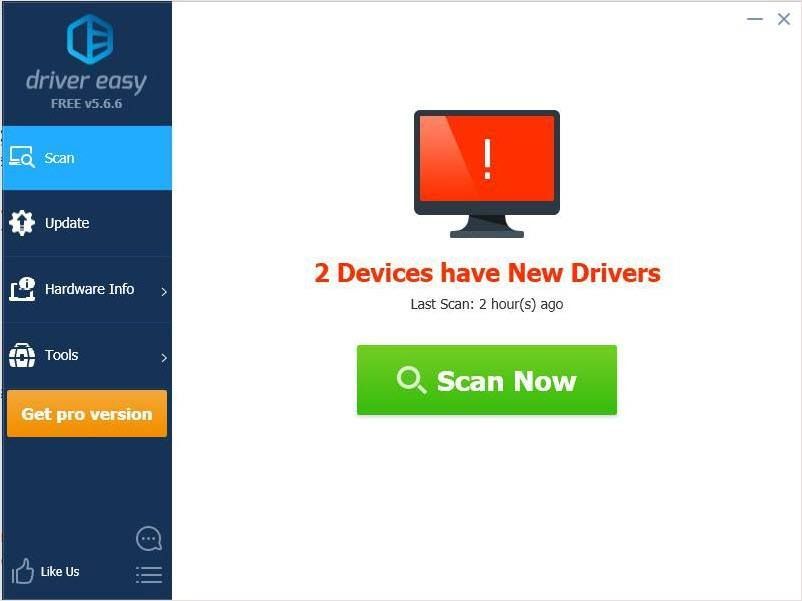
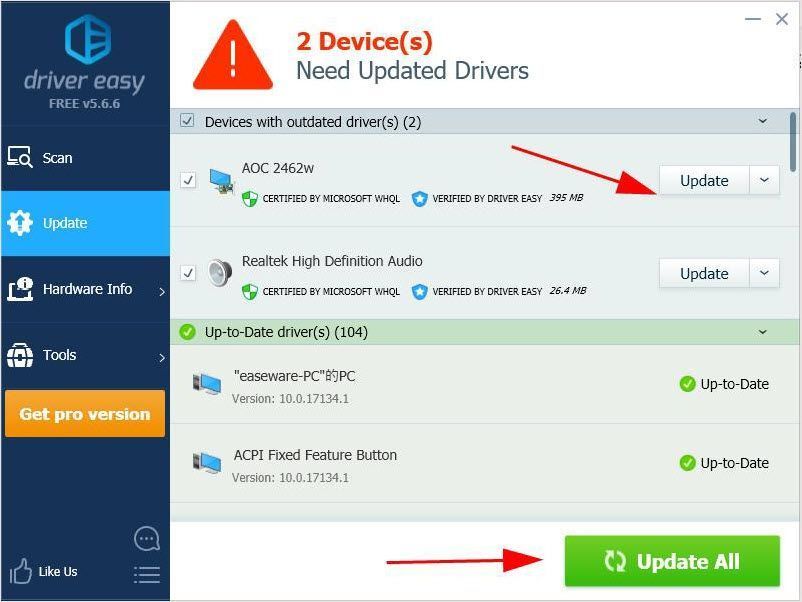


![[RÉSOLU] Retard et bégaiement de la souris sous Windows 11](https://letmeknow.ch/img/knowledge/86/mouse-lagging.png)



