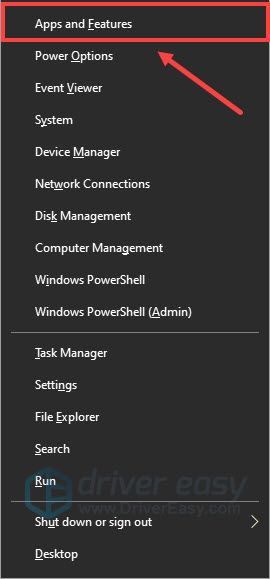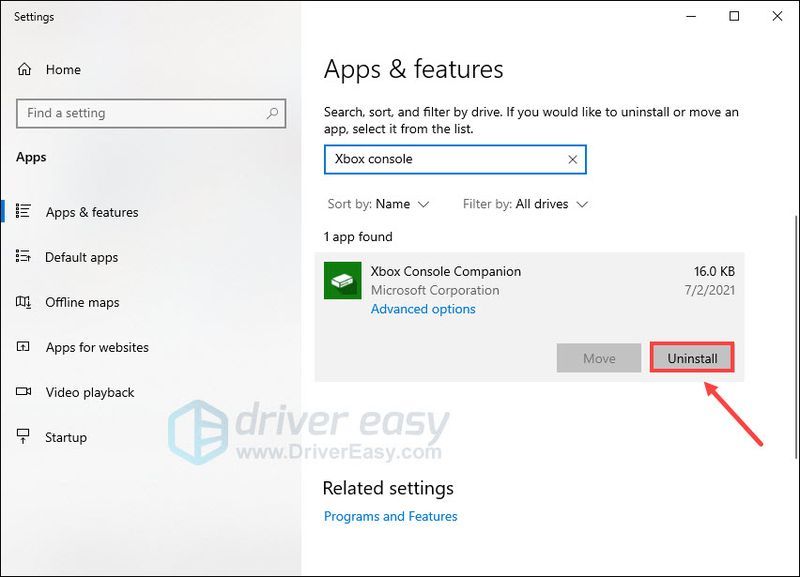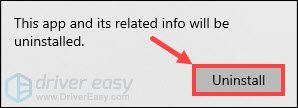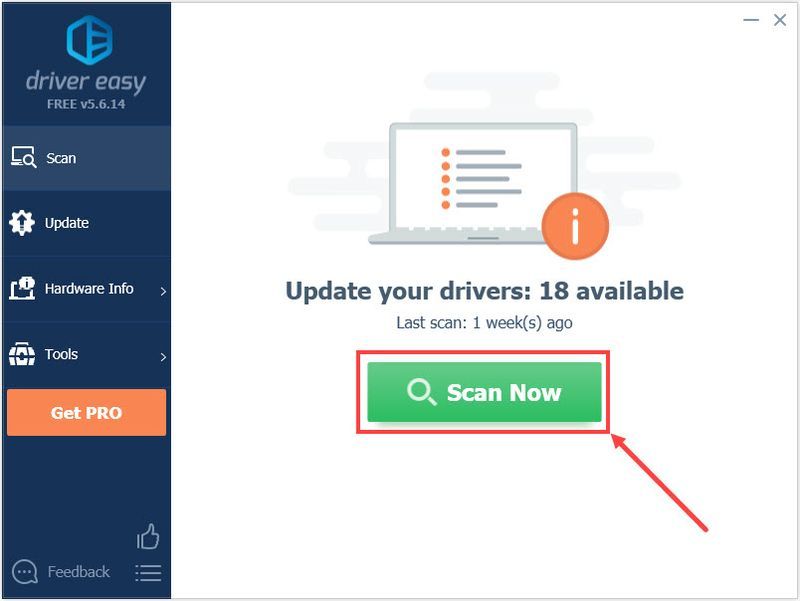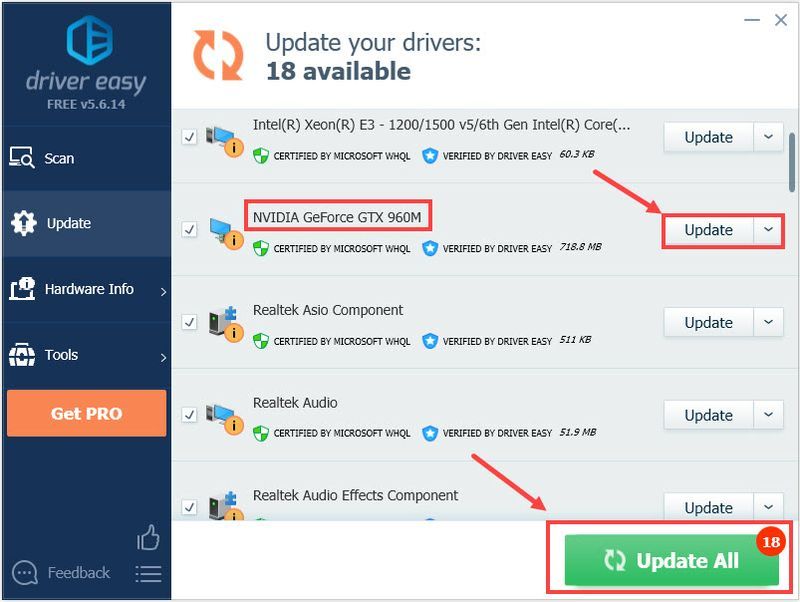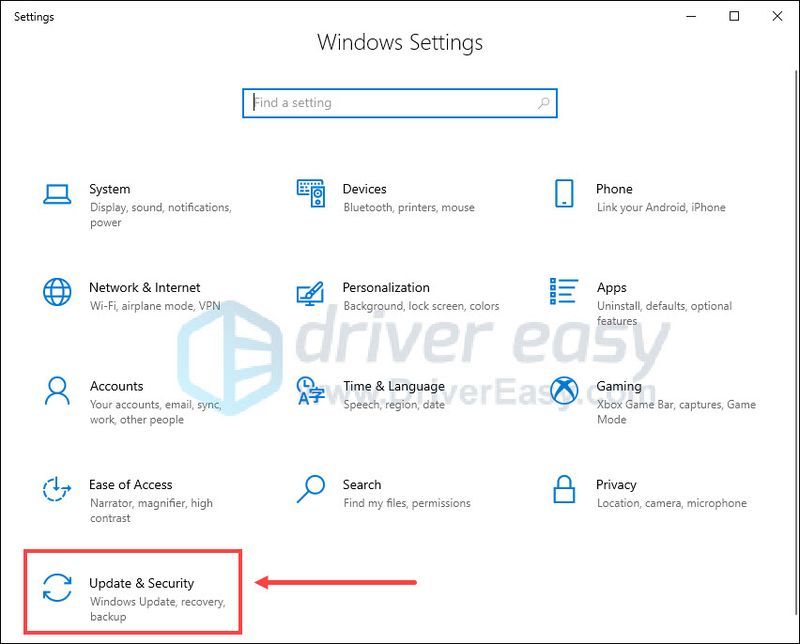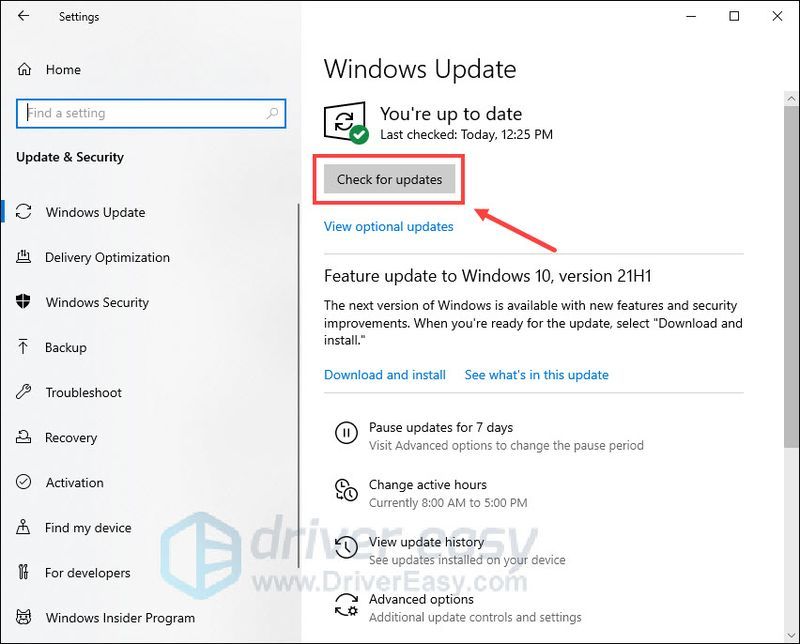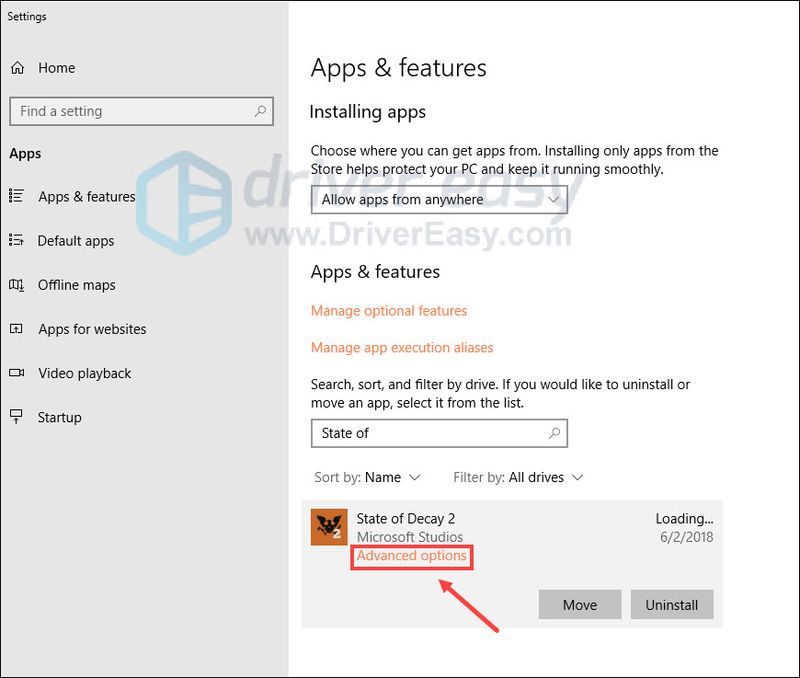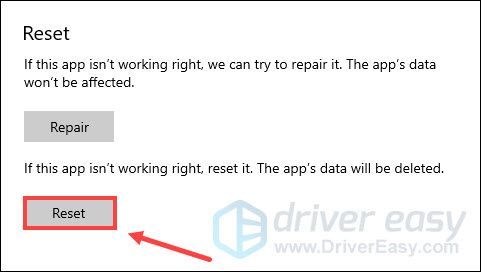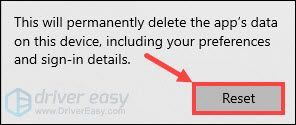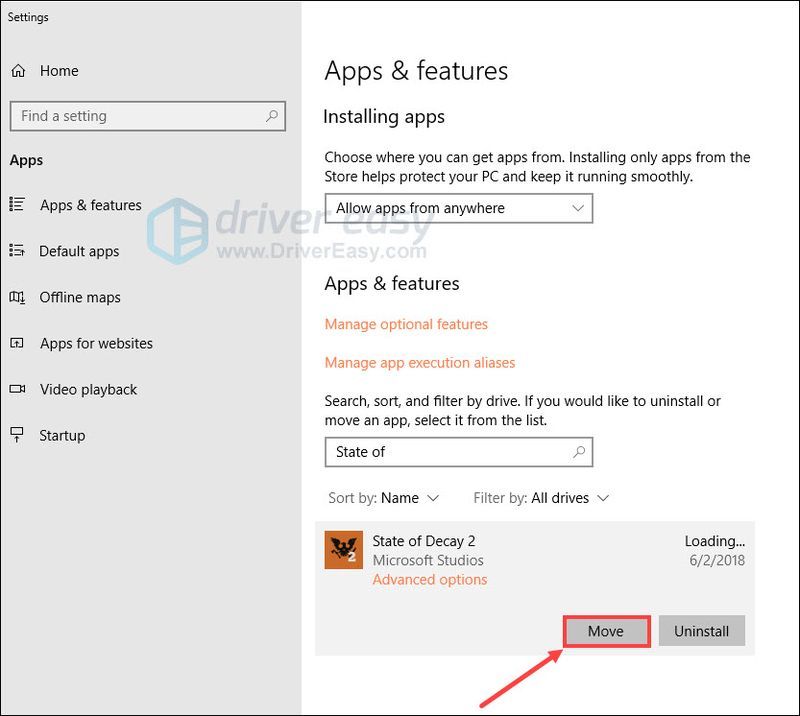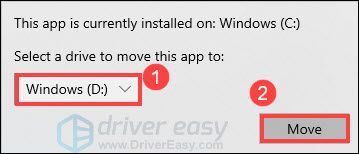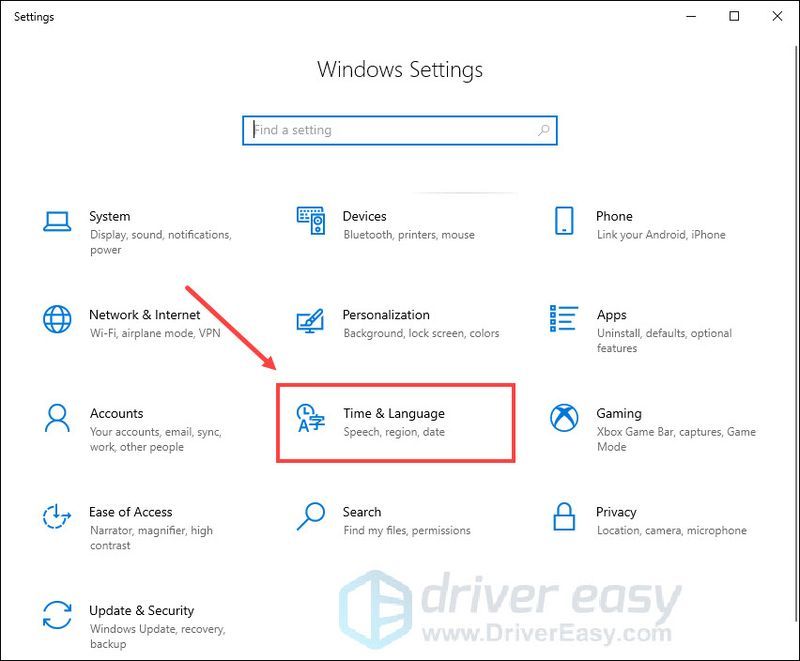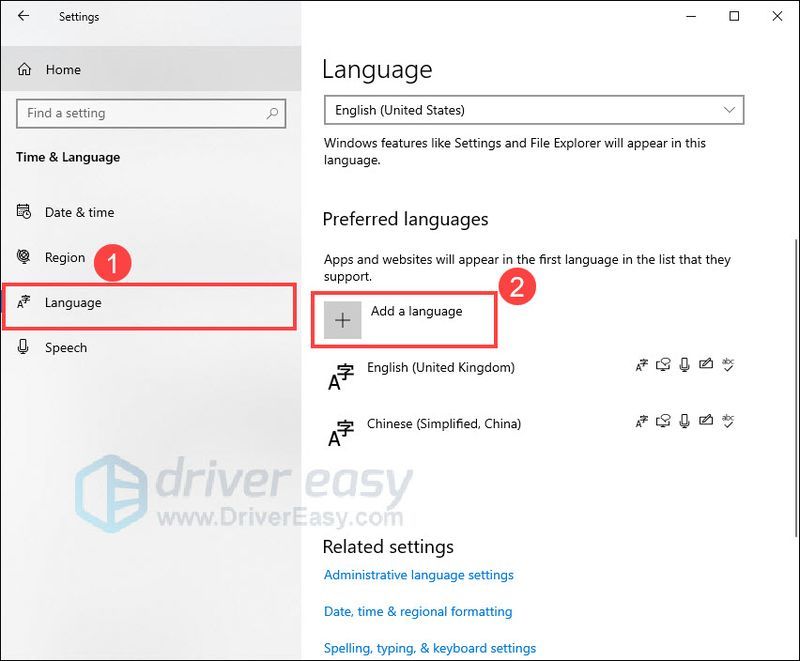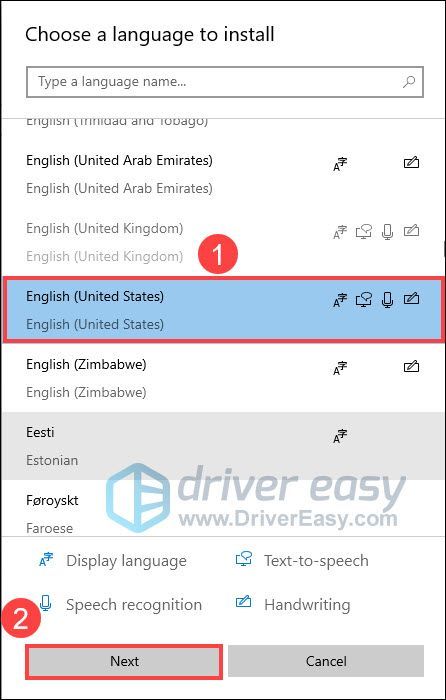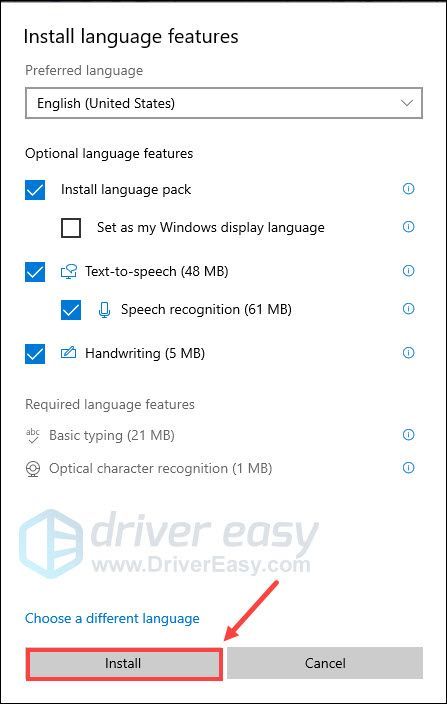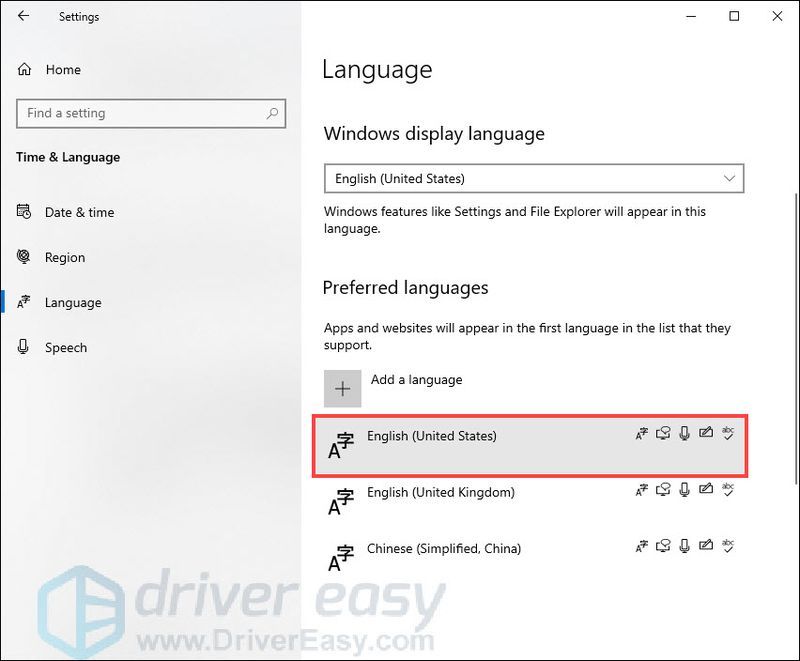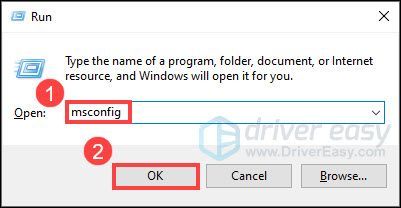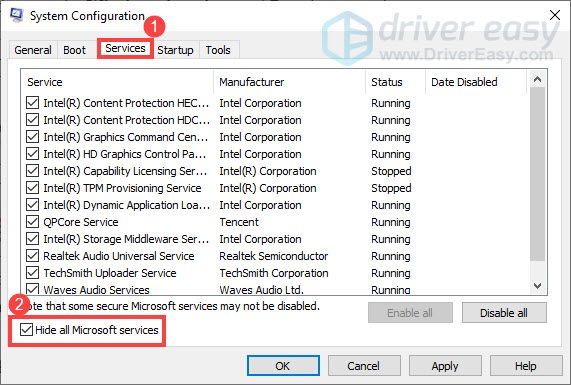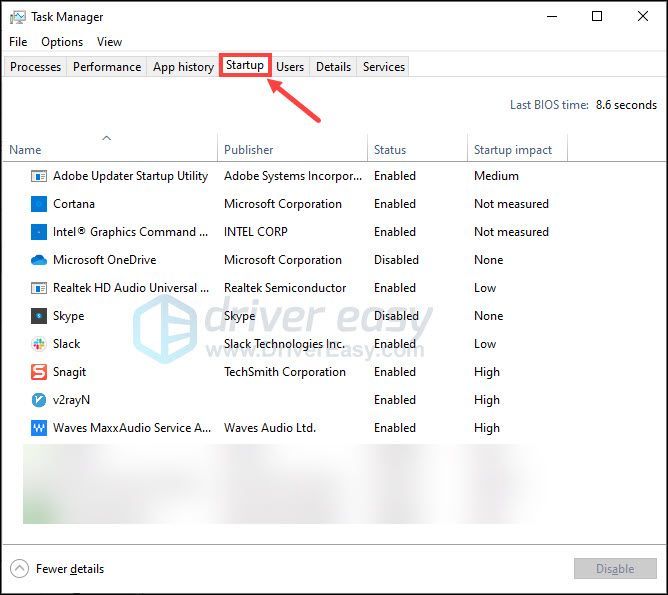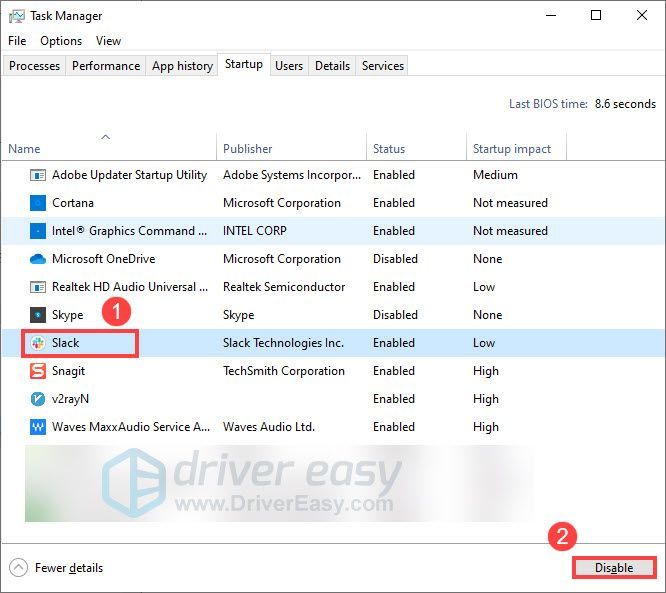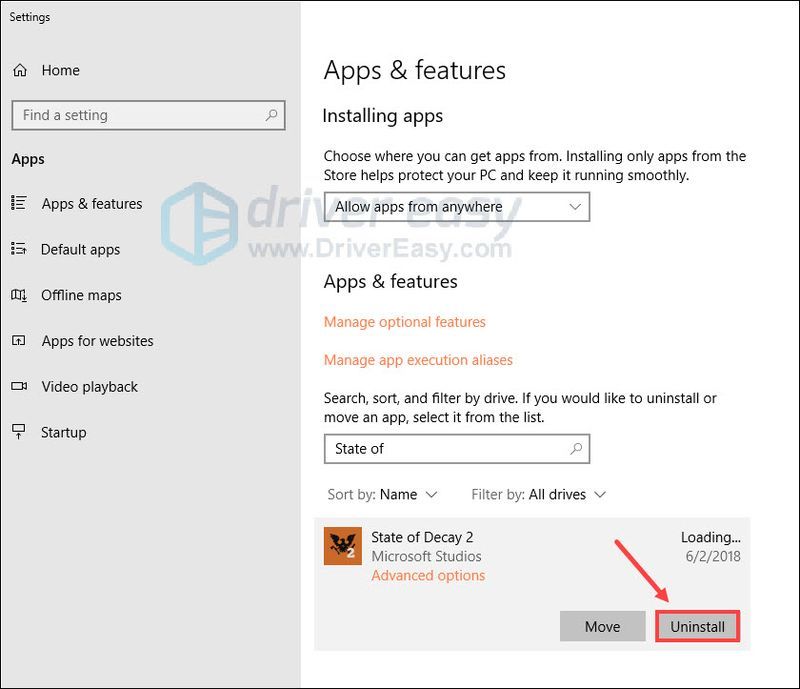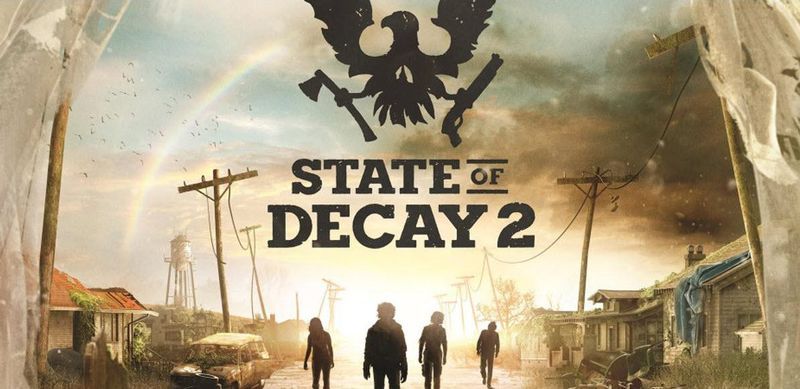
State of Decay 2 est sorti depuis un certain temps, mais de nombreux joueurs signalent encore que le jeu continue de planter sur leur PC. Si vous êtes l'un d'entre eux, ne vous inquiétez pas. Nous rassemblons ici quelques correctifs de travail pour vous. Voir ci-dessous pour plus d'informations.
Essayez ces correctifs
Vous n'aurez peut-être pas besoin de tous les essayer; descendez simplement jusqu'à ce que vous trouviez celui qui vous convient.
- Sur votre clavier, appuyez sur la touche Clé du logo Windows et X ensemble pour ouvrir le menu Quick Link. Sélectionnez ensuite Applications et fonctionnalités .
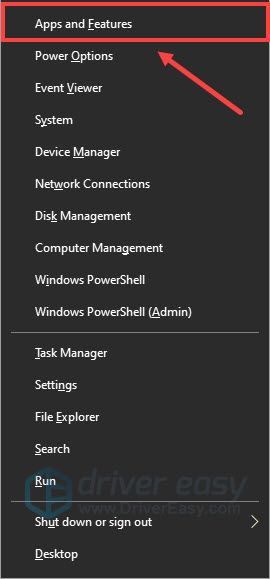
- Sous Applications et fonctionnalités, cliquez sur Compagnon de la console Xbox et sélectionnez Désinstaller .
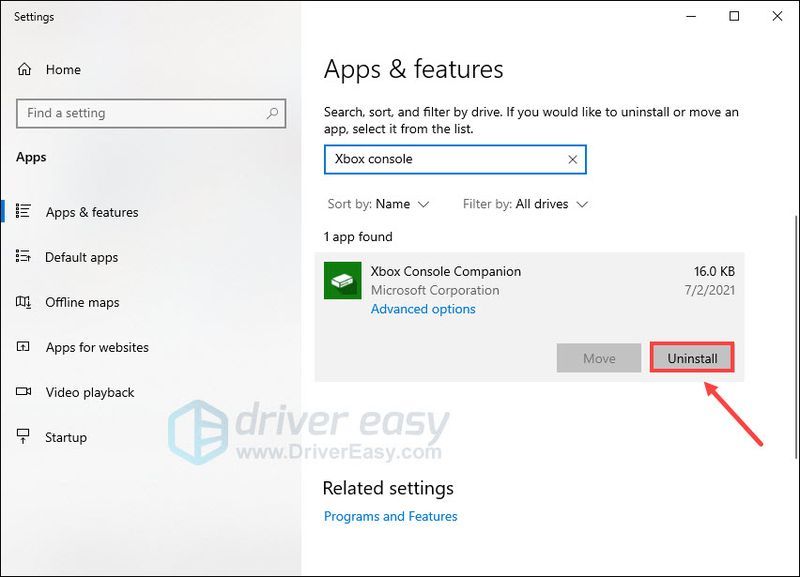
- Cliquez sur Désinstaller encore.
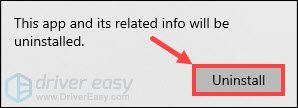
- Exécutez Driver Easy et cliquez sur le Scanne maintenant bouton. Driver Easy analysera ensuite votre ordinateur et détectera tout pilote problématique.
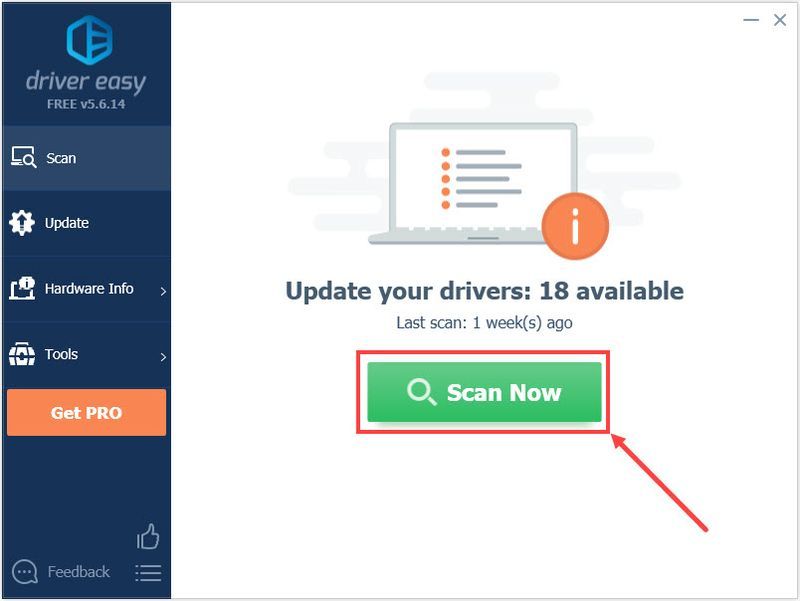
- Cliquez sur Tout mettre à jour pour télécharger et installer automatiquement la version correcte de tous les pilotes manquants ou obsolètes sur votre système.
(Cela nécessite le Version Pro - vous serez invité à effectuer la mise à niveau lorsque vous cliquerez sur Tout mettre à jour. Si vous ne voulez pas payer pour la version Pro, vous pouvez toujours télécharger et installer tous les pilotes dont vous avez besoin avec la version gratuite ; il vous suffit de les télécharger un par un et de les installer manuellement, de la manière habituelle sous Windows.)
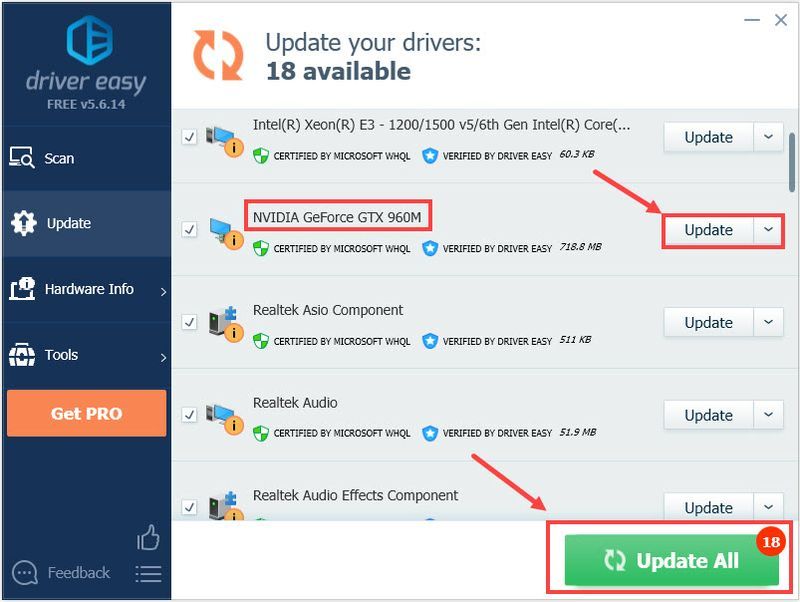 le Version Pro de Driver Easy est livré avec support technique complet . Si vous avez besoin d'aide, veuillez contacter l'équipe d'assistance de Driver Easy au .
le Version Pro de Driver Easy est livré avec support technique complet . Si vous avez besoin d'aide, veuillez contacter l'équipe d'assistance de Driver Easy au . - Sur votre clavier, appuyez sur la touche Clé du logo Windows et je en même temps pour ouvrir les paramètres Windows.
- Cliquez sur Mise à jour et sécurité .
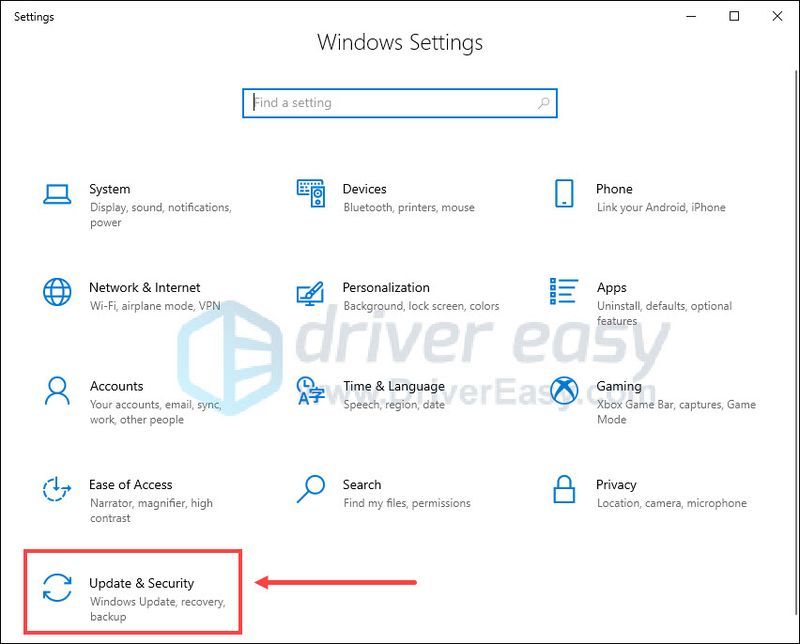
- Sous Windows Update, cliquez sur Vérifier les mises à jour . Windows téléchargera et installera automatiquement les mises à jour disponibles.
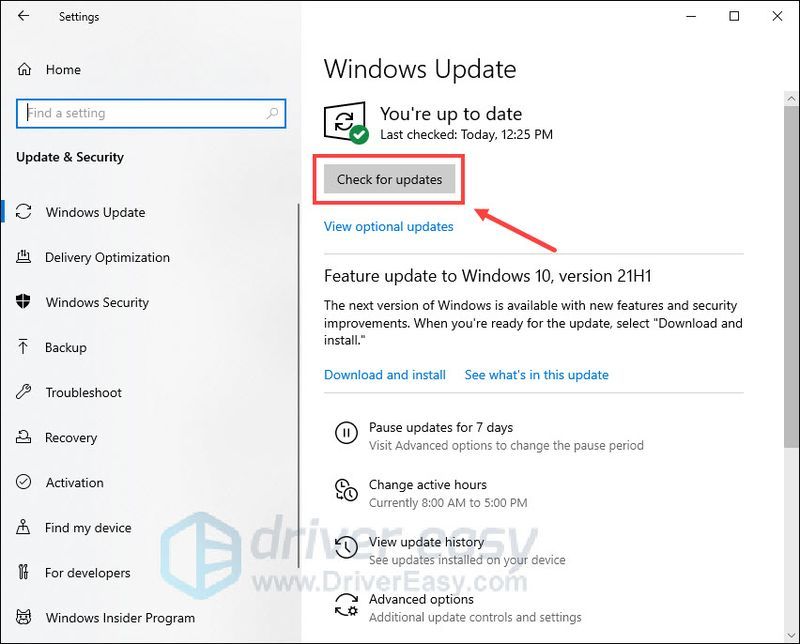
- Sur votre clavier, appuyez sur la touche Clé du logo Windows et X ensemble pour ouvrir le menu Quick Link. Sélectionnez ensuite Applications et fonctionnalités .
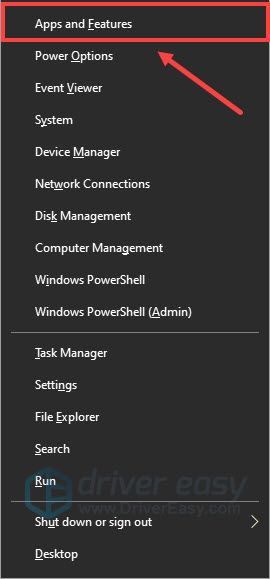
- Sous Applications et fonctionnalités, cliquez sur État de décomposition 2 , puis clique Options avancées .
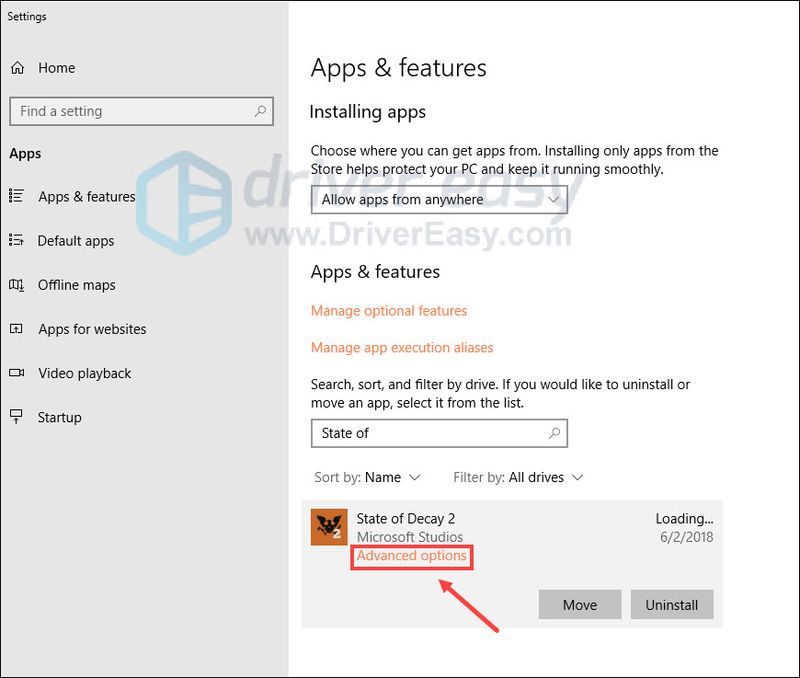
- Faites défiler la page, puis cliquez sur Réinitialiser .
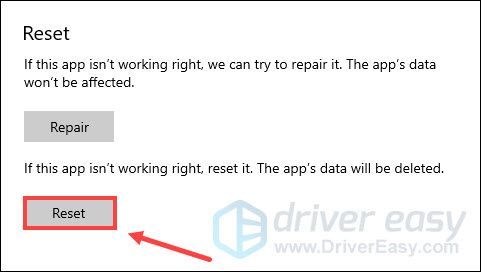
- Cliquez sur Réinitialiser pour confirmer à nouveau.
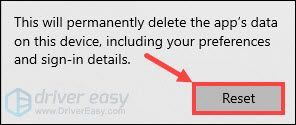
- Une fois le processus terminé, redémarrez votre ordinateur.
- Sur votre clavier, appuyez sur la touche Clé du logo Windows et X ensemble pour ouvrir le menu Quick Link. Sélectionnez ensuite Applications et fonctionnalités .
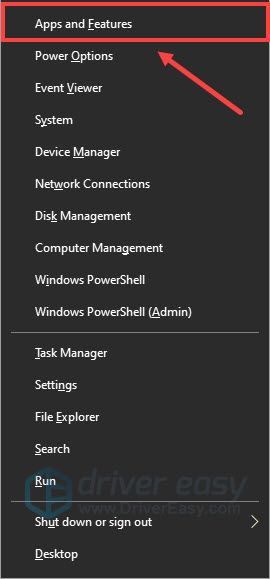
- Sous Applications et fonctionnalités, cliquez sur État de décomposition 2 , puis sélectionnez Se déplacer .
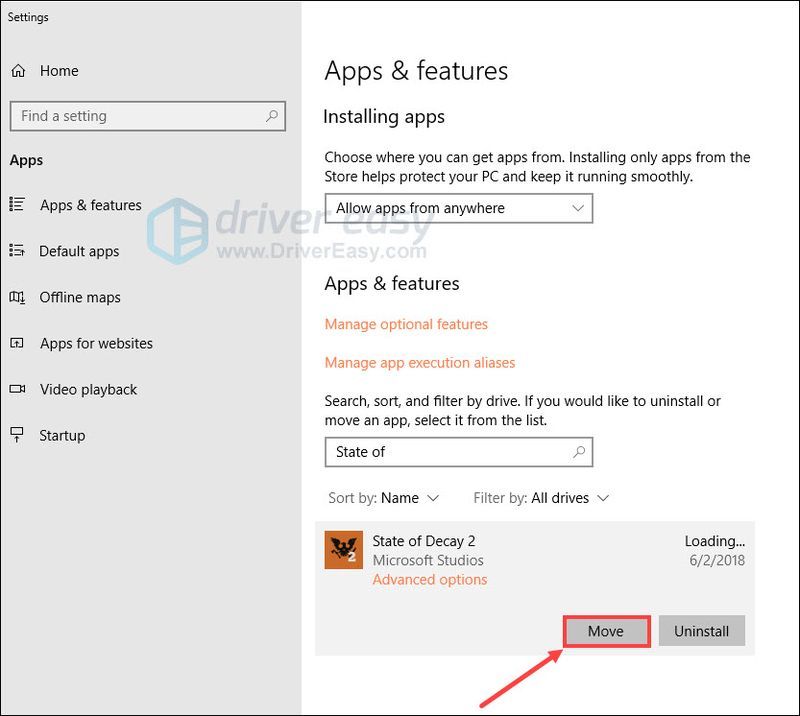
- Dans la fenêtre contextuelle, sélectionner un nouveau lecteur dans le menu déroulant, puis cliquez sur Se déplacer encore.
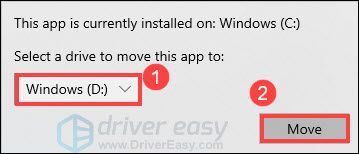
- Sur votre clavier, appuyez sur la touche Clé du logo Windows et je en même temps pour ouvrir les paramètres Windows. Puis clique Heure et langue .
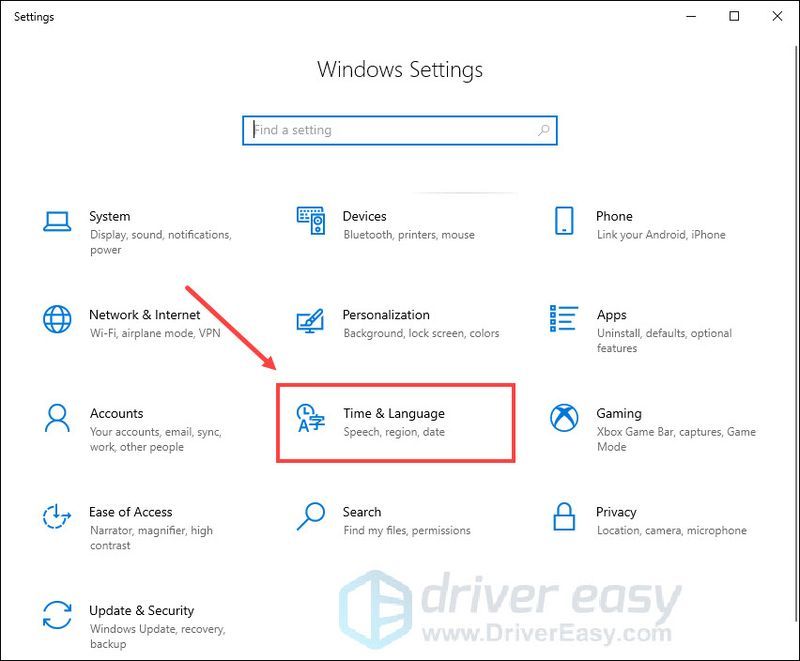
- Dans le panneau de gauche, sélectionnez Langue . Dans la section Langues préférées, cliquez sur Ajouter une langue .
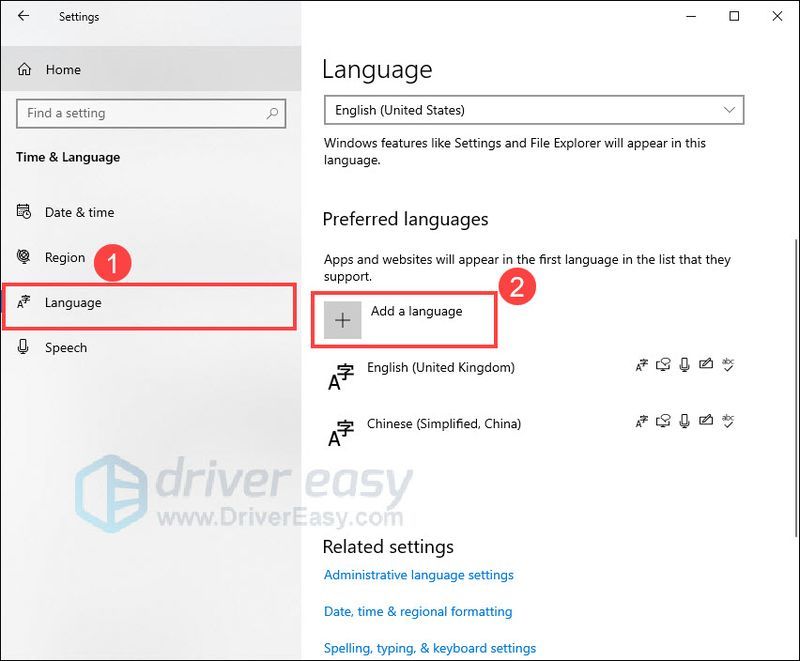
- Sélectionner États Unis Anglais) , puis clique Suivant .
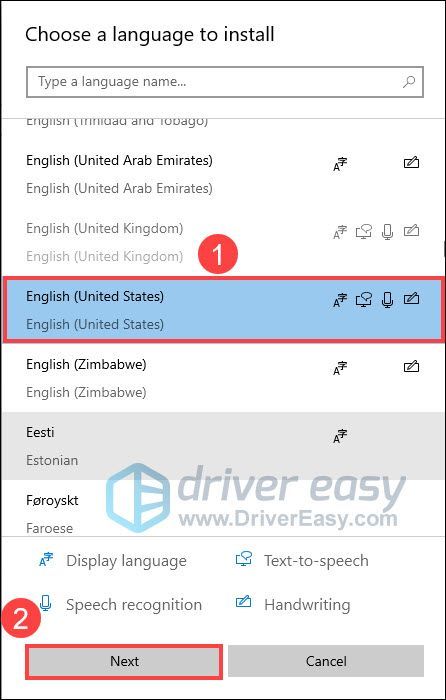
- Cliquez sur Installer .
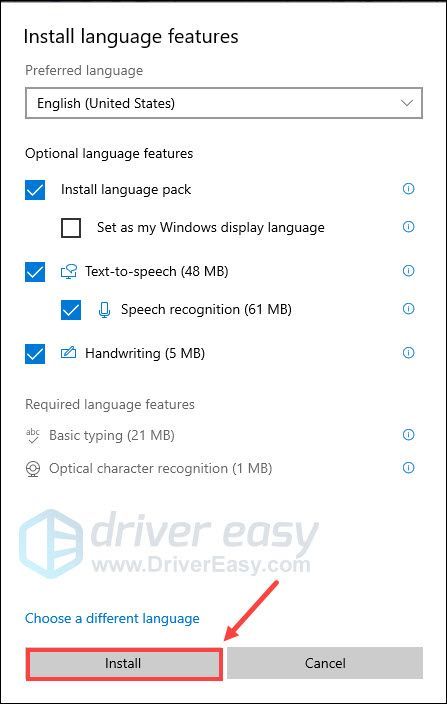
- Une fois la langue entièrement installée, faites-la glisser vers la première position de la liste.
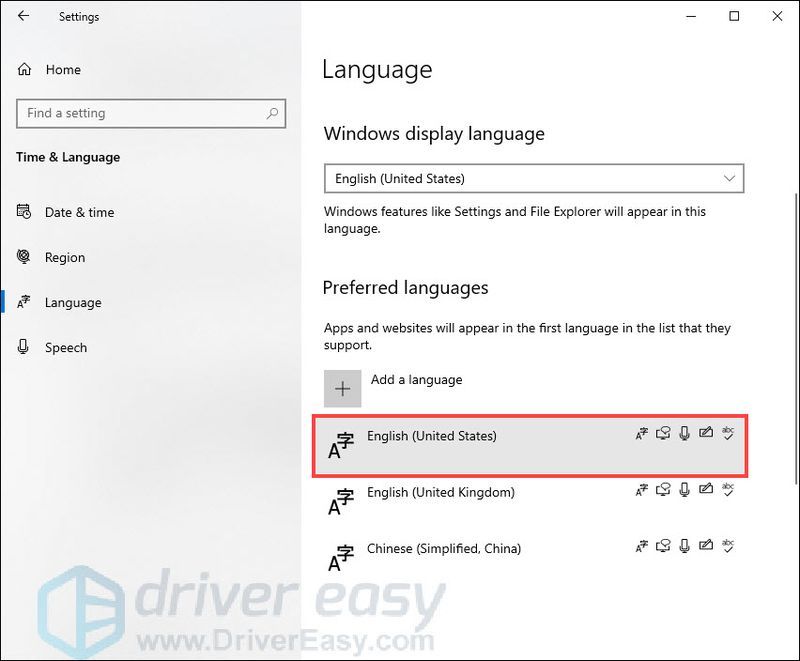
- Sur votre clavier, appuyez sur la touche Clé du logo Windows et R en même temps pour appeler la boîte de dialogue Exécuter. Taper msconfig et cliquez d'accord .
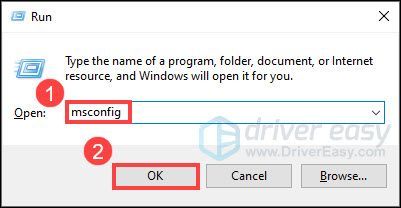
- Dans Configuration du système, accédez au Prestations de service onglet et cochez la case à côté de Cacher tous les services Microsoft .
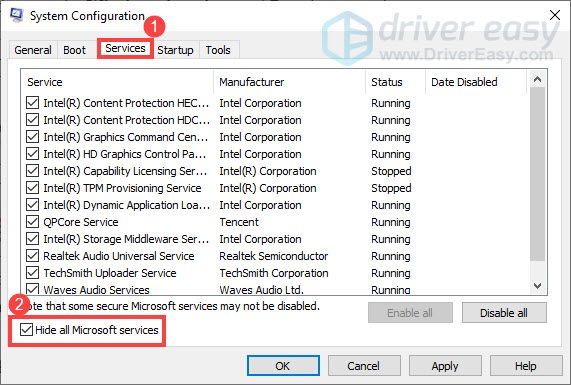
- Sur votre clavier, appuyez sur Ctrl , Changement et Esc en même temps pour ouvrir Gestionnaire des tâches , puis accédez au Commencez languette.
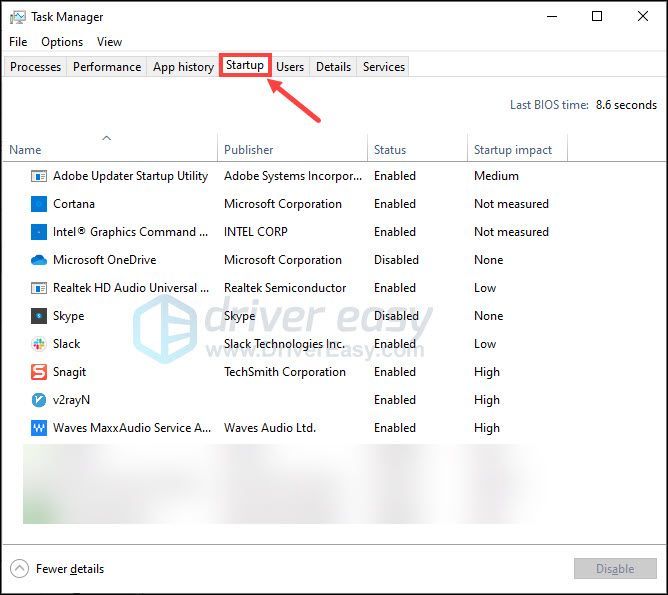
- Un à la fois, sélectionnez tous les programmes que vous soupçonnez d'interférer et cliquez sur Désactiver .
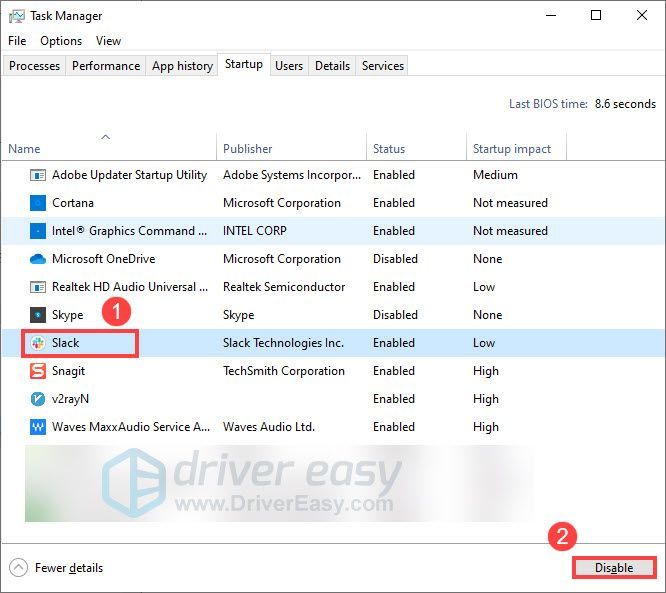
- Redémarrez votre ordinateur.
- Sur votre clavier, appuyez sur la touche Clé du logo Windows et X ensemble pour ouvrir le menu Quick Link. Sélectionnez ensuite Applications et fonctionnalités .
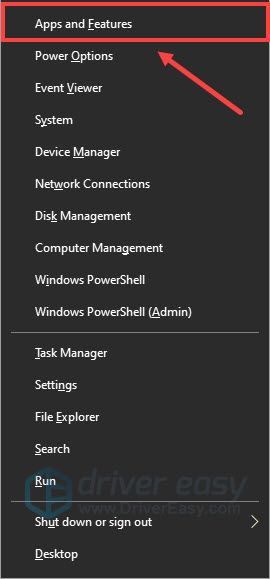
- Sous Applications et fonctionnalités, cliquez sur État de décomposition 2 , puis sélectionnez Désinstaller .
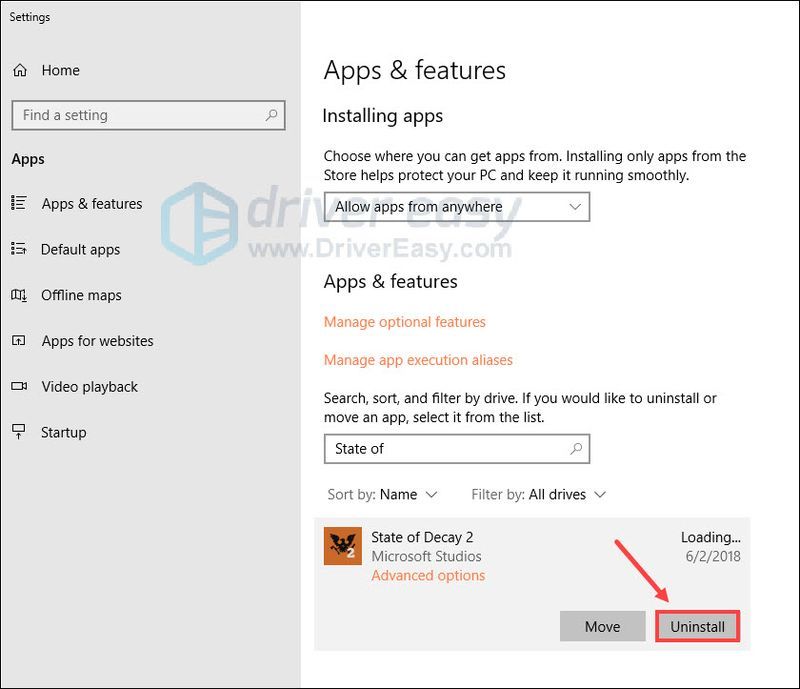
- Cliquez sur Désinstaller encore.
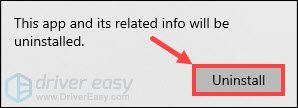
- Redémarrez votre ordinateur et réinstallez le jeu.
- plantage du jeu
Correctif 1 : vérifiez vos applications
Pour fonctionner correctement sur un PC Windows 10, State of Decay 2 nécessite trois applications de support : Xbox , Barre de jeu Xbox , Xbox Live .
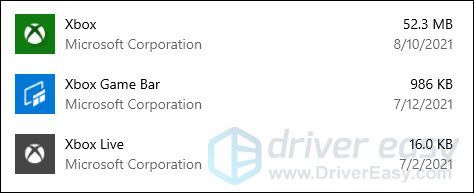
Si vous avez le Compagnon de la console Xbox installé, veuillez le désinstaller. Faire cela:
Après cela, redémarrez votre ordinateur et voyez si cela vous aide.
Si State of Decay 2 plante toujours, passez au correctif suivant ci-dessous.
Correctif 2 : vérifiez vos paramètres antivirus
Votre logiciel antivirus pourrait bloquer le fonctionnement normal de State of Decay 2 et faire planter le jeu en permanence. Pour vous assurer que State of Decay 2 fonctionne correctement, vous devez l'ajouter en tant qu'exception à votre logiciel antivirus. Cela varie en fonction du logiciel antivirus que vous utilisez.
Voyez si le jeu plante après l'avoir ajouté comme exception à votre logiciel antivirus. Si cela persiste, passez au correctif suivant.
Correctif 3 : mettez à jour votre pilote graphique
Si vous utilisez un pilote graphique défectueux ou obsolète, vous rencontrerez peut-être ce problème de plantage dans State of Decay 2. Pour résoudre les problèmes potentiels et vous assurer que le jeu fonctionne correctement, vous devez installer le dernier pilote graphique sur votre ordinateur.
Une façon de le faire est de visiter le site Web du fabricant ( Nvidia , DMLA , Intel ) et recherchez votre modèle, puis téléchargez et installez manuellement la dernière version du pilote graphique. Mais si vous n'avez pas le temps, la patience ou les compétences informatiques nécessaires pour mettre à jour le pilote manuellement, vous pouvez le faire automatiquement avec Conducteur facile .
Conducteur facile reconnaîtra automatiquement votre système et trouvera les bons pilotes pour votre carte graphique exacte et votre version de Windows, et il les téléchargera et les installera correctement :
Une fois que vous avez mis à jour votre pilote graphique, redémarrez votre PC et vérifiez si State of Decay 2 fonctionne correctement.
Si la mise à jour de votre pilote graphique ne parvient pas à arrêter le plantage, passez au correctif suivant.
Correctif 4 : installez toutes les mises à jour Windows
En mettant à jour votre système, vous obtiendrez les derniers correctifs et améliorations de sécurité, ce qui peut aider votre appareil à fonctionner correctement et résoudre le problème de plantage du jeu. Si vous ne vous souvenez pas de la dernière fois que vous avez mis à jour votre système, vous devriez essayer. Voici comment:
Une fois que vous avez installé toutes les mises à jour, redémarrez votre ordinateur et lancez State of Decay 2 pour voir si le problème de plantage persiste.
Si cette méthode ne vous aide pas, consultez la solution suivante.
Correctif 5 : Réinitialiser l'état de décomposition 2
Avec Windows 10, vous pouvez réinitialiser les données d'une application sans désinstaller et réinstaller l'application. Cela restaurera une application à ses paramètres par défaut. Donc, avant d'essayer quelque chose de plus compliqué, vous pouvez réinitialiser State of Decay 2 pour voir s'il peut résoudre le problème de plantage. Voici comment:
Lancez State of Decay 2 pour voir si le problème est résolu.
Si le problème de plantage se reproduit, passez au correctif suivant.
Correctif 6 : déplacer State of Decay 2 vers un autre lecteur
Parfois, un espace disque insuffisant peut empêcher votre jeu de fonctionner correctement et causer de nombreux problèmes, comme le problème de plantage dans State of Decay 2. Pour le résoudre, vous devrez libérer de l'espace en déplaçant le programme sur un autre lecteur. Voici comment:
Après cela, lancez State of Decay 2 et vérifiez si le problème a disparu.
Si cette méthode ne fonctionne pas, essayez le correctif suivant.
Correctif 7 : Définir l'anglais (États-Unis) comme langue par défaut
Certains joueurs ont signalé avoir résolu le problème de plantage de State of Decay 2 en définissant l'anglais (États-Unis) comme langue par défaut. Vous pouvez essayer. Faire cela:
Maintenant, redémarrez votre PC et testez si State of Decay 2 plante toujours.
Si cette solution ne fonctionne pas pour vous, passez au correctif suivant.
Correctif 8 : Effectuez un démarrage en mode minimal
Certaines applications ou certains services en arrière-plan peuvent provoquer des plantages de State of Decay 2 sur votre PC. Vous pouvez donc effectuer un démarrage propre pour voir s'il y a des conflits entre le jeu et un autre programme. Voici comment:
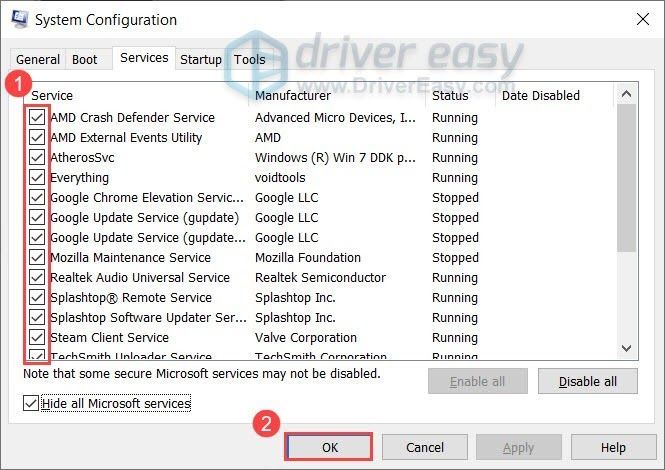
Après avoir redémarré votre PC, lancez State of Decay 2 pour voir s'il plante à nouveau. Sinon, vous pouvez essayer d'activer les services un par un jusqu'à ce que vous trouviez le logiciel problématique. Redémarrez ensuite votre ordinateur pour appliquer les modifications.
Une fois que vous avez découvert le programme problématique qui fait planter le jeu, il vous suffit de le désinstaller pour éviter les problèmes de plantage du jeu à l'avenir.
Si le jeu plante toujours après avoir désactivé tous les programmes et services, essayez le dernier correctif ci-dessous.
Correctif 9 : Réinstallez State of Decay 2
Si aucun des correctifs ci-dessus ne résout votre problème, essayez de réinstaller State of Decay 2 en dernier recours. Cela pourrait vous aider à vous débarrasser du problème de plantage. Faire cela:
Alors voilà, 9 correctifs à votre problème de plantage de State of Decay 2. J'espère que ce message a aidé. Si vous avez d'autres questions ou suggestions, n'hésitez pas à nous laisser un commentaire ci-dessous.