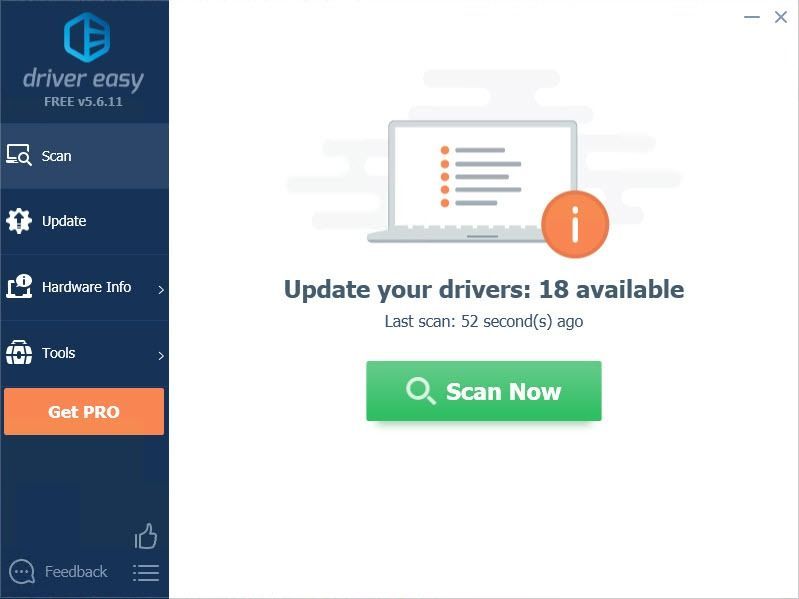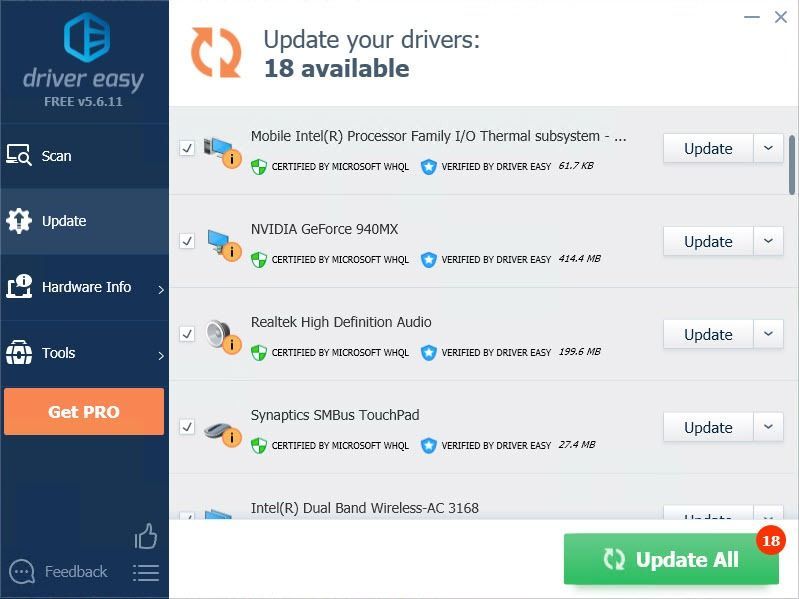'>

Lorsque vous cliquez sur l'icône Fallout 4, vous voulez jouer au jeu immédiatement. Un long temps de chargement peut donc ruiner votre patience et votre humeur pour le jeu qui n'est pas du tout agréable. Ne vous inquiétez pas, il existe des conseils qui peuvent vous aider à raccourcir le temps d’attente et à vous offrir une meilleure expérience de jeu.
Essayez ces méthodes:
- Installez Fallout 4 sur un SSD
- Modifier le fichier local
- Désactiver la synchronisation cloud
- Débouchez la fréquence d'images
- Mettez à jour votre jeu
- Mettez à jour le pilote de votre carte graphique
Méthode 1: Installez Fallout 4 sur un SSD
Vous pouvez essayer d'installer Fallout 4 sur un SSD (Solid State Drive) si vous en avez un. L'un des avantages du SSD est qu'il offre une vitesse de lecture / écriture rapide. L'avantage d'installer le jeu sur un SSD est que le SSD s'exécute plus rapidement pour lire les jeux. Cela peut donc raccourcir les temps de chargement.
Mais si cela ne vous aide pas ou si vous avez déjà installé Fallout 4 sur SSD, essayez la méthode suivante.
Méthode 2: modifier le fichier local
Pour corriger les temps de chargement très longs, vous pouvez modifier les fichiers locaux pour résoudre le problème.
1) Accédez aux fichiers locaux de Fallout 4.
2) Ouvert Fallout4Prefs.ini fichier.
3) Dans la section «Général», saisissez les mots suivants.
(S'il est déjà là, modifiez simplement la valeur.)
iNumHWThreads = X u Tampon de cellule extérieur = 64
Remarque : X est le nombre de vos cœurs de processeur (sans compter l'hyperthreading). Vous pouvez expérimenter avec d'autres nombres.
Méthode 3: désactiver la synchronisation cloud
Les longs temps de chargement dans Fallout 4 peuvent être dus au fait que le jeu enregistre des fichiers volumineux et que tout le monde n'a pas des vitesses de téléchargement élevées. Alors, essayez les étapes ci-dessous:
- Exécutez Steam.
- dans le BIBLIOTHÈQUE onglet, cliquez avec le bouton droit sur Fallout 4 et choisissez Propriétés .
- Clique le Mises à jour languette.
- Assurez-vous que la case à cocher en bas est vide.
Méthode 4: décapsulez la fréquence d'images
L'écran de chargement de Fallout 4 est lié à la fréquence d'images. Le temps de chargement sera affecté par la fréquence d'images dans le moteur. Si vous décapsulez la fréquence d'images, la vitesse du jeu peut être doublée. Vous pouvez décapsuler la fréquence d'images pour raccourcir le temps de chargement.
- Accédez au dossier Fallout 4.
- Ouvrez Fallout4Prefs.ini dans le dossier.
- Trouver iPresentInterval = 1 . Changement 1 à 0 .
Remarque : Le changement peut provoquer des trucs bizarres dans le jeu. - Relancez le jeu.
Méthode 5: Mettez à jour votre jeu
Si vous n'avez pas mis à jour votre Fallout 4 depuis un certain temps, vous pouvez mettre à jour le jeu pour résoudre le long problème de chargement. La dernière version peut résoudre le problème pour vous.
Méthode 6: mettez à jour le pilote de votre carte graphique
Il est possible que le long temps de chargement dans Fallout 4 soit causé par des problèmes de pilote. Si vous utilisez le mauvais pilote de carte graphique ou si le pilote est obsolète, vous pouvez rencontrer ce problème. En plus de résoudre ce problème, la mise à jour des pilotes peut également améliorer les performances de votre ordinateur.
Il existe deux façons de mettre à jour vos pilotes:
Option 1 - Manuellement - Vous aurez besoin de compétences informatiques et de patience pour mettre à jour vos pilotes de cette façon, car vous devez trouver exactement le bon pilote en ligne, le télécharger et l'installer étape par étape.
OU
Option 2 - Automatiquement (recommandé) - C'est l'option la plus rapide et la plus simple. Tout est fait en quelques clics de souris - facile même si vous êtes un novice en informatique.
Option 1 - Téléchargez et installez le pilote manuellement
Pour obtenir le dernier pilote, vous devez vous rendre sur le site Web du fabricant, trouver les pilotes correspondant à votre version spécifique de Windows (par exemple, Windows 32 bits) et télécharger le pilote manuellement.
Une fois que vous avez téléchargé les pilotes appropriés pour votre système, double-cliquez sur le fichier téléchargé et suivez les instructions à l’écran pour installer le pilote.
Option 2 - Mettre à jour automatiquement les pilotes de la carte vidéo
Si vous n’avez pas le temps, la patience ou les compétences informatiques nécessaires pour mettre à jour vos pilotes manuellement, vous pouvez le faire automatiquement avec Driver Easy.
Conducteur facile reconnaîtra automatiquement votre système et trouvera les pilotes appropriés. Vous n'avez pas besoin de savoir exactement quel système fonctionne sur votre ordinateur, vous n'avez pas besoin de risquer de télécharger et d'installer le mauvais pilote, et vous n'avez pas à vous soucier de faire une erreur lors de l'installation.
Vous pouvez mettre à jour vos pilotes automatiquement avec le GRATUIT ou le Version Pro de Driver Easy. Mais avec le Version Pro cela ne prend que 2 clics (et vous obtenez une assistance complète et une garantie de remboursement de 30 jours):
- Télécharger et installez Driver Easy.
- Exécutez Driver Easy et cliquez sur Scanne maintenant bouton. Driver Easy analysera ensuite votre ordinateur et détectera tout problème de pilote.
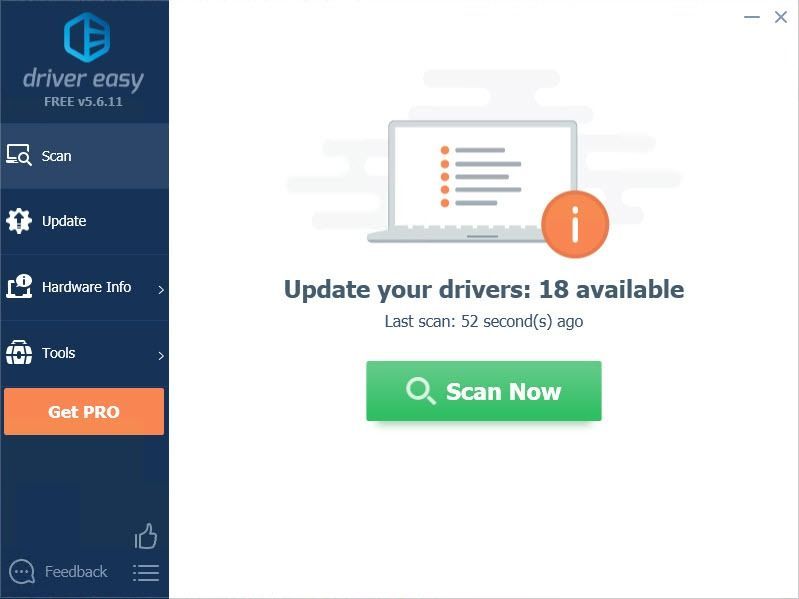
- Clique le Mettre à jour à côté du pilote pour télécharger et installer automatiquement la version correcte de ce pilote (vous pouvez le faire avec la version gratuite). Ou cliquez sur Tout mettre à jour pour télécharger et installer automatiquement la version correcte de tout les pilotes manquants ou obsolètes sur votre système (cela nécessite le Version Pro - vous serez invité à mettre à jour lorsque vous cliquerez sur Tout mettre à jour).
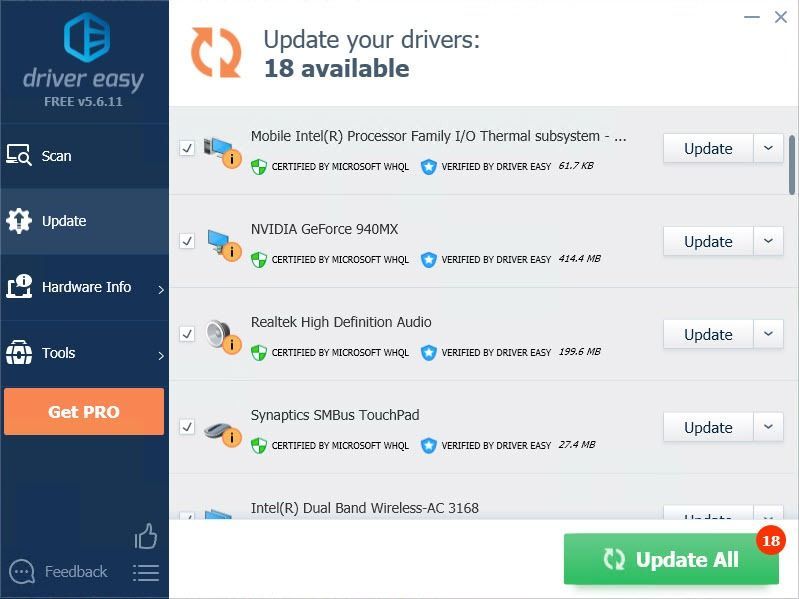
Nous espérons que vous trouverez les informations ci-dessus utiles. Et si vous avez des idées, des suggestions ou des questions, n'hésitez pas à laisser un commentaire ci-dessous.