'>

C'est tellement frustrant si votre Fortnite est toujours à la traîne en jouant au jeu. Mais ne vous inquiétez pas. De nombreux joueurs ont réduit le retard de Fortnite avec les solutions de cet article. Alors vérifiez-le.
Comment réduire les retards dans Fortnite?
- Assurez-vous de répondre à l'exigence matérielle minimale
- Mettez à jour le pilote de votre carte graphique
- Installez le dernier patch de jeu
- Ajuster les paramètres du jeu
- Configurer les paramètres pour améliorer les performances de votre ordinateur
Correction 1: assurez-vous de respecter la configuration matérielle minimale requise
Pour jouer à des jeux vidéo comme Fortnite ou PUBG, il existe une configuration système minimale requise pour charger le jeu. Assurez-vous donc que votre ordinateur répond aux spécifications système minimales.
Blow est la configuration système minimale requise pour jouer à Fortnite depuis Epic Games:
| Système opérateur | Windows 10/8/7 |
| Type de système | 64 bits |
| Carte vidéo | Intel HD 4000 |
| Mémoire | 4 Go de RAM |
| Processeur | Core i3 2,4 GHz |
| Espace disque dur | 16 GB |
| Directx | DirectX 11.0 |
Vous trouverez ci-dessous les spécifications système recommandées pour jouer à Fortnite:
| Système opérateur | Windows 10/8/7 |
| Type de système | 64 bits |
| Carte vidéo | GPU DX11 équivalent Nvidia GTX 660 ou AMD Radeon HD 7870 |
| Mémoire | 8 Go de RAM |
| Processeur | Core i5 2,8 GHz |
| Espace disque dur | 20 Go |
| Directx | DirectX 11.0 |
Pour plus d'informations sur la configuration système requise pour Fortnite, veuillez consulter cet article: Configuration système requise pour Fortnite (conseils 2019)
Vous pouvez vérifier les spécifications de votre ordinateur et voir s'il répond aux exigences. Sinon, vous aurez certainement les problèmes de retard dans Fortnite. Dans ce cas, vous devrez améliorer les performances de votre PC pour les composants matériels.
Si votre ordinateur répond juste aux exigences minimales, vous pouvez également rencontrer des retards lors de la lecture de Fortnite en raison de problèmes de PC. Vous devez donc suivre les instructions ci-dessous pour le dépanner et le réparer.
Fix 2: Mettez à jour le pilote de votre carte graphique et le pilote réseau
Les pilotes manquants ou obsolètes de votre ordinateur peuvent provoquer des problèmes de décalage Fortnite, car le problème de pilote de votre carte graphique peut provoquer des baisses de FPS et le problème de pilote de carte réseau peut provoquer le problème de décalage Internet. Vous devez donc vérifier que vos pilotes sont à jour et mettre à jour ceux qui ne le sont pas.
Il existe deux façons de mettre à jour vos pilotes: manuellement et automatiquement.
Mettre à jour manuellement les pilotes - Vous pouvez mettre à jour manuellement vos pilotes en téléchargeant la dernière version de vos pilotes auprès des fabricants et en l'installant sur votre ordinateur. Cela demande du temps et des compétences informatiques.
Mettre à jour automatiquement les pilotes - Si vous n'avez pas le temps ou la patience, vous pouvez le faire automatiquement avec Conducteur facile .
Driver Easy reconnaîtra automatiquement votre système et trouvera les pilotes appropriés. Vous n'avez pas besoin de savoir exactement quel système fonctionne sur votre ordinateur, vous n'avez pas à risquer de télécharger et d'installer le mauvais pilote, et vous n'avez pas à vous soucier de faire une erreur lors de l'installation.
Vous pouvez mettre à jour vos pilotes automatiquement avec le LIBRE ou la Pour version de Driver Easy. Mais avec la version Pro, cela ne prend que 2 clics (et vous obtenez un support complet et un Garantie de remboursement de 30 jours ):
1) Télécharger et installez Driver Easy.
2) Exécutez Driver Easy et cliquez sur le Scanne maintenant bouton. Driver Easy analysera ensuite votre ordinateur et détectera tout problème de pilote.

3) Cliquez sur le Mettre à jour à côté de votre carte graphique et de votre carte réseau pour télécharger automatiquement les derniers pilotes (vous pouvez le faire avec le LIBRE version). Ensuite, installez les pilotes sur votre ordinateur.
Ou cliquez sur Tout mettre à jour télécharger et installer automatiquement la version correcte de tous les pilotes manquants ou obsolètes sur votre système (cela nécessite le Version Pro - vous serez invité à mettre à jour lorsque vous cliquerez sur Tout mettre à jour ).
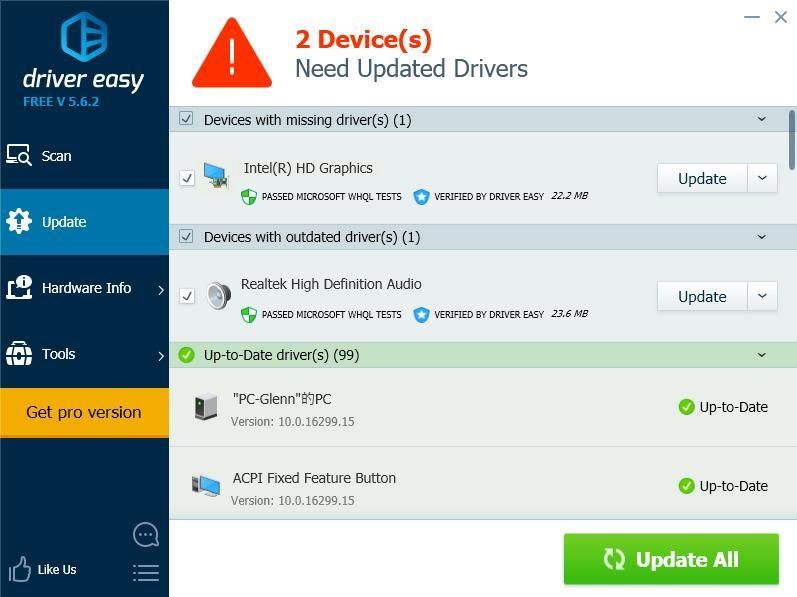
4) Redémarrez votre ordinateur pour prendre effet.
Ensuite, ouvrez à nouveau votre jeu pour voir s'il réduit les retards dans Fortnite.
Fix 3: Installez le dernier patch de jeu
Epic Games continue de publier des mises à jour de jeu pour corriger certains bugs et améliorer les performances de votre jeu.Vous devez donc vérifier s'il existe une mise à jour de Steam ou du site Web officiel, et installer le dernier patch de jeu pour résoudre les problèmes de retard de Fortnite.
Fix 4: Ajuster les paramètres du jeu
Les problèmes de retard de Fortnite, y compris les baisses de FPS ou les décalages Internet, peuvent être causés par des paramètres de jeu incorrects.
Par exemple, si vos paramètres graphiques sont trop élevés pour votre matériel informatique, vous devez ajuster vos paramètres graphiques aux paramètres inférieurs et redémarrer votre jeu pour voir si cela réduit le retard.
Accédez à Paramètres Fortnite> Paramètres vidéo, puis vérifiez les paramètres graphiques suivants:
- Résolution d'affichage: réglez la même résolution que la résolution de votre écran sur votre ordinateur
- Qualité: faible ou moyenne
- Distance de vue: moyenne ou éloignée
- Ombres: désactivé
- Anti-aliasing: désactivé
- Textures: bas
- Effets: faible
- Afficher FPS: Activé

Correction 5:Configurer les paramètres pour améliorer les performances de votre ordinateur
Il est probable que les paramètres de votre ordinateur ne soient pas correctement définis pour en tirer pleinement parti. Si tel est le cas, vous pouvez vérifier et modifier les paramètres associés pour booster votre système. Vous trouverez ci-dessous quelques paramètres que vous pouvez vérifier.
1. Limiter les programmes de démarrage dans le Gestionnaire des tâches
Les programmes massifs exécutés au démarrage peuvent ralentir votre ordinateur, vous devez donc vérifier et limiter les programmes de démarrage. Pour ce faire, suivez les étapes ci-dessous:
1) Sur votre clavier, appuyez sur le Touche de logo Windows  et R en même temps pour appeler la zone Exécuter.
et R en même temps pour appeler la zone Exécuter.
2) Type taskmgr et cliquez D'accord .

3) Dans le Gestionnaire des tâches, cliquez sur le Commencez onglet, sélectionnez le programme ou l'application qui n'a pas besoin de s'exécuter automatiquement au démarrage, puis cliquez sur Désactiver .

Votre ordinateur devrait fonctionner de manière fantastique la prochaine fois que vous démarrez. Si vous devez exécuter ce programme plus tard, vous pouvez cliquer pour l'ouvrir.
2. Modifiez le nombre de processeurs de démarrage
Vous pouvez également modifier le nombre de processeurs lors du démarrage de votre ordinateur, ce qui peut vous aider à améliorer vos performances de jeu.
1) Sur votre clavier, appuyez sur le Touche de logo Windows  et R en même temps pour appeler la zone Exécuter.
et R en même temps pour appeler la zone Exécuter.
2) Type msconfig et cliquez D'accord .

3) Cliquez sur le Démarrage onglet, sélectionnez votre Système Windows , et cliquez sur Options avancées .

4) Cochez la case à côté de Nombre de processeurs , et sélectionnez le le plus élevé nombre disponible. J'ai le plus grand nombre de 4, donc je sélectionne 4.

5) Cliquez sur D'accord sauver. Puis clique Appliquer et D'accord pour finir.

6) Une boîte de dialogue vous demandera de redémarrer, sélectionnez Exister sans redémarrage car vous redémarrerez après avoir configuré les paramètres ci-dessous.

3. Ajustez les paramètres dans les propriétés système
1) Type Ce PC dans la zone de recherche du Début bouton, clic droit sur Ce PC et sélectionnez Propriétés .

2) Cliquez sur Avancée les paramètres du système .

3) Dans le Avancée onglet, cliquez sur Réglages… dans le Performance section.

4) Cliquez sur le Avancée onglet, assurez-vous de sélectionner Ajuster pour obtenir les meilleures performances des programmes , et cliquez sur Appliquer .

5) Cliquez sur le Prévention de l'exécution des données onglet, assurez-vous de sélectionner Activez DEP pour les programmes et services Windows essentiels seulement . Puis clique Appliquer et D'accord sauver.

Après avoir configuré les paramètres, redémarrez votre ordinateur et essayez votre Fortnite (ou d'autres programmes) pour voir si cela fonctionne mieux maintenant.
Pourquoi Fortnite est-il à la traîne?
Pourquoi Fortnite est-il si à la traîne? La cause spécifique est parfois difficile à identifier. Cependant, vous pouvez toujours apprendre quelque chose de général sur les raisons pour lesquelles Fortnite est à la traîne dans votre ordinateur.
le problème matériel peut être l'une des causes évidentes, car l'environnement matériel inférieur peut ralentir votre jeu. Et le connexion Internet est toujours la raison pour laquelle votre Fortnite est en retard, alors assurez-vous d'avoir une bonne connexion Internet lorsque vous jouez au jeu. De plus, le bogues logiciels ou paramètres de jeu peut également entraîner des problèmes de retard Fortnite.
C'est ça. Ce sont les méthodes efficaces pour résoudre les problèmes de retard Fortnite sur votre ordinateur. N'hésitez pas à laisser un commentaire ci-dessous et à nous rejoindre avec la discussion.





![[RÉSOLU] Crash d'Everspace 2 sur PC](https://letmeknow.ch/img/knowledge/42/everspace-2-crashing-pc.jpg)
