'>

Si ton Le scanner HP ne fonctionne pas , ne vous inquiétez pas. Il s'agit d'un problème de scanner courant et vous pouvez le résoudre rapidement et facilement.
Pourquoi mon scanner HP ne fonctionne-t-il pas?
Les problèmes de scanner HP qui ne fonctionnent pas incluent le scanner ne scanne pas , scanner non détecté par votre ordinateur, ou des erreurs apparaissent lorsque vous utilisez votre scanner, etc.
Les causes de ces problèmes sont diverses et parfois difficiles à identifier. Comme vous pouvez l'imaginer, le problème de connexion peut empêcher votre scanner de se connecter à l'ordinateur, et le problème des logiciels et des services de votre ordinateur sont les raisons possibles de ce problème.
Mais ne vous inquiétez pas. Nous allons vous aider à réparer le scanner qui ne fonctionne pas sur HP.
Comment réparer le scanner HP ne fonctionne pas
Voici des solutions qui ont aidé les gens à résoudre le même problème. Vous n’avez pas besoin de tous les essayer; il suffit de parcourir la liste.
- Vérifiez le problème de connexion
- Activer le service d'acquisition d'images Windows (WIA) et les services associés
- Mettez à jour votre pilote de scanner
- Résoudre les problèmes matériels
- Exécuter le vérificateur de fichiers système
Correction 1: vérifiez le problème de connexion
Pour utiliser votre scanner, vous devez vous assurer que votre scanner est sous tension en premier lieu.
Ensuite, vous devriez vérifier le connexion problème . Si vous utilisez un scanner USB, vérifiez Ports USB et Câbles USB pour s'assurer qu'il fonctionne correctement. Lorsque vous utilisez un scanner réseau, assurez-vous que votre ordinateur dispose d'un bon l'Internet connexion et votre scanner se connecte à votre ordinateur sous Internet. De plus, si vous utilisez VPN dans votre ordinateur, essayez déconnecter VPN à partir de votre ordinateur et numérisez à nouveau.
Si vous avez vérifié les étapes ci-dessus et que votre scanner HP ne fonctionne toujours pas, ne vous inquiétez pas. Il y a autre chose à essayer.
Correction 2: Activer le service d'acquisition d'images Windows (WIA) et les services associés
Acquisition d'images Windows (WIA) est un modèle Microsoft qui permet aux logiciels graphiques de communiquer avec du matériel d'imagerie tel qu'un scanner et des caméras. Vous devez donc activer le service WIA sur votre ordinateur si votre scanner cesse de fonctionner. Voici ce que vous devez faire:
- Sur votre clavier, appuyez sur Touche de logo Windows et R en même temps pour invoquer le Courir boîte.
- Type services.msc et cliquez D'accord .

- Faites défiler vers le bas et double-cliquez Acquisition d'images Windows (WIA) .

- Dans le volet contextuel, assurez-vous que Type de démarrage est réglé Automatique , et le État du service est Fonctionnement .

Si la État du service est déjà Fonctionnement , Cliquez sur Arrêtez pour arrêter le service, puis cliquez sur Début pour réactiver le service.
- Cliquez sur Appliquer et D'accord pour enregistrer les modifications.

Redémarrez ensuite votre ordinateur. Essayez à nouveau d'utiliser votre scanner HP et voyez s'il fonctionne maintenant.
Si le problème de votre scanner HP persiste, procédez comme suit pour activer d'autres services:
- Sur votre clavier, appuyez sur Touche de logo Windows et R en même temps pour appeler la boîte Exécuter.
- Type services.msc et cliquez D'accord .

- Assurez-vous que ces services sont définis sur Automatique et le État du service est Fonctionnement .
- Appel de procédure à distance RPC
- Lanceur de processus du serveur DCOM
- Mappeur de points de terminaison RPC
- Détection du matériel Shell

INFORMATION:
le Acquisition d'images Windows (WIA) le service dépend du Service de détection du matériel Shell , tandis que le Service de détection du matériel Shell dépend de ces services: RPC d'appel de procédure distante, lanceur de processus serveur DCOM et mappeur de point de terminaison RPC.
- Enregistrez les modifications et essayez à nouveau votre scanner pour voir si cela fonctionne.
Fix 3: Mettez à jour votre pilote de scanner
Un pilote de scanner manquant ou obsolète peut entraîner un dysfonctionnement de votre scanner HP, vous devez donc mettre à jour votre pilote de scanner.
Il existe deux façons de mettre à jour le pilote de votre scanner: manuellement et automatiquement .
Mettre à jour manuellement le pilote du scanner - Vous pouvez accéder au site Web du fabricant de votre scanner, trouver le dernier pilote pour votre scanner et l'installer sur votre ordinateur. Cela demande du temps et des compétences informatiques.
Mettre à jour automatiquement le pilote du scanner - Si vous n'avez pas le temps ou la patience, vous pouvez le faire automatiquement avec Conducteur facile .
Driver Easy reconnaîtra automatiquement votre système et trouvera les pilotes appropriés. Vous n'avez pas besoin de savoir exactement quel système fonctionne sur votre ordinateur, vous n'avez pas besoin de risquer de télécharger et d'installer le mauvais pilote, et vous n'avez pas à vous soucier de faire une erreur lors de l'installation.
Vous pouvez télécharger et installer vos pilotes en utilisant soit Libre ou Pour version de Driver Easy. Mais avec la version Pro, cela ne prend que 2 clics (et vous obtenez un support complet et un Garantie de remboursement de 30 jours ):
- Télécharger et installez Driver Easy.
- Exécutez Driver Easy et cliquez sur Scanne maintenant . Driver Easy analysera ensuite votre ordinateur et détectera tout problème de pilote.

- Clique le Mettre à jour à côté de votre scanner pour télécharger le dernier pilote (vous pouvez le faire avec le LIBRE version), puis installez-le sur votre ordinateur.
Ou cliquez sur Tout mettre à jour pour télécharger et installer automatiquement tous les pilotes problématiques de votre système (cela nécessite le Version Pro - vous serez invité à mettre à jour lorsque vous cliquerez sur Tout mettre à jour ).
 La version Pro de Driver Easy est livré avec un support technique complet.
La version Pro de Driver Easy est livré avec un support technique complet. Si vous avez besoin d'aide, veuillez contacter L'équipe d'assistance de Driver Easy à support@drivereasy.com .
4) Redémarrez votre ordinateur pour prendre effet.
Ensuite, essayez de numériser avec votre scanner pour voir si cela fonctionne.
Correction 4: Résoudre les problèmes matériels
Il est possible qu'il y ait un problème avec votre scanner, alors exécutez un outil de dépannage sur votre ordinateur pour résoudre le problème.
- Type cmd dans la barre de recherche Windows et sélectionnez Exécuter en tant qu'administrateur .

- Copiez et collez la ligne de commande suivante dans la fenêtre d'invite de commandes et appuyez sur Entrer .
msdt.exe -id DeviceDiagnostic - Cliquez sur Prochain dans la fenêtre contextuelle et l'utilitaire de résolution des problèmes commencera à détecter automatiquement les problèmes matériels.

- Suivez les instructions à l'écran pour terminer le dépannage et résoudre le problème détecté.
Après cela, essayez à nouveau votre scanner et voyez s'il fonctionne correctement.
Fix 5: Exécuter le vérificateur de fichiers système
Le vérificateur de fichiers système (SFC) est une fonction Windows intégrée qui analyse les fichiers système corrompus et les répare automatiquement.
Votre numérisation HP ne fonctionne pas en raison de certains fichiers système corrompus, vous pouvez donc essayer SFC pour résoudre le problème.
- Type cmd dans le champ de recherche, faites un clic droit Invite de commandes et sélectionnez Exécuter en tant qu'administrateur .

- Dans l'invite de commandes, tapez la commande suivante, puis appuyez sur Entrer .
sfc / scannow

- Alors attendez Vérification terminée à 100% . Cela peut prendre un certain temps.
- Une fois terminé, saisissez sortie dans l'invite de commande et appuyez sur Entrer pour fermer la fenêtre.

Redémarrez votre ordinateur et voyez si votre scanner commence à fonctionner.
Donc là vous l'avez - Cinq méthodes efficaces pour réparer Le scanner HP ne fonctionne pas . J'espère que cet article vous sera utile et résoudra votre problème.











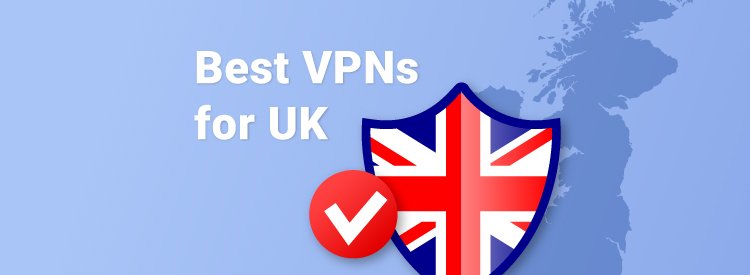





![[RÉSOLU] Modern Warfare ne démarre pas sur PC](https://letmeknow.ch/img/other/14/modern-warfare-ne-d-marre-pas-sur-pc.jpg)