'>

FILETAGE BLOQUÉ DANS LE CONDUCTEUR l'erreur d'écran bleu était probablement causé par un pilote de carte vidéo défectueux ou une carte vidéo endommagée . Si vous rencontrez cette erreur, ne vous inquiétez pas. Tu n'es pas seul. De nombreux utilisateurs de Windows 10 ont signalé ce problème. Vous pouvez corriger cette erreur avec l'une des solutions ci-dessous.
Corrections à essayer
Voici cinq solutions que vous pouvez essayer de résoudre le problème. Mais il n’est pas nécessaire de les essayer tous. Il vous suffit de parcourir la liste jusqu'à ce que vous trouviez la solution qui vous convient.
- Mettre à jour les pilotes de la carte vidéo
- Mettre à jour les pilotes de la carte son
- Gardez l'ordinateur et la carte vidéo au frais
- Mettre à niveau l'alimentation
- Remplacez la carte vidéo
IMPORTANT : Vous devez être connecté à Windows sur l’ordinateur posant problème pour essayer l’une de ces solutions.Lorsque le problème d'écran bleu apparaît, redémarrez votre PC. Après cela, vous devriez pouvoir vous connecter à Windows avec succès. Mais si vous ne pouvez pas démarrer en mode normal, passez plutôt en mode sans échec . Si vous ne savez pas comment démarrer Windows 10 en mode sans échec, consultez Comment démarrer le mode sans échec sous Windows 10 , puis essayez ces solutions.
Solution 1: mettre à jour les pilotes de la carte vidéo
Les pilotes de carte vidéo corrompus obsolètes peuvent en être la cause principale, alors assurez-vous que vous disposez du dernier pilote pour votre carte vidéo. Vous pouvez mettre à jour les pilotes de la carte vidéo manuellement, mais si vous n'avez pas le temps, la patience ou les compétences informatiques, vous pouvez le faire automatiquement avec Conducteur facile .
Driver Easy reconnaîtra automatiquement votre système et trouvera les pilotes appropriés. Vous n'avez pas besoin de savoir exactement quel système fonctionne sur votre ordinateur, vous n'avez pas à risquer de télécharger et d'installer le mauvais pilote, et vous n'avez pas à vous soucier de faire une erreur lors de l'installation.
Vous pouvez mettre à jour vos pilotes automatiquement avec la version GRATUITE ou Pro de Driver Easy. Mais avec la version Pro, cela ne prend que 2 clics (et vous obtenez une assistance complète et une garantie de remboursement de 30 jours):
1) Télécharger et installez Driver Easy.
2) Exécutez Driver Easy et cliquez sur Scanne maintenant bouton. Driver Easy analysera ensuite votre ordinateur et détectera tout problème de pilote.
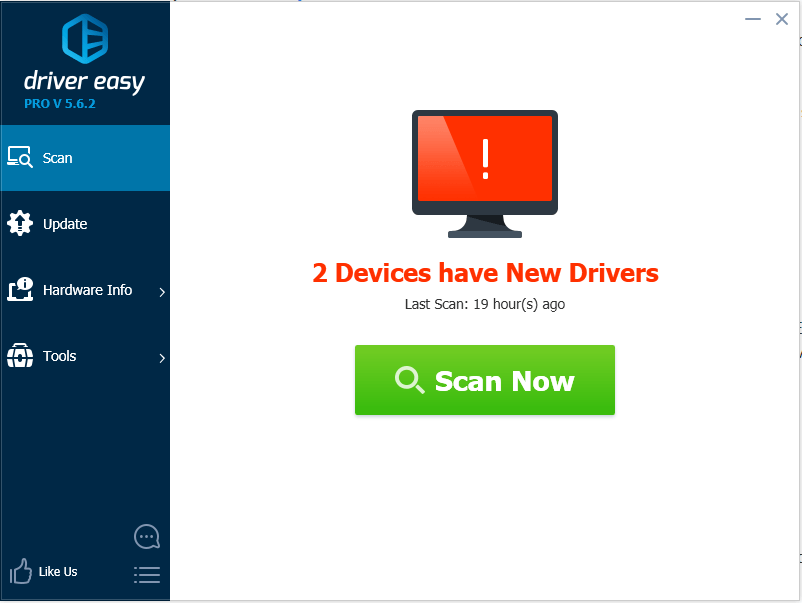
3) Cliquez sur le Mettre à jour à côté d'un pilote graphique marqué pour télécharger et installer automatiquement la version correcte de ce pilote (vous pouvez le faire avec la version GRATUITE). Ou cliquez sur Tout mettre à jour pour télécharger et installer automatiquement la version correcte de tout les pilotes manquants ou obsolètes sur votre système (cela nécessite la version Pro - vous serez invité à mettre à niveau lorsque vous cliquez sur Tout mettre à jour).
Dans la capture d'écran ci-dessous, prenez par exemple NVIDIA GeForce GT 640. Vous verrez un modèle graphique différent selon la carte graphique installée sur votre ordinateur.
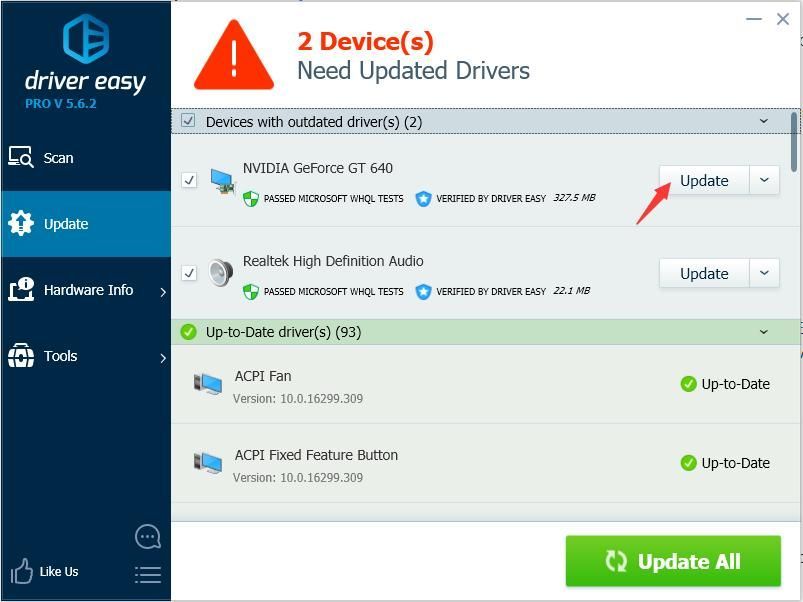
4) Après avoir mis à jour le pilote de la carte graphique, vérifiez si l'erreur Thread Stuck in Device Driver se résout.
Solution 2: Mettre à jour les pilotes de la carte son
Des pilotes de carte son problématiques peuvent également en être la cause. Si la mise à jour du pilote de la carte vidéo ne fonctionne pas, vous pouvez essayer de mettre à jour le pilote de la carte son. De plus, si vous n’avez pas le temps, la patience ou les compétences informatiques nécessaires pour mettre à jour le pilote audio, vous pouvez le faire automatiquement avec Conducteur facile .
Après avoir mis à jour le pilote audio, si votre problème persiste, passez à autre chose et essayez d'autres solutions.
La version Pro de Driver Easy est livré avec un support technique complet. Si vous avez besoin d’aide, veuillez contacter l’équipe d’assistance de Driver Easy au support@drivereasy.com .Solution 3: gardez l'ordinateur et la carte vidéo au frais
La surchauffe peut entraîner le blocage du chipset de votre carte vidéo. Dans ce cas, l'erreur Thread Stuck in Device Driver se produirait. Assurez-vous donc que votre PC et votre carte vidéo sont suffisamment refroidis.
Lorsque vous obtenez cette erreur, vérifiez si l'ordinateur surchauffe. S'il surchauffe, éteignez l'ordinateur et rallumez-le plus tard jusqu'à ce que l'ordinateur refroidisse (environ 30 minutes). Si vous souhaitez dépanner les causes de la surchauffe de l’ordinateur, vous pouvez vous référer à 6 meilleurs conseils pour refroidir un ordinateur portable en surchauffe .
Solution 4:
Mettre à niveau l'alimentation
Si vous utilisez un ordinateur de bureau, essayez de mettre à niveau l'alimentation de votre ordinateur. Si le bloc d’alimentation est de mauvaise qualité, il ne pourra pas fournir une alimentation adéquate à tous les composants de votre ordinateur. Dans ce cas, cela peut entraîner une sorte de «brunissement» dans votre système. Retirez l'ancien bloc d'alimentation et remplacez-le par un autre plus approprié. Si vous ne savez pas comment procéder, rendez-vous dans l’atelier de réparation d’ordinateurs le plus proche pour effectuer une vérification plus approfondie.
Solution 5:
Remplacez la carte vidéo
Si la carte vidéo est endommagée, le problème se produit. Après avoir essayé les solutions ci-dessus, si le problème persiste, votre carte vidéo peut être endommagée. Vous devrez peut-être le remplacer par un nouveau. Il est recommandé d’apporter votre ordinateur au magasin de réparation informatique le plus proche pour une vérification plus approfondie.
J'espère que vous avez résolu l'erreur Thread Stuck in Device Driver avec les solutions de cet article. Si vous avez des questions, n'hésitez pas à laisser vos commentaires. J'adorerais entendre des idées ou des suggestions.





![Resident Evil Village crash sur PC [RÉSOLU]](https://letmeknow.ch/img/other/52/resident-evil-village-crash-sur-pc.jpg)
![[RÉSOLU] Le chat vocal de Destiny 2 ne fonctionne pas](https://letmeknow.ch/img/knowledge/80/destiny-2-voice-chat-not-working.jpg)