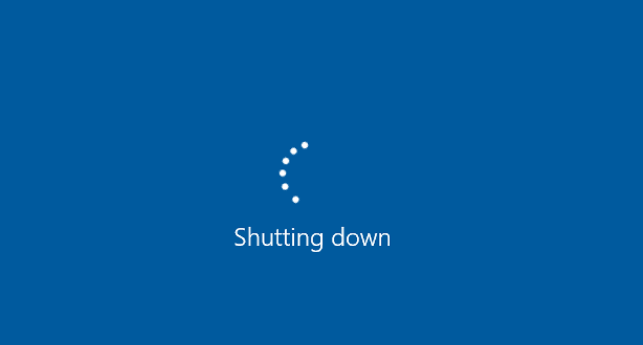
Si vous rencontrez le problème que votre ordinateur s'éteint pendant que vous jouez à des jeux, vous êtes au bon endroit. Ne vous inquiétez pas, vous n'êtes pas seul. Le problème peut être causé par différents problèmes. Il existe donc plusieurs méthodes pour y remédier. Toutes les méthodes s'appliquent à Windows 10, 7, 8.1 et 8.
Sans plus tarder, allons droit au but :
Quelles sont les causes et comment y remédier ?
Il existe de nombreuses raisons possibles qui causeront le problème d'arrêt. Ici, nous énumérons 5 raisons courantes et chacune d'entre elles a une solution correspondante. Essayez simplement les méthodes une par une jusqu'à ce que le problème soit résolu.
- Exécutez Driver Easy et cliquez sur le Scanne maintenant bouton. Driver Easy analysera ensuite votre ordinateur et détectera tout pilote problématique.

- Clique le Mettre à jour à côté du pilote marqué pour télécharger automatiquement la version correcte de ce pilote, puis vous pouvez l'installer manuellement (vous pouvez le faire avec la version GRATUITE).
Ou cliquez Tout mettre à jour pour télécharger et installer automatiquement la bonne version de tout les pilotes manquants ou obsolètes sur votre système. (Cela nécessite le Version Pro qui vient avec un support complet et une garantie de remboursement de 30 jours. Vous serez invité à effectuer la mise à niveau lorsque vous cliquerez sur Tout mettre à jour.)

- Relancez le jeu et vérifiez s'il se bloque ou non. La version Pro de Driver Easy est livré avec un support technique complet.
- les fenêtres
Solution 1 : gérer la surchauffe
Si vous entendez des bruits de ventilateur inhabituels, augmentant ou maintenant une température élevée à l'état inactif, le problème est probablement dû à une surchauffe. C'est parce que l'ordinateur a un mécanisme d'auto-protection. Lorsque la température atteint un certain niveau, votre ordinateur s'éteint automatiquement.
Il y a plusieurs raisons à la surchauffe, si vous voulez avoir une compréhension globale, vous pouvez lire ceci Publier .
La solution à ce problème est simple. Nettoyez la poussière, vérifiez votre système de refroidissement et votre pâte thermique. Ces étapes réduiront la température et empêcheront votre ordinateur de surchauffer à nouveau.
Noter: Si vous utilisez un ordinateur portable, nous ne suggérons pas d'ouvrir l'ordinateur comme mentionné ci-dessus. Vous pouvez utiliser un coussin réfrigérant ou le soulever pour laisser suffisamment d'espace entre le bureau et votre ordinateur portable.
Correctif 2 : changer le bloc d'alimentation
PSU se réfère à l'unité d'alimentation. Le composant alimente l'ordinateur. La plupart du temps, lorsqu'un ordinateur ARRÊTE de manière inattendue lorsque vous jouez à des jeux, c'est le bloc d'alimentation.
Nous ignorons normalement le bloc d'alimentation, mais c'est un composant important qui fournit un courant stable et continu pour tous les équipements informatiques tels que les processeurs, la mémoire et les disques durs. Lorsque le bloc d'alimentation n'a pas réussi à fournir une alimentation stable ou qu'il est insuffisant, votre ordinateur ne peut pas fonctionner normalement et peut même endommager le matériel.
Comment vérifier votre alimentation
Le moyen le plus simple est d'essayer un autre bloc d'alimentation sur votre ordinateur et de voir le résultat.
Ou vous pouvez le tester avec un multimètre/testeur d'alimentation.
Lorsque vous êtes sûr qu'il s'agissait bien du bloc d'alimentation, changez-le et tout fonctionne à nouveau correctement.
Correctif 3 : exécutez une vérification des logiciels malveillants
L'exécution d'une vérification des logiciels malveillants est une méthode simple mais nécessaire pour votre ordinateur. Si votre ordinateur est affecté par des logiciels malveillants, il est possible que votre ordinateur s'éteigne accidentellement lorsque vous jouez à des jeux. Assurez-vous d'avoir la dernière version du logiciel antivirus. Effectuez une vérification des logiciels malveillants pour éviter que les logiciels malveillants n'affectent les processus réguliers de votre ordinateur.
Si votre ordinateur est propre, passez à la méthode suivante.
Correctif 4 : mettez à jour vos pilotes
Il est important de maintenir à jour les pilotes de vos appareils. Windows 10 ne vous donne pas toujours la dernière version, mais avec des pilotes obsolètes ou incorrects, vous pouvez rencontrer un problème d'arrêt inattendu de l'ordinateur. Il est donc très important de maintenir la mise à jour de vos pilotes pour obtenir une meilleure expérience utilisateur.
Vous pouvez mettre à jour votre pilote de deux manières : manuellement et automatiquement.
Option 1 – Manuellement – Vous aurez besoin de compétences informatiques et de patience pour mettre à jour vos pilotes de cette façon, car vous devez trouver exactement le bon pilote en ligne, le télécharger et l'installer étape par étape.
OU
Option 2 - Automatiquement (recommandé) – C'est l'option la plus rapide et la plus simple. Tout se fait en quelques clics de souris - facile même si vous êtes un débutant en informatique.
Option 1 - Téléchargez et installez le pilote manuellement
Vous pouvez télécharger les pilotes graphiques sur le site officiel du fabricant. Recherchez le modèle que vous avez et trouvez le bon pilote qui convient à votre système d'exploitation spécifique. Téléchargez ensuite le pilote manuellement.
Option 2 - Mettre à jour automatiquement les pilotes
Si vous n'avez pas le temps ou la patience de mettre à jour manuellement vos pilotes graphiques, vous pouvez le faire automatiquement avec Conducteur facile .
Driver Easy reconnaîtra automatiquement votre système et trouvera les bons pilotes pour celui-ci. Vous n'avez pas besoin de savoir exactement quel système votre ordinateur exécute, vous n'avez pas besoin de risquer de télécharger et d'installer le mauvais pilote, et vous n'avez pas à vous soucier de faire une erreur lors de l'installation.
Vous pouvez mettre à jour vos pilotes automatiquement soit avec le GRATUIT ou la Pour version du pilote facile. Mais avec la version Pro, cela ne prend que 2 clics (et vous bénéficiez d'une assistance complète et d'un Garantie de remboursement de 30 jours ):
Si vous avez besoin d'aide, veuillez contacter L'équipe d'assistance de Driver Easy à support@drivereasy.com .
Correctif 5 : Autres problèmes matériels
À l'exception du bloc d'alimentation, tout composant matériel défectueux sur votre ordinateur peut provoquer l'arrêt inattendu de votre ordinateur sans avertissement. Si vous avez récemment ajouté du nouveau matériel, vous devez le supprimer de votre ordinateur et vérifier s'il est la cause du problème.
Si vous n'avez pas ajouté de nouveau matériel sur votre ordinateur récemment, vous feriez mieux de supprimer le matériel inutile un par un pour diagnostiquer le problème. Par exemple, retirez votre modem, votre carte réseau, votre carte son et toute autre carte d'extension une par une. Exécutez ensuite votre ordinateur sans ces cartes pour diagnostiquer le problème.
Espérons que ces correctifs pourraient vous aider à résoudre le problème d'arrêt de l'ordinateur lors de la lecture de jeux. Si vous avez des suggestions ou des questions, n'hésitez pas à laisser des commentaires ci-dessous.






![[Résolu] Rust n'arrête pas de planter (2022)](https://letmeknow.ch/img/knowledge/00/rust-keeps-crashing.png)

