Si votre Call of Duty: Modern Warfare 3 connaît des bégaiements de fréquence d'images et des déchirures d'écran, ainsi qu'une chute de FPS, ne vous inquiétez pas, vous n'êtes pas seul. Voici quelques-uns des correctifs qui ont aidé d’autres joueurs à résoudre leur problème de chute de FPS CODMW3, et vous pouvez également les essayer.
Essayez ces correctifs
Vous n’êtes pas obligé de tous les essayer : parcourez simplement la liste jusqu’à ce que vous trouviez celui qui fait l’affaire pour vous.
- Mettre à jour les pilotes de la carte d'affichage et de la carte réseau
- Modifier les paramètres VSync
- Mettre à jour Windows
- Désactiver l'optimisation plein écran
- Arrêtez toutes les applications exécutées en arrière-plan
- Assurez-vous que votre PC ou ordinateur portable se trouve dans un endroit frais et bien ventilé
- Mettre à niveau le matériel
1. Mettre à jour les pilotes de la carte d'affichage et de la carte réseau
L'une des premières choses que vous devez faire lorsque votre Call of Duty: Modern Warfare 3 bégaie ou que ses FPS chutent est de mettre à jour votre carte graphique et les pilotes de la carte réseau. En effet, des pilotes obsolètes, incorrects ou manquants pour votre carte d'affichage et votre carte réseau peuvent entraîner un rendu graphique instable et une connexion réseau lente, et donc un problème de bégaiement et de chute de FPS avec votre CODMW3. Vous devriez donc mettre à jour vos pilotes pour voir si cela aide.
Il existe principalement 2 manières de mettre à jour les pilotes de votre carte vidéo et de votre carte réseau : manuellement ou automatiquement.
Option 1 : mettez à jour manuellement vos pilotes graphiques et réseau
Si vous êtes un joueur féru de technologie, vous pouvez passer du temps à mettre à jour manuellement les pilotes de votre GPU et de votre carte réseau.
Pour ce faire, visitez d'abord le site Web du fabricant de votre GPU :
et le fabricant de votre carte réseau :
Recherchez ensuite vos modèles de GPU et de carte réseau. Notez que vous ne devez télécharger que les derniers programmes d'installation de pilotes compatibles avec votre système d'exploitation. Une fois téléchargé, ouvrez les programmes d'installation et suivez les instructions à l'écran pour mettre à jour les pilotes un par un.
Option 2 : Mettez à jour automatiquement les pilotes de votre carte graphique et de votre carte réseau (recommandé)
Si vous n'avez pas le temps, la patience ou les compétences nécessaires pour mettre à jour les pilotes manuellement, vous pouvez le faire automatiquement avec Conducteur facile . Driver Easy reconnaîtra automatiquement votre système et trouvera les pilotes appropriés. Vous n'avez pas besoin de savoir exactement quel système exécute votre ordinateur, vous n'avez pas besoin d'être dérangé par les mauvais pilotes que vous téléchargeriez et vous n'avez pas besoin de vous soucier de faire une erreur lors de l'installation. Driver Easy gère tout.
Vous pouvez mettre à jour vos pilotes automatiquement avec soit le GRATUIT ou la Version professionnelle de Driver Easy. Mais avec la version Pro, cela ne prend que 2 étapes (et vous bénéficiez d'une assistance complète et d'une garantie de remboursement de 30 jours) :
- Télécharger et installez Driver Easy.
- Exécutez Driver Easy et cliquez sur le bouton Scanne maintenant bouton. Driver Easy analysera ensuite votre ordinateur et détectera tout pilote problématique.

- Cliquez sur Tout mettre à jour pour télécharger et installer automatiquement la version correcte de tous les pilotes manquants ou obsolètes sur votre système. (Cela nécessite le Version professionnelle – vous serez invité à effectuer la mise à niveau lorsque vous cliquerez sur Tout mettre à jour.)
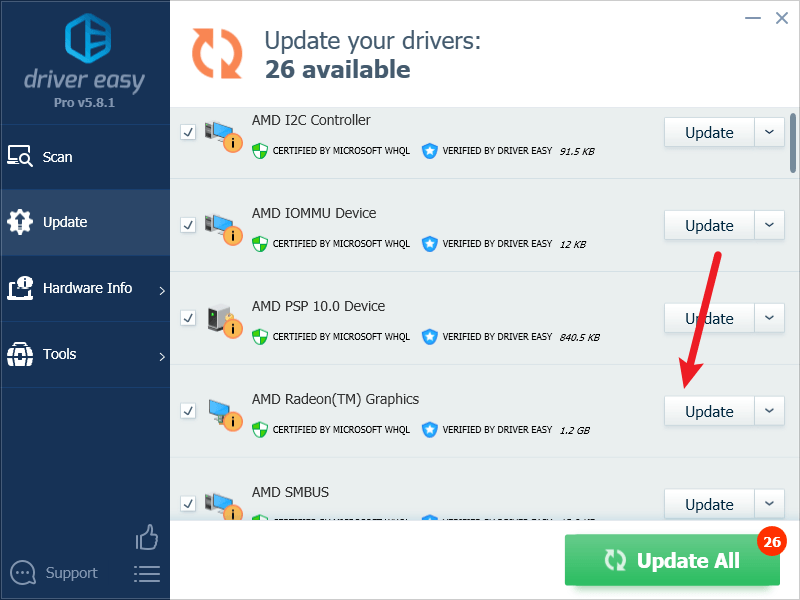
Note : Vous pouvez le faire gratuitement si vous le souhaitez, mais c'est en partie manuel. - Redémarrez votre PC pour que les modifications prennent effet.
Lancez à nouveau Call of Duty: Modern Warfare 3 et voyez si les derniers pilotes de carte graphique et réseau arrêtent le bégaiement et les chutes de FPS. Si ce correctif ne fonctionne pas pour vous, essayez le correctif suivant ci-dessous.
2. Modifier les paramètres VSync
VSync (Vertical Sync) est conçu pour corriger les déchirures d'écran et le bégaiement de l'écran en synchronisant le taux de rafraîchissement avec la fréquence d'images de votre moniteur. Lorsque la fréquence d’images du jeu est trop élevée pour que votre moniteur puisse suivre, vous remarquerez le déchirement de l’écran qui fait mal aux yeux. Pour résoudre ce problème, vous pouvez modifier les paramètres VSync de votre carte d'affichage.
Pour activer VSync dans le panneau de configuration NVIDIA :
- Sur votre bureau, faites un clic droit dans un espace vide et sélectionnez Panneau de configuration NVIDIA .
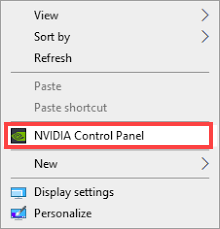
- Dans le volet de gauche, sélectionnez Gérer les paramètres 3D et choisissez Paramètres globaux . Puis trouvez Synchronisation verticale et cliquez sur le menu déroulant à droite. Sélectionner Sur et cliquez Appliquer .
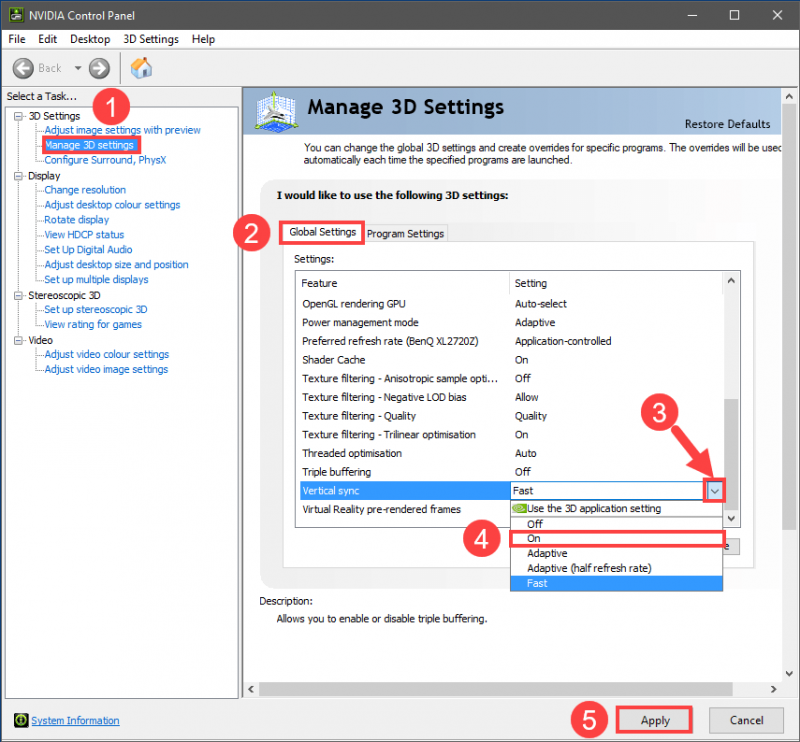
Définition de la synchronisation verticale sur Adaptatif pourrait également être efficace, selon certains acteurs.
Si vous disposez d'une carte graphique AMD, modifiez le paramètre Attendre le rafraîchissement vertical :
- Sur votre clavier, appuyez sur le bouton les fenêtres clé et type et . Puis clique Logiciel AMD Radeon .
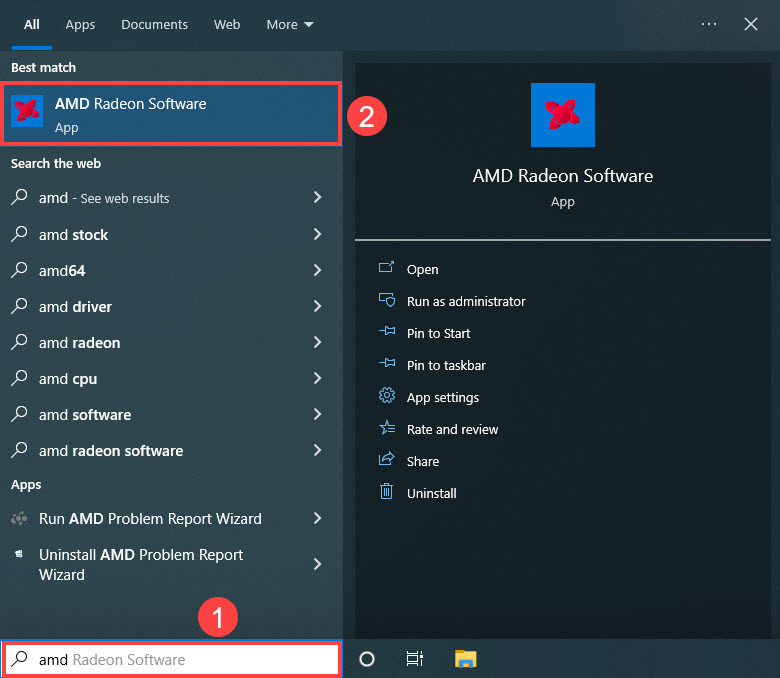
- Dans le coin supérieur droit du menu, cliquez sur l'icône des paramètres. Sélectionnez ensuite le Graphique onglet et accédez à Attendez l'actualisation verticale . Cliquez sur la petite flèche à sa droite pour ouvrir le menu déroulant.
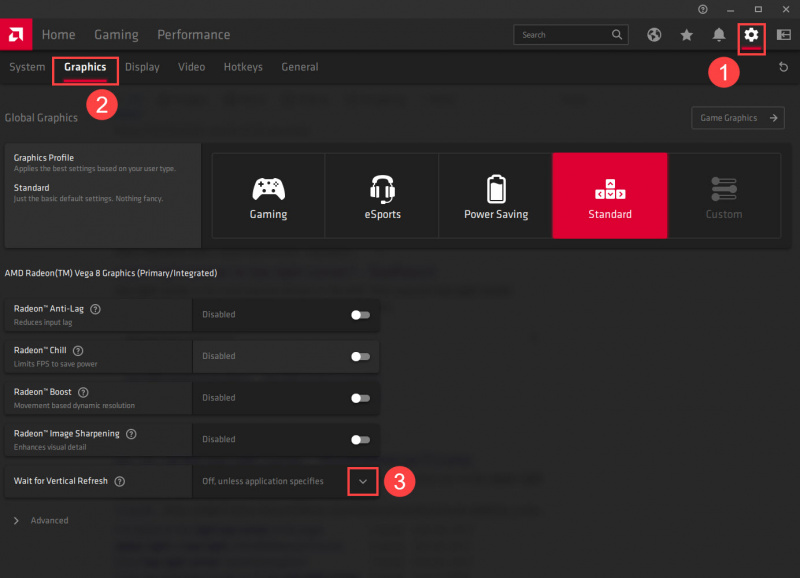
- Cliquez sur Toujours allumé .
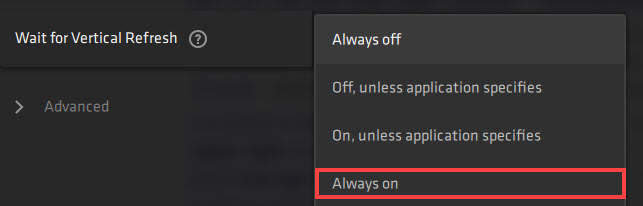
Les paramètres NVIDIA et AMD seront par défaut les paramètres de l'application. Cela signifie qu'ils respecteront les paramètres du jeu. Si vous sélectionnez Always On pour NVIDIA/AMD dans le jeu, VSYNC restera activé le cas échéant.
Essayez à nouveau Call of Duty: Modern Warfare 3 pour voir si le problème de chute de FPS est résolu. Si le problème persiste, veuillez passer au correctif suivant.
3. Mettre à jour Windows
Si votre système n'est pas mis à jour régulièrement, il peut y avoir des problèmes de compatibilité qui peuvent provoquer un bégaiement de Call of Duty: Modern Warfare 3 ou une baisse de son FPS. Pour vous assurer que les dernières mises à jour disponibles sont installées :
- Sur votre clavier, appuyez sur le bouton les fenêtres touche, puis tapez vérifier la mise à jour s, puis cliquez sur C bon sang pour les mises à jour .
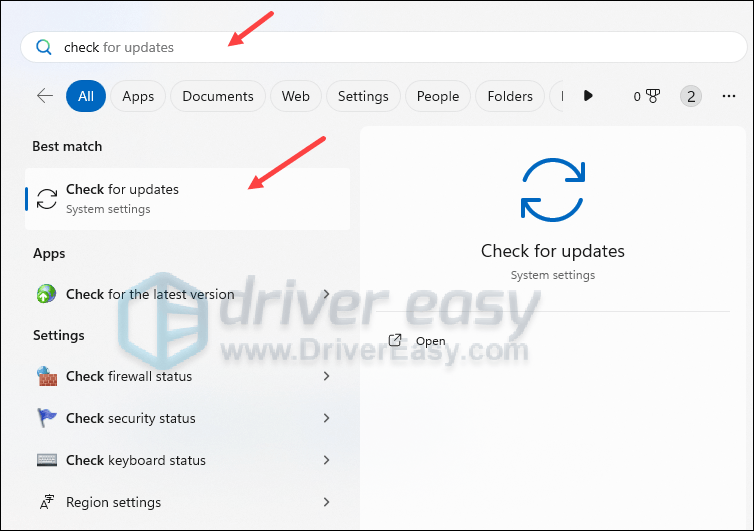
- Cliquez sur Vérifier les mises à jour , et Windows recherchera toutes les mises à jour disponibles.
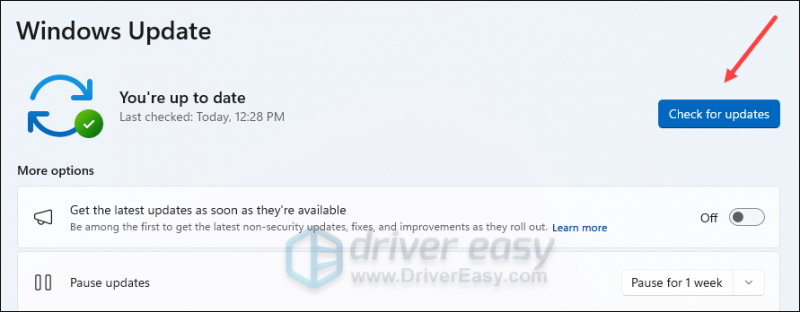
- Si des mises à jour sont disponibles, Windows les téléchargera automatiquement pour vous. Redémarrez votre ordinateur pour que la mise à jour prenne effet si nécessaire.

- S'il y a Non mises à jour disponibles, vous verrez Vous êtes à jour comme ça.
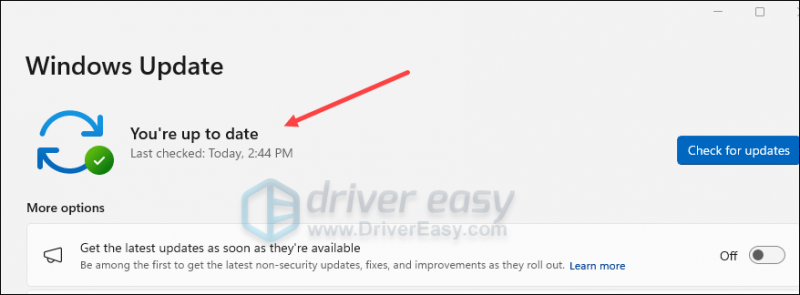
Ensuite, essayez à nouveau votre Call of Duty: Modern Warfare 3 pour voir s'il plante toujours. Si le problème persiste, veuillez passer au correctif suivant.
4. Désactivez l'optimisation plein écran
L'optimisation plein écran pourrait utiliser plus de ressources informatiques et donc provoquer le bégaiement de CODMW3 pendant le jeu. Vous pouvez donc désactiver ce paramètre pour voir si quelque chose change. Voici comment:
- Faites un clic droit sur l'icône du jeu de Call of Duty: Modern Warfare 3 et sélectionnez Propriétés .
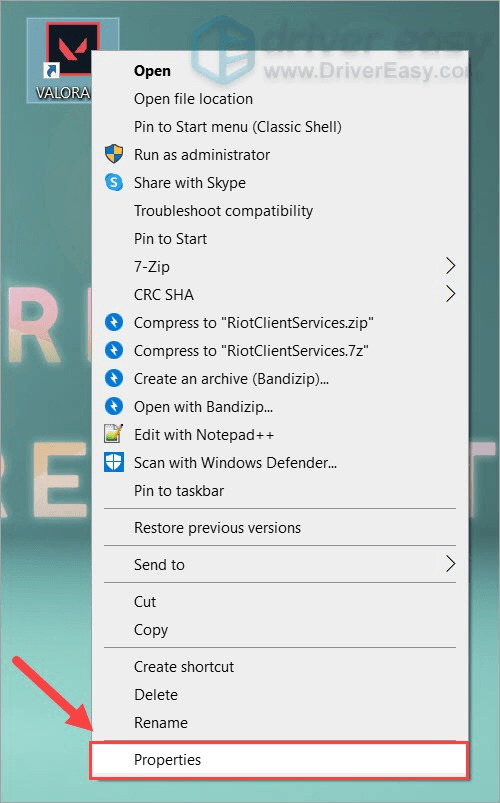
- Clique le Compatibilité languette. Dans la section Paramètres, cochez Désactiver les optimisations plein écran . Puis clique D'ACCORD .
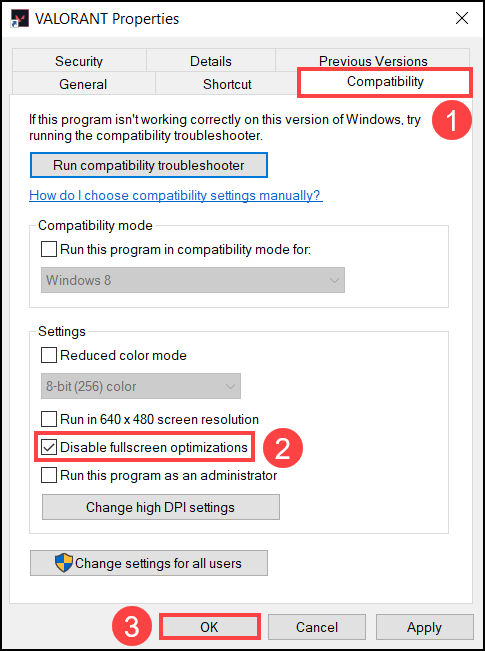
Redémarrez votre ordinateur et exécutez à nouveau Call of Duty: Modern Warfare 3 pour voir si le problème est résolu. Si cela ne vous aide pas, passez simplement au correctif suivant.
5. Arrêtez toutes les applications exécutées en arrière-plan
Les applications gourmandes en ressources exécutées en arrière-plan pourraient consommer vos ressources RAM ou CPU, et donc faire bégayer votre Call of Duty: Modern Warfare 3, ainsi que les FPS plafonnés. Avant de commencer à jouer, assurez-vous de fermer toutes les applications inutiles.
- Cliquez avec le bouton droit sur n’importe quel espace vide de la barre des tâches et sélectionnez Gestionnaire des tâches .
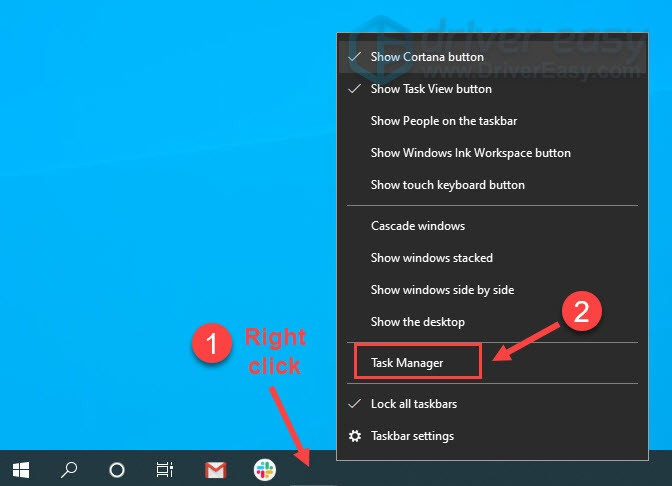
- Sélectionnez chaque application gourmande en ressources et cliquez sur Tâche finale pour les fermer un à un.
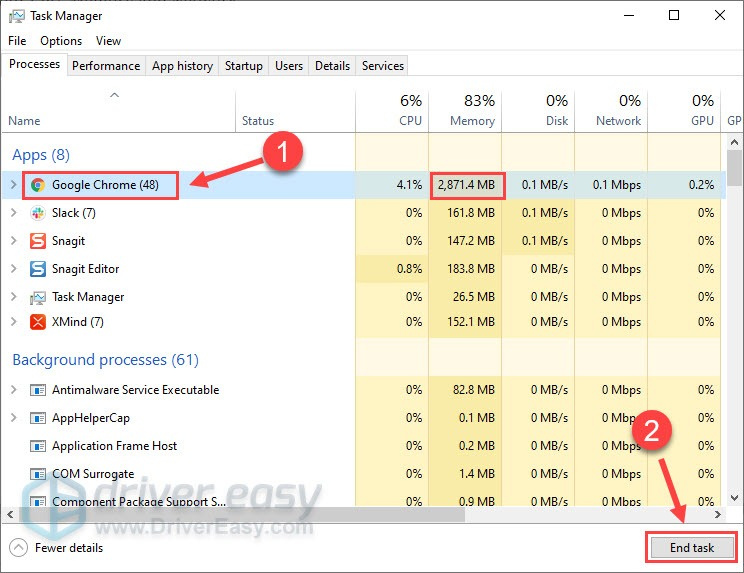
- Nous vous suggérons de fermer d’abord toutes les autres applications pour vous assurer qu’il n’y a aucune interférence d’un logiciel tiers.
Relancez ensuite Call of Duty : Modern Warfare 3 pour voir si son FPS baisse toujours. Si le problème persiste, continuez.
6. Assurez-vous que votre PC ou ordinateur portable se trouve dans un endroit frais et bien ventilé
Si la ventilation de votre ordinateur est plutôt mauvaise, votre machine peut chauffer, entraînant ainsi des problèmes de bégaiement du jeu et de chute de FPS, parmi de nombreux autres problèmes de performances du PC.
Si vous avez vérifié tous les paramètres de l'ordinateur et du logiciel ci-dessus, mais que votre Call of Duty: Modern Warfare 3 bégaie toujours et que son FPS baisse toujours, la prochaine chose à faire est de vous assurer que votre ordinateur ne chauffe pas.
Si vous pouvez sentir la chaleur sur le boîtier de votre ordinateur ou sur votre ordinateur lui-même, ou si vous pouvez entendre le(s) ventilateur(s) fonctionner très fort lorsque vous exécutez Call of Duty: Modern Warfare 3, vous avez besoin d'un environnement plus frais pour que votre machine puisse fonctionner. assurez-vous que votre jeu ne bégaie pas.
Voici un article détaillé pour votre référence : Comment connaître la surchauffe de votre processeur et comment y remédier
7. Mettre à niveau le matériel
Il est tout à fait naturel que les jeux les plus récents aient généralement plus d’exigences en matière d’ordinateurs. Outre un meilleur système de refroidissement mentionné ci-dessus, une meilleure unité d'alimentation, un plus grand espace RAM, un routeur et une carte réseau plus avancés et/ou un processeur plus puissant peuvent tous aider à arrêter votre Call of Duty : Modern Warfare 3 (et les autres jeux comme eh bien) du bégaiement.
Si vous ne disposez pas d'une telle expertise pour savoir quel périphérique matériel mettre à niveau, la version Pro de Driver Easy est en fait livrée avec un support technique complet, et vous pouvez demander l'aide de notre support pour obtenir des conseils à ce sujet.
Ce qui précède est un dépannage général pour le problème de chute de FPS et de bégaiement du jeu de Call of Duty: Modern Warfare 3. Si vous avez d'autres suggestions constructives, n'hésitez pas à laisser un commentaire ci-dessous.

![[RESOLU] 6 correctifs pour le bégaiement de l'héritage de Poudlard 2024](https://letmeknow.ch/img/knowledge-base/67/6-fixes-hogwarts-legacy-stuttering-2024.jpg)


![[RÉSOLU] The Elder Scrolls Online ne se charge pas](https://letmeknow.ch/img/knowledge/96/elder-scrolls-online-not-loading.png)

