
Le nouveau titre Appel du devoir : Black Ops Cold War est désormais disponible depuis le vendredi 13 novembre sur plusieurs plateformes, c’est un jeu ficelé et nerveux qui nous permet de replonger dans l’ambiance de la guerre froide.
Mais peu de temps après sa sortie, certains joueurs ont signalé d’avoir rencontré le bug du chat vocal au cours d’exécution du jeu. Si vous rencontrez le même problème, ne vous inquiétez pas, nous vous fournissons quelques solutions dans cet article pour vous aider.
Comment résoudre Black Ops Cold War chat vocal ne fonctionne pas
Vous n’aurez pas besoin d’essayer toutes les solutions, simplement suivez l’ordre de notre article et vous trouverez la solution qui convient à votre situation.
- Jeux
solution 1 : Vérifier la connexion de votre appareil audio
Quand vous ne pouvez pas utiliser normalement le chat vocal dans le jeu, vous pouvez essayer d’abord de déconnecter et reconnecter votre périphérique audio. Assurez-vous que les câbles sont bien branchés dans la prise de casque de votre PC et ils ne sont pas cassées.
Si votre casque est équipé d’un interrupteur, n’oubliez pas de basculer cet interrupteur afin d’activer votre microphone. Si ces opérations ne marchent pas, veuillez essayer la solution suivante.
Solution 2 : Mettre à jour votre pilote audio
Le dysfonctionnement du chat vocal dans les jeux peut aussi être causé par votre pilote audio défectueux ou obsolète, car votre périphérique audio ne pourra pas fonctionner normalement sans le correct pilote.
Si vous n’avez pas mis à jour vos pilotes (en particulier votre pilote audio) depuis longtemps, faites-le immédiatement, votre problème pourra être résolu rapidement.
Généralement vous avez 2 options pour mettre à jour vos pilotes : manuellement ou automatiquement .
Option 1 : manuellement
Si vous avez des connaissances informatiques nécessaires et vous avez du temps libre, vous pouvez essayer de mettre à jour manuellement votre pilote audio.
Il faut accéder au site officiel du fabricant de votre périphérique audio, puis télécharger et installer manuellement le dernier pilote pour votre périphérique audio.
Option 2 : automatiquement (recommandée)
Si vous n’avez pas le temps, la patience ou les compétences informatiques pour mettre à jour votre pilote audio manuellement, nous vous recommandons de le faire automatiquement avec Conducteur facile .
Conducteur facile reconnaîtra automatiquement votre système et trouvera les derniers pilotes pour vous. Tous les pilotes proviennent directement de leur fabricant et ils sont tous certifiés et fiables . De ce fait, vous ne risquez plus de télécharger les pilotes incorrects ou de commettre des erreurs lors de l’installation du pilote.
un) Téléchargez et installez Conducteur facile.
deux) Exécutez Driver Easy et cliquez sur le bouton Analyser maintenant . Driver Easy analysera votre ordinateur et détectera tous vos pilotes problématiques.
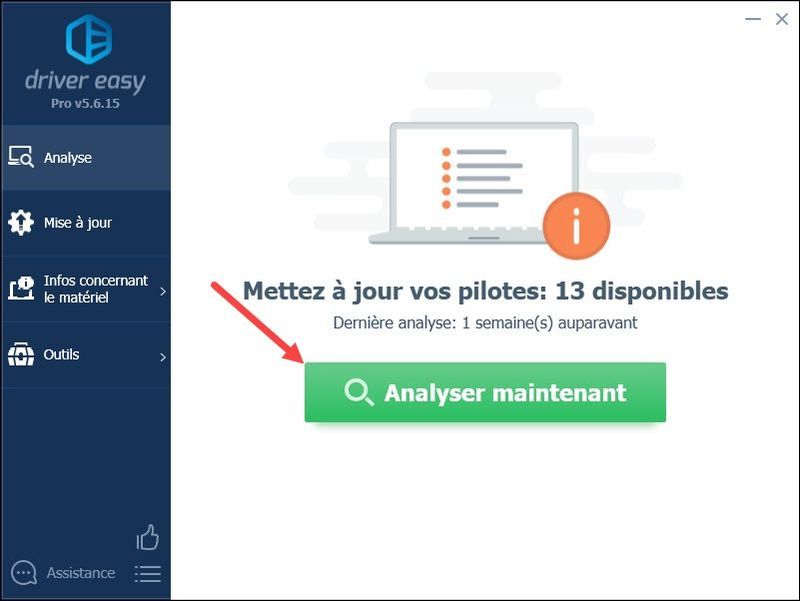
3) Cliquez sur le bouton Mise à jour à côté de votre périphérique audio signalé pour télécharger son dernier pilote, puis vous devez l’installer manuellement . (Vous pouvez faire ça avec la version GRATUITE de Driver Easy.)
OU
Si vous avez mis à niveau Driver Easy vers la version PRO , vous pouvez cliquez sur le bouton Tout mettre à jour pour mettre à jour automatiquement tous vos pilotes corrompus, obsolètes ou manquants en une seule fois. (Vous serez invité à mettre à niveau Driver Easy quand vous cliquez sur Tout mettre à jour .)
Avec la version PRO , vous pouvez profiter d’une assistance technique complète ainsi qu’une garantie de remboursement de 30 jours .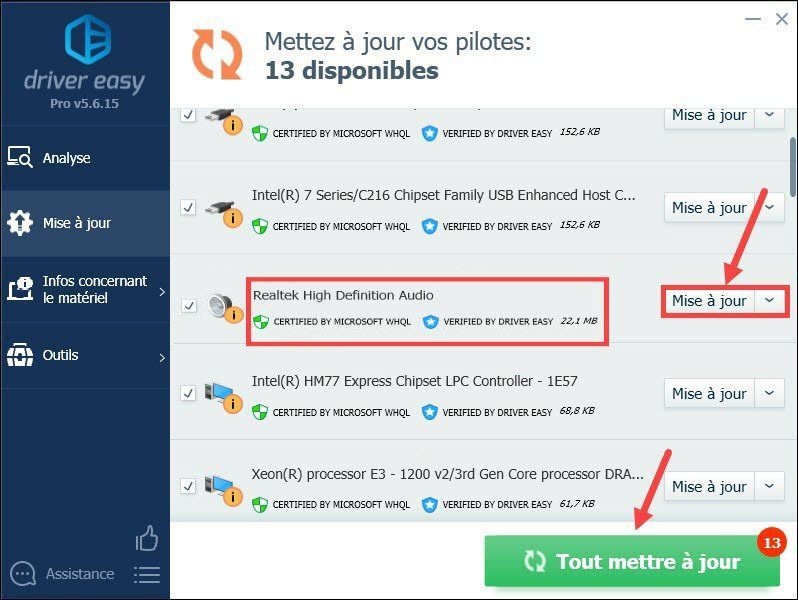
4) Après la mise à jour de vos pilotes, redémarrez votre PC. Puis relancez votre jeu et vérifiez si maintenant vous pouvez utiliser la chat vocal dans le jeu.
Si ce n’est pas le pilote qui pose problème, essayez les solutions suivantes pour réparer le problème sous d’autres aspects.
solution 3 : Modifier vos paramètres du son
Si vous n’avez pas défini correctement les paramètres de son, vous pouvez aussi rencontrer ce problème du chat vocal. Suivez les étapes suivantes pour ajuster vos paramètres.
1) Pressez simultanément les touches Windows + R sur votre clavier, tapez paramètres ms:son et cliquez sur d'accord afin d’ouvrir la fenêtre de Paramètres.

2) Dans la section Ils sont , cliquez sur la liste déroulante pour choisir votre périphérique d’entrée, puis cliquez sur Propriétés de l’appareil .
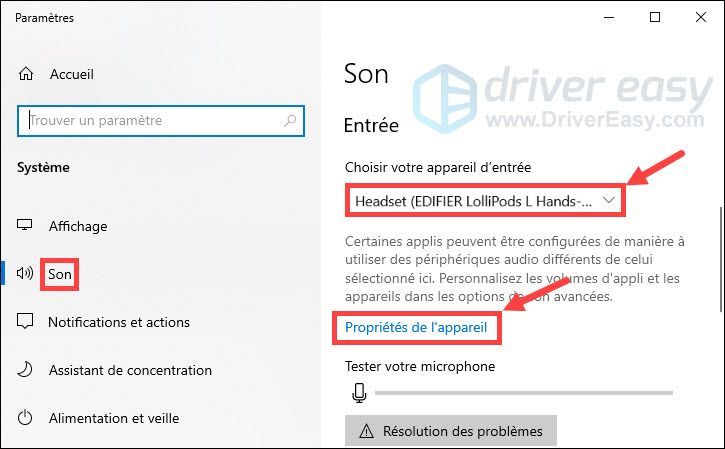
3) Assurez-vous que la case à côté de Désactiver n’est pas cochée, déplacez le curseur de volume vers 100 .
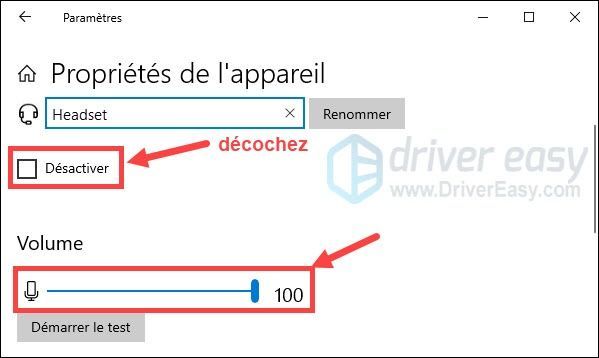
4) Cliquez sur Démarrer le test et parlez dans votre microphone. Cliquez ensuite sur Arrêter le test . Si vous voyez le message La valeur la plus élevée que nous avons vue était de xx (xx> 0) pour cent , cela signifie que votre microphone fonctionne correctement.
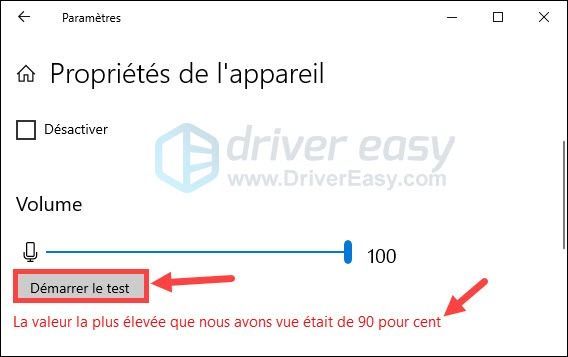
5) Lancez Black Ops Cold War, cliquez sur Paramètres et sélectionnez la section L'AUDIO .
6) Sélectionnez le Périphérique à partir de communication par défaut dans la liste déroulante de périphérique de chat vocal des haut-parleurs/casque et de Périphérique microphone .
7) Réglez le mode d’activation du microphone sur Mic Ouvert et augmentez la sensibilité du microphone ouvert à plus de 50 .
8) Redémarrer votre jeu et vérifier si vous pouvez communiquer normalement avec vos amis.
Solution 4 : Vérifier l’intégrité de vos fichiers du jeu
Si vos fichiers du jeu sont corrompus, votre jeu ne pourra pas fonctionner normalement. Suivez les opérations suivantes pour vérifier vos fichiers du jeu Call of Duty Black Ops Cold War.
1) Connectez-vous sur bataille.net . Dans la section JEUX , cliquez sur Appel du devoir : BOCW .
2) Cliquez sur Choix et sélectionnez Vérifier et réparer > Commencer la vérification . Attendez à la fin du processus de vérification.
3) Après ces opérations, relancez votre jeu et vérifiez s’il peut fonctionner normalement.
Solution 5 : Installer les dernières mises à jour Windows
Il est recommandé également d’installer toutes les mises à jour Windows disponibles afin d’améliorer la performance de votre système et de réparer les bugs informatiques, tel que le problème du chat vocal. Suivez les étapes ci-dessous pour mettre à jour votre système.
1) Pressez simultanément les touches Windows + je sur votre clavier et cliquez sur Mise à jour et sécurité .
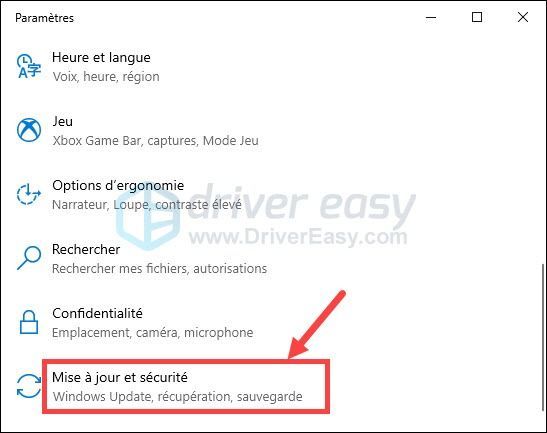
2) Cliquez sur Windows Update dans le volet à gauche et puis cliquez sur Vérifier les mises à jour .
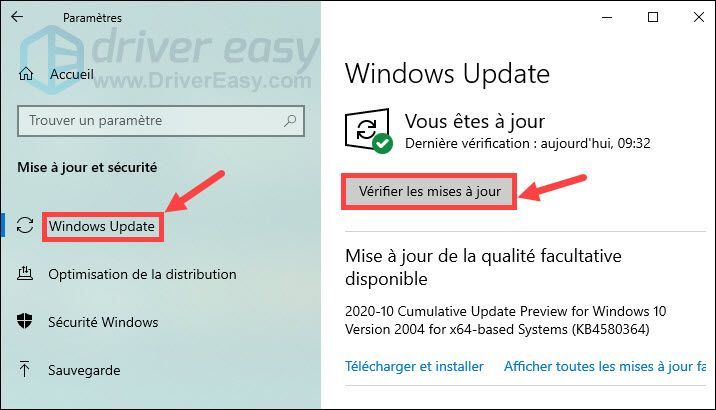
3) Windows Update va rechercher et installer automatiquement les dernières mises à jour Windows sur votre PC. Une fois le processus terminé, redémarrez votre PC et relancez votre jeu, puis vérifiez si le problème est réglé.
Merci d’avoir suivi notre texte, nous espérons qu’il est utile pour vous. Si vous avez des suggestions ou des questions, n’hésitez pas à laisser vos commentaires au-dessous et nous vous contacterons dans les meilleurs délais.

![[RESOLU] Le serveur Valheim dédié ne s'affiche pas](https://letmeknow.ch/img/other/69/der-dedizierte-valheim-server-wird-nicht-angezeigt.jpg)




