'>
Est-ce que le son traverse Logitect G930 continuer à couper? Vous n’êtes certainement pas le seul. Bien que ce problème puisse être très frustrant, il n’est souvent pas difficile de le résoudre…
5 correctifs pour la découpe Logitech G930
Voici 5 correctifs qui ont aidé d'autres utilisateurs à résoudre leur Découpe Logitech G930 dans Windows 10, 8.1 et 7 problème. Vous n'aurez peut-être pas à tous les essayer; il vous suffit de parcourir la liste jusqu'à ce que vous trouviez celui qui vous convient.
- Mettez à jour votre pilote Logitech G930
- Ajustez vos paramètres audio
- Modifier le fichier Device_Manifest
- Désactiver la gestion de l'alimentation du concentrateur racine USB
- Essayez un autre port
Correction 1: mettez à jour votre pilote Logitech G930
Ce problème peut survenir si vous avez le mauvais pilote Logitech G930 ou s'il est obsolète. Vous devez donc mettre à jour le pilote pour voir s'il résout le problème. Si vous n’avez pas le temps, la patience ou les compétences nécessaires pour mettre à jour le pilote manuellement, vous pouvez le faire automatiquement avec Conducteur facile .
Driver Easy reconnaîtra automatiquement votre système et trouvera les pilotes appropriés. Vous n’avez pas besoin de savoir exactement quel système fonctionne sur votre ordinateur, vous n’avez pas besoin d’être dérangé par le mauvais pilote que vous téléchargeriez, et vous n’avez pas à craindre de faire une erreur lors de l’installation. Driver Easy gère tout.
Vous pouvez mettre à jour vos pilotes automatiquement avec le LIBRE ou la Version Pro Mais avec la version Pro, cela ne prend que 2 étapes (et vous obtenez une assistance complète et une garantie de remboursement de 30 jours):
- Télécharger et installez Driver Easy.
- Exécutez Driver Easy et cliquez sur le Scanne maintenant bouton. Driver Easy analysera ensuite votre ordinateur et détectera tout problème de pilote.

- Cliquez sur Tout mettre à jour pour télécharger et installer automatiquement la version correcte de tout les pilotes manquants ou obsolètes sur votre système (cela nécessite le Version Pro - vous serez invité à mettre à jour lorsque vous cliquerez sur Tout mettre à jour ).
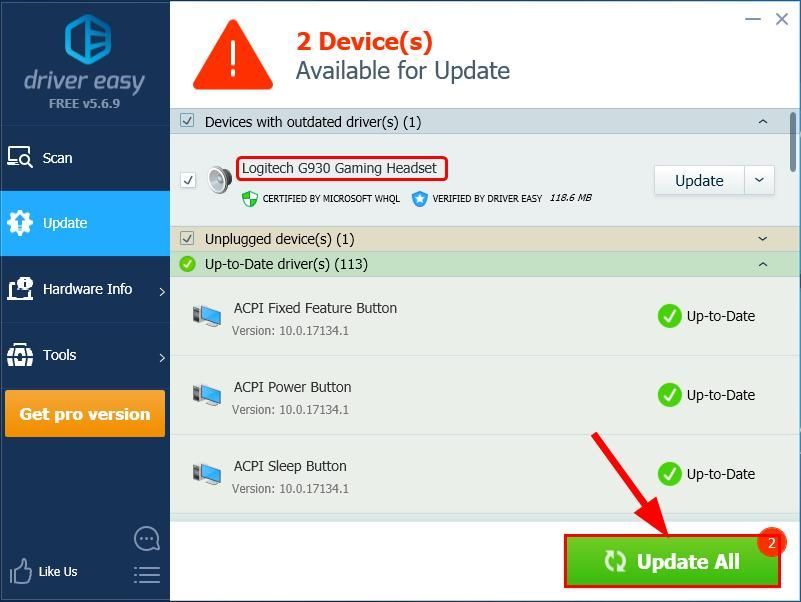
Vous pouvez également cliquer sur Mettre à jour pour le faire gratuitement si vous le souhaitez, mais c'est en partie manuel.
- Redémarrez votre ordinateur, vérifiez le son de Logitech G930 à nouveau et voir si le problème de coupure du son a été résolu. Si oui, alors super! Mais si le problème de son persiste, passez à Réparer 2 , au dessous de.
Fix 2: Ajustez vos paramètres audio
- Faites un clic droit sur l'icône du son en bas à droite de l'écran de votre ordinateur, puis cliquez sur Des sons .
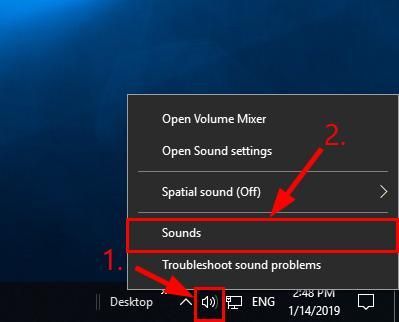
- dans le Relecture onglet, cliquez sur Haut-parleurs (Casque Logitech G930) et cliquez sur Configurer .
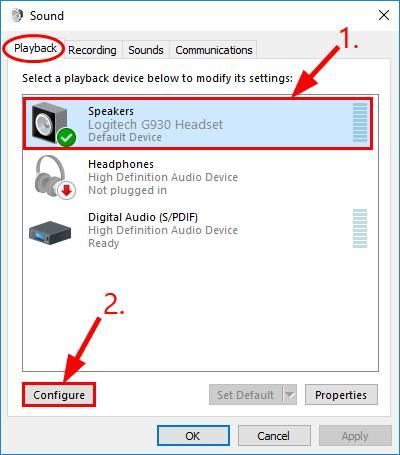
- Cliquez sur Prochain .
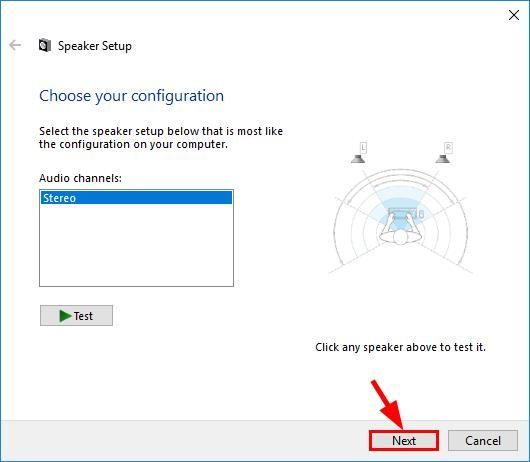
- Assure-toi la boîte avant Avant gauche et droit est NON TICKED et cliquez Prochain .
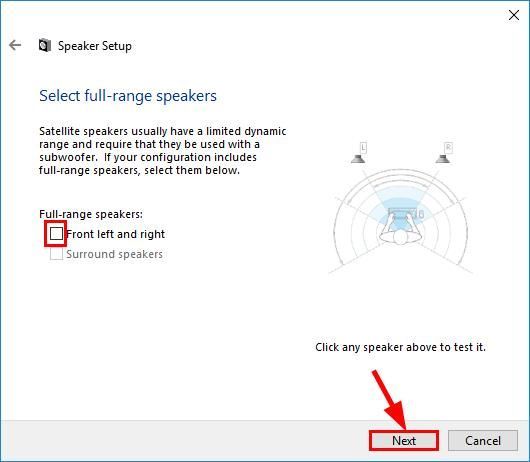
- Cliquez sur terminer pour terminer la configuration.
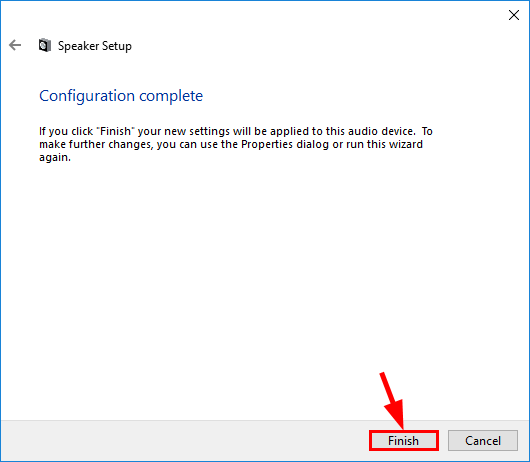
- Retour à la Relecture onglet, cliquez sur Haut-parleurs (Casque Logitech G930) et cliquez sur Propriétés .
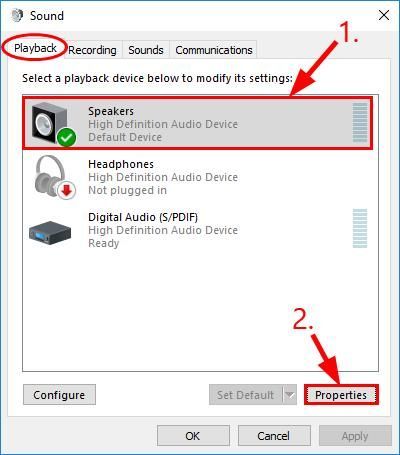
- Clique le Améliorations onglet, puis Cochez la case avant Désactiver toutes les améliorations et cliquez D'accord .
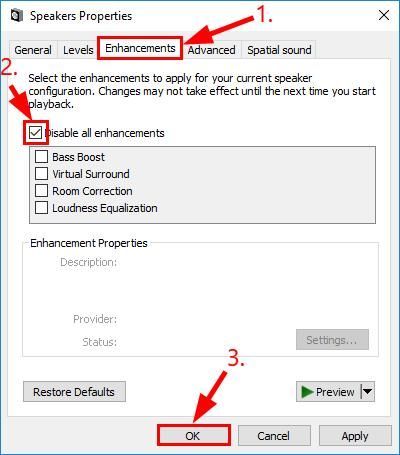
- Vérifiez si le son provenant de votre Logitech G930 est toujours coupé. Si le problème persiste, passez à Réparer 3 , au dessous de.
Correction 3: modifier le Fichier Device_Manifest
Modifier le Device_Manifest est un autre correctif efficace selon les commentaires des utilisateurs.
Faire cela:
- Sortie Logiciel de jeu Logitech .
- Sur votre clavier, appuyez sur la touche du logo Windows et EST en même temps, puis copiez le chemin suivant dans la barre d'adresse et appuyez sur Entrer .
C: Program Files Logitech Gaming Software Resources G930 Manifest
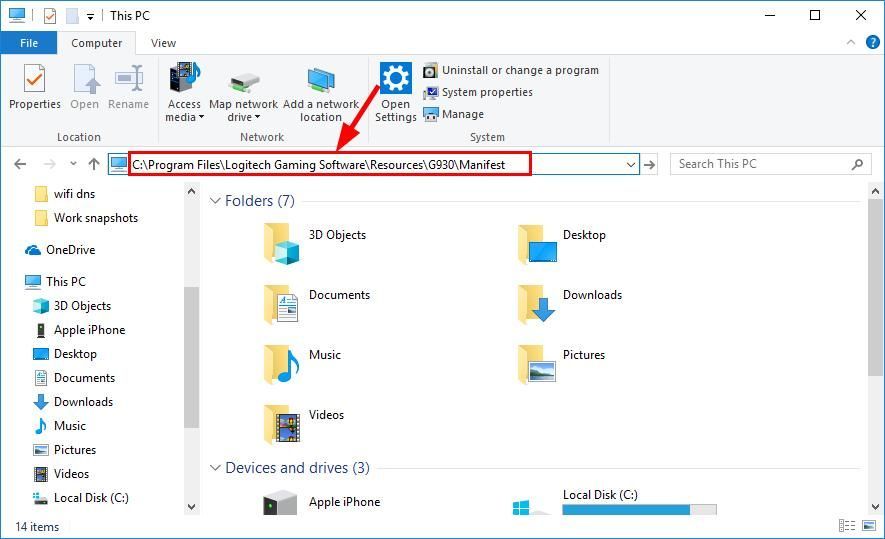
- SAUVEGARDER la Device_Manifest fichier en créant une copie.
- Faites un clic droit sur le Device_Manifest fichier et modifier avec un éditeur de texte (comme Notepad ++, Notepad, Evernote).
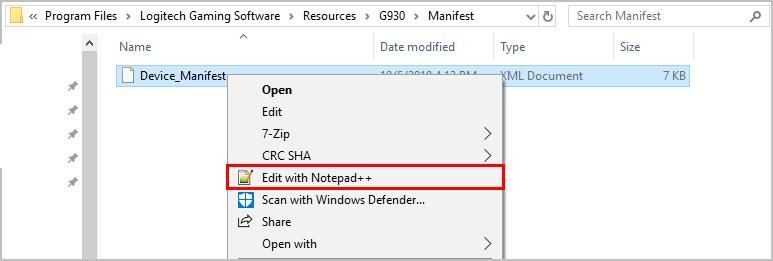
- Sur votre clavier, appuyez sur Ctrl et F en même temps, puis tapez turnoffinterval et cliquez Trouver le suivant .
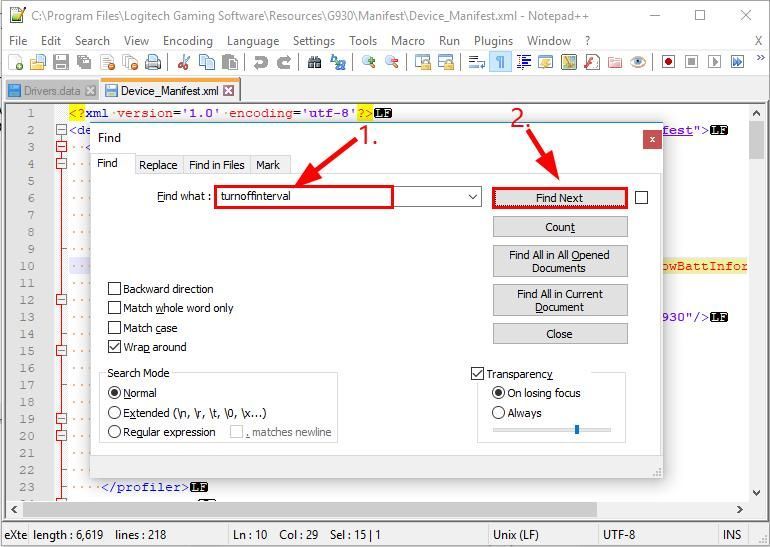
- Modifier 900 à 0 .
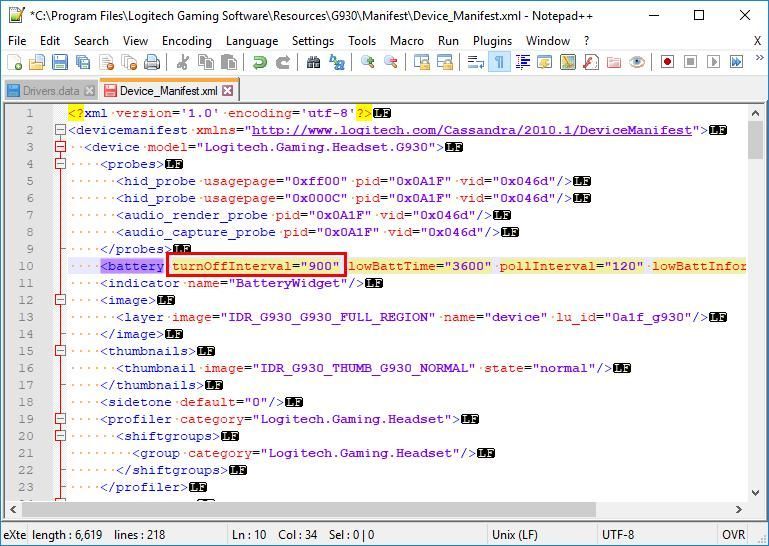
- Enregistrez la modification.
- Vérifiez si votre Découpe Logitech G930 le problème a été résolu. Si oui, alors super! Mais si le problème n'est toujours pas résolu, supprimez le fichier que vous venez de modifier et conserver le Device_Manifest d'origine fichier.
Fix 4: Désactivez la gestion de l'alimentation du concentrateur racine USB
- Sur votre clavier, appuyez sur la touche du logo Windows et R en même temps, puis tapez devmgmt.msc et appuyez sur Entrer .
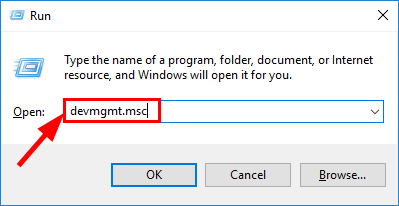
- Double-cliquez sur Contrôleurs Universal Serial Bus > Hub usb racine .
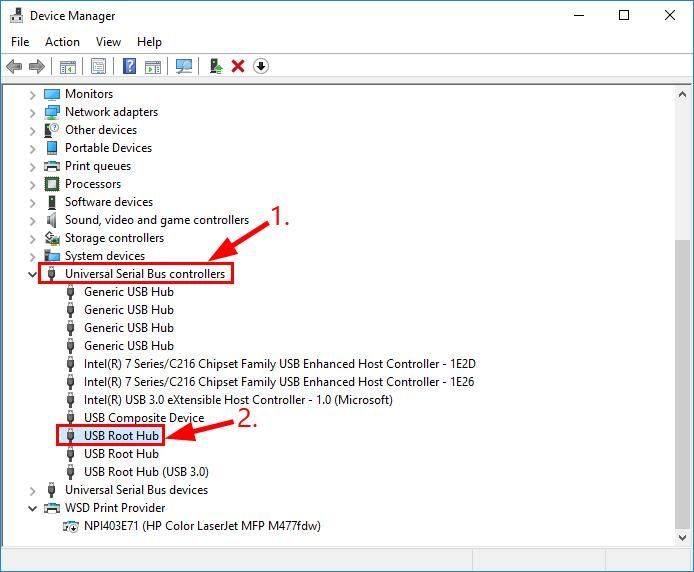
- Clique le Gestion de l'alimentation languette, coche la boîte pour Autoriser l'ordinateur à éteindre cet appareil pour économiser de l'énergie et cliquez D'accord .
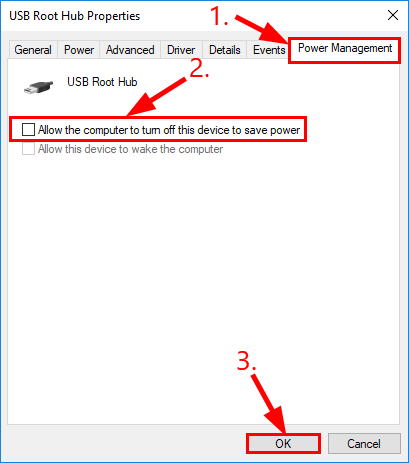
- Vérifiez votre casque de jeu Logitech G930 et voyez si le problème de coupure du son a été résolu.
Correction 5: essayez un autre port
Avant de reconnecter votre Logitech G930 à votre ordinateur, assurez-vous qu'il COMPLÈTEMENT CHARGÉ et ÉTEINT .Si les correctifs ci-dessus n'ont pas résolu le problème pour vous, vous pouvez essayer de connecter votre casque Logitech G930 à un autre port et voir s'il fonctionne.
Par exemple, si vous utilisiez le port USB 3.0, passez à un port USB 2.0; si vous utilisiez un concentrateur USB, connectez le récepteur du casque au port USB du PC pour voir s'il fonctionne.
Si tout le reste échoue, c'est probablement un problème matériel. Vous devez contacter Assistance Logitech pour un dépannage supplémentaire.
Comment les méthodes ci-dessus vous ont-elles aidé dans le dépannage? Avez-vous des idées ou des conseils à partager avec nous? Laissez-nous un commentaire ci-dessous et faites-nous part de vos commentaires.

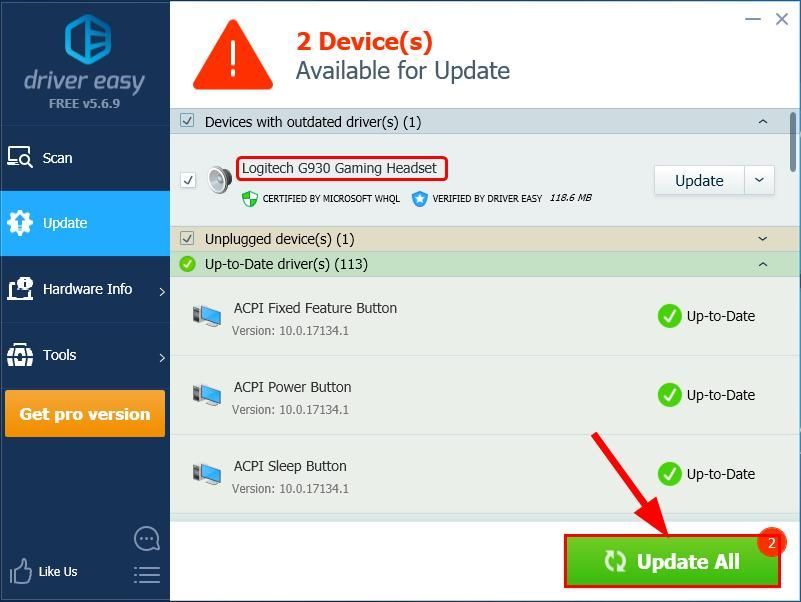
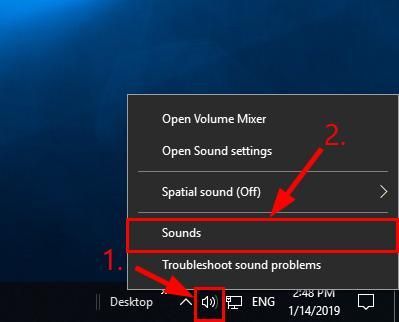
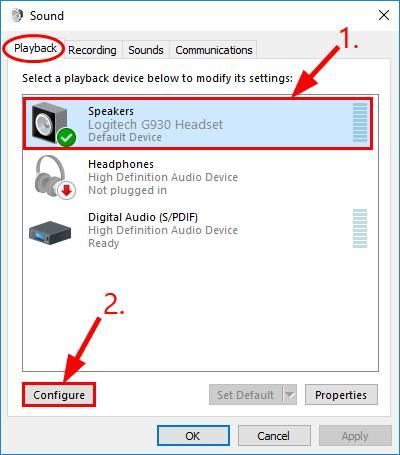
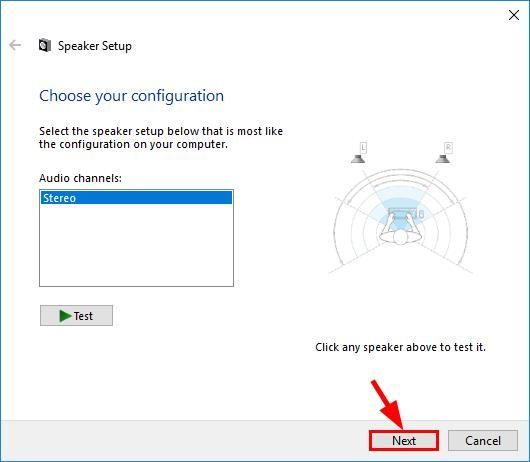
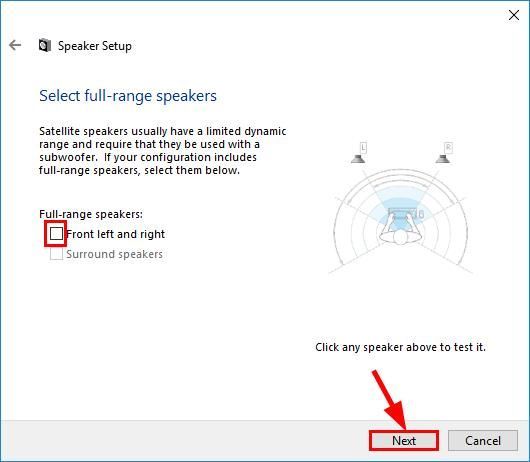
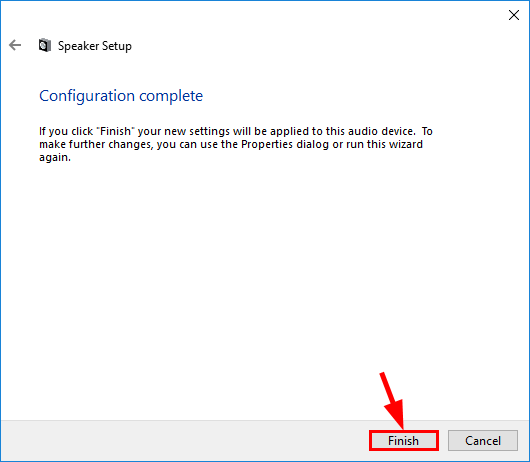
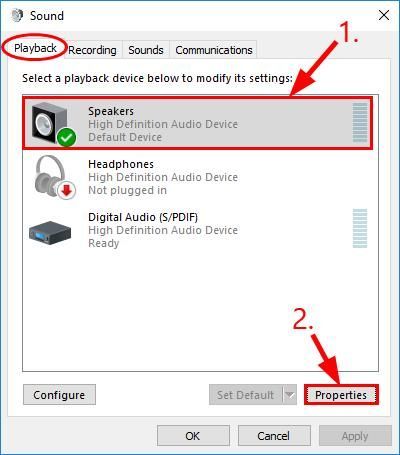
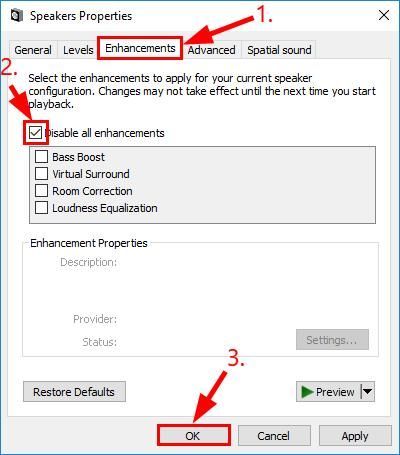
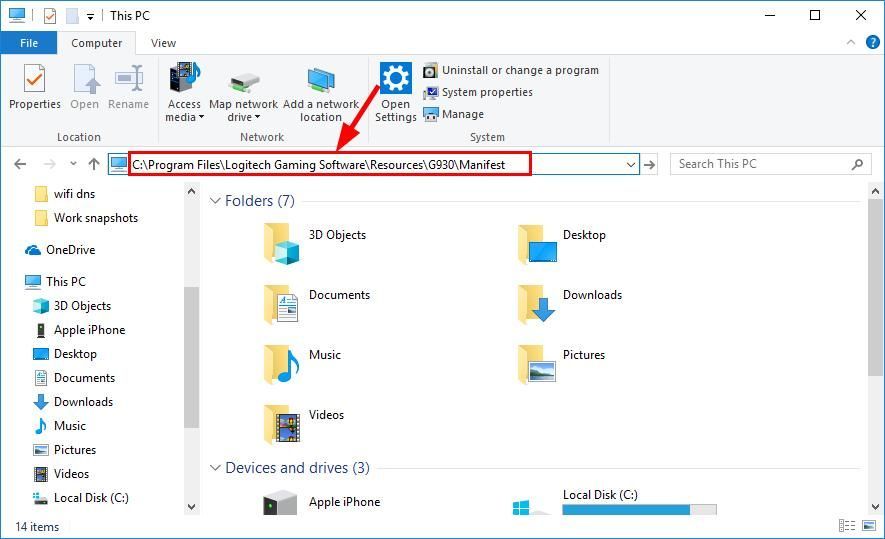
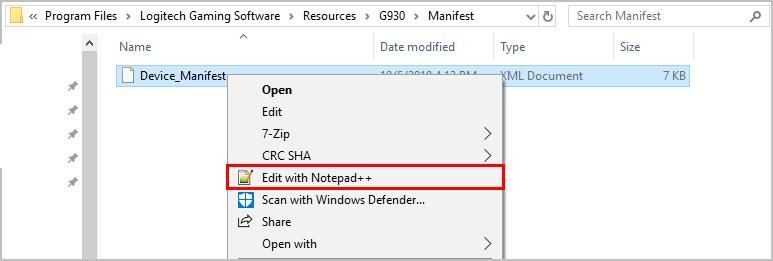
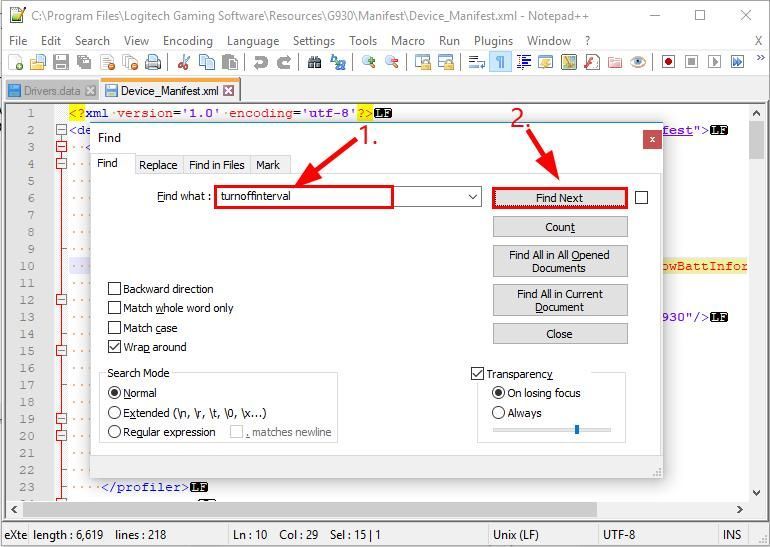
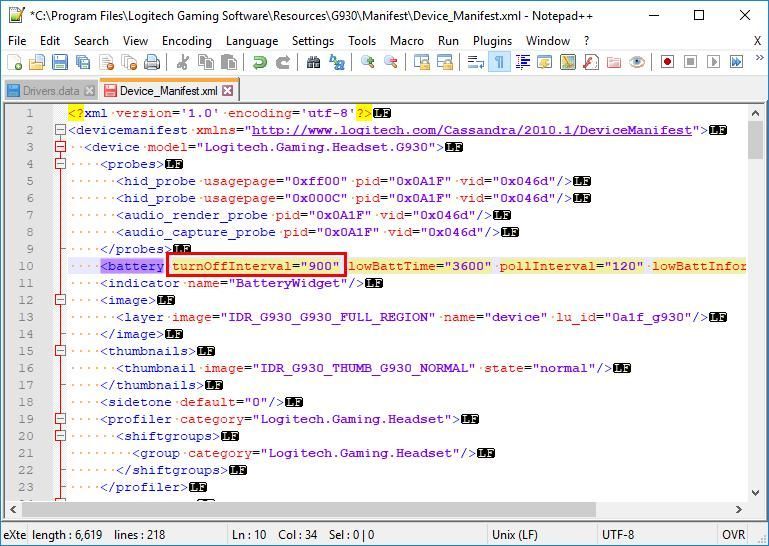
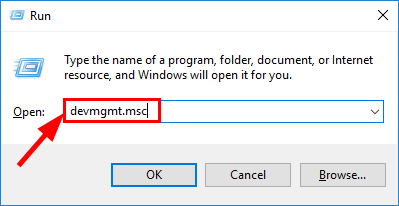
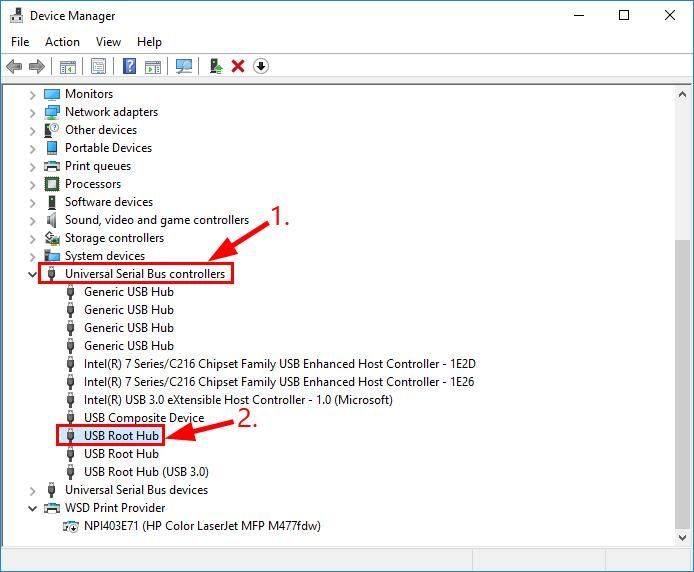
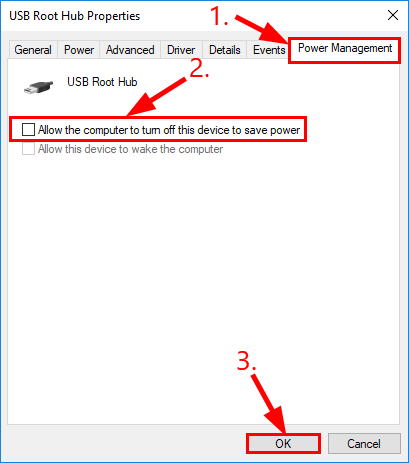

![[Résolu] Rust n'arrête pas de planter (2022)](https://letmeknow.ch/img/knowledge/00/rust-keeps-crashing.png)


![[Corrigé] 6 correctifs pour le crash de Street Fighter 6 sur PC 2023](https://letmeknow.ch/img/knowledge-base/29/fixed-6-fixes-for-street-fighter-6-crashing-on-pc-2023-1.png)

