'>
Il existe 3 façons de mettre à jour les pilotes graphiques Acer sous Windows 10. Pour mettre à jour les pilotes avec succès, vous pouvez essayer les méthodes à partir du haut de la liste jusqu'à ce que vous trouviez celle qui fonctionne.
Voie 1: Mettre à jour le pilote à l'aide de Windows Update
Voie 2: Téléchargez et installez les pilotes d'Acer
Voie 3: Mettre à jour le pilote automatiquement
Méthode 1: mettre à jour le pilote à l'aide de Windows Update
Vous pouvez télécharger et installer les nouveaux pilotes via Windows Update. Windows Update peut ne pas fournir le dernier pilote dont vous avez besoin. Mais cela vaut toujours la peine d'essayer.
Suivez ces étapes:
1) Cliquez sur le Début bouton de menu et cliquez Réglages .

2) Cliquez sur Mise à jour et sécurité .
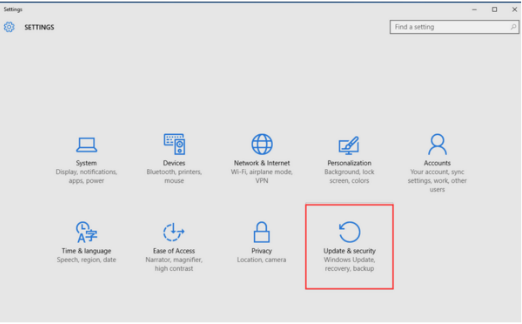
3) Cliquez sur Windows Update > Rechercher des mises à jour . Patientez pendant que Windows recherche les dernières mises à jour pour votre ordinateur. (Cela peut prendre jusqu'à 20-30 minutes.)
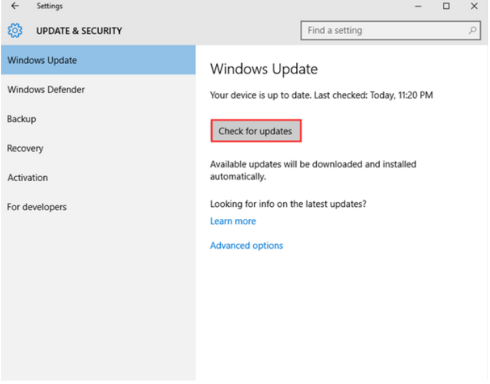
4) Cliquez sur le lien qui vous indique que des mises à jour facultatives sont disponibles. (Si vous ne voyez pas ce lien, cela signifie que Windows Update n'a trouvé aucune mise à jour de pilote pour votre ordinateur.)
5) Trouvez le pilote d'affichage, cliquez sur D'accord , puis cliquez sur Installer les mises à jour .
Méthode 2: Téléchargez et installez les pilotes d'Acer
Aller à Page de téléchargement du pilote Acer . Vous pouvez y trouver et télécharger le dernier pilote graphique.
Pour certains modèles de PC, Acer a probablement arrêté de mettre à jour les pilotes. Dans ce cas, vous ne trouverez pas de pilote Windows 10 sur leur site Web. Ensuite, vous pouvez accéder au site Web du fabricant de la carte graphique pour rechercher et télécharger le pilote. Vous pouvez accéder au Gestionnaire de périphériques pour vérifier le modèle de votre carte graphique.
Si vous ne savez pas comment procéder, suivez les étapes ci-dessous.
1) Ouvert Panneau de configuration (Tapez «panneau de configuration» dans le champ de recherche Windows).
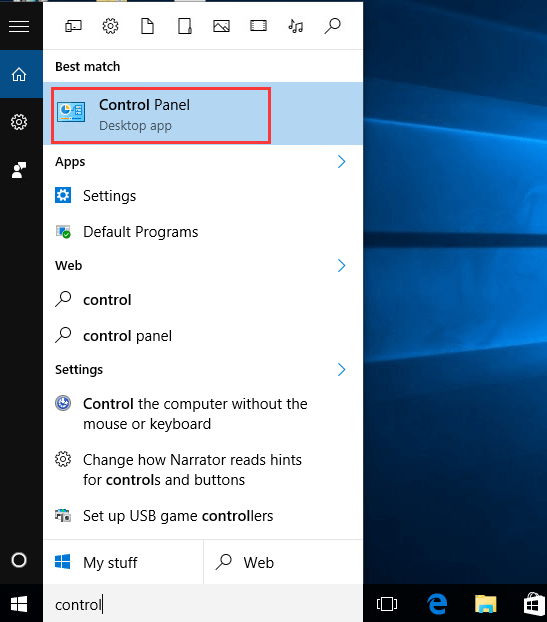
2) Vue par petites icônes. Cliquez sur Gestionnaire de périphériques .
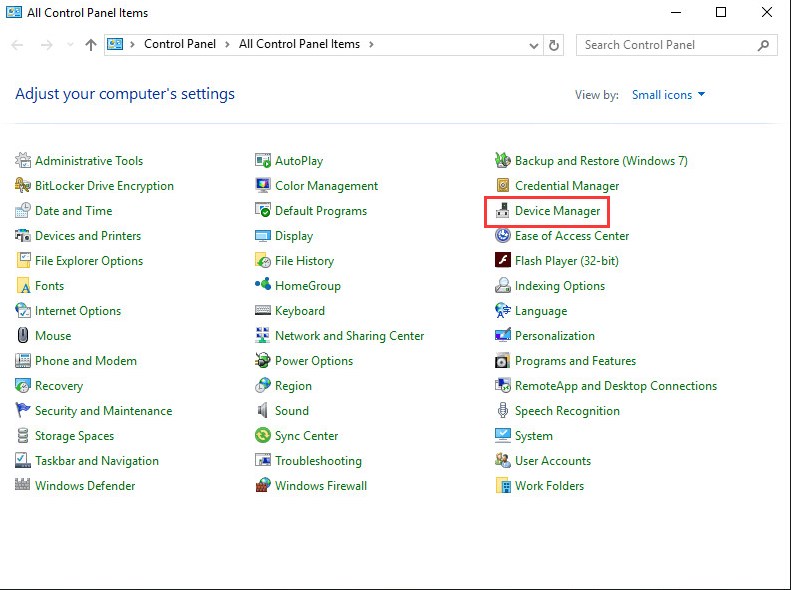
3) Développez le Prises d'écran branche. Ensuite, vous pouvez voir la carte graphique spécifique installée sur votre ordinateur.
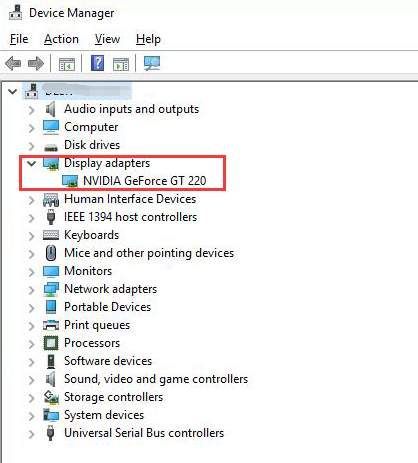
Méthode 3: mettre à jour le pilote automatiquement
Si vous n’avez pas le temps, la patience ou les compétences informatiques nécessaires pour mettre à jour les pilotes manuellement,vous pouvez le faire automatiquement avec Conducteur facile .
Driver Easy reconnaîtra automatiquement votre système et trouvera les pilotes appropriés. Vous n'avez pas besoin de savoir exactement quel système fonctionne sur votre ordinateur, vous n'avez pas besoin de risquer de télécharger et d'installer le mauvais pilote, et vous n'avez pas à vous soucier de faire une erreur lors de l'installation.
Vous pouvez mettre à jour vos pilotes automatiquement avec la version GRATUITE ou Pro de Driver Easy. Mais avec la version Pro, cela ne prend que 2 clics (et vous obtenez une assistance complète et une garantie de remboursement de 30 jours):
1) Télécharger et installez Driver Easy.
2) Exécutez Driver Easy et cliquez sur Scanne maintenant . Driver Easy analysera ensuite votre ordinateur et détectera tout problème de pilote.

3) Cliquez sur le Mettre à jour à côté de tous les appareils marqués pour télécharger et installer automatiquement la version correcte de leur pilote (vous pouvez le faire avec la version GRATUITE).
Ou cliquez sur Tout mettre à jour pour télécharger et installer automatiquement la version correcte de tout les pilotes manquants ou obsolètes sur votre système (cela nécessite la version Pro - vous serez invité à mettre à niveau lorsque vous cliquez sur Tout mettre à jour).

![[Télécharger] Pilote AMD RX 6800 XT pour Windows 7/8/10](https://letmeknow.ch/img/knowledge/18/amd-rx-6800-xt-driver.jpg)



![Call of Duty Cold War déconnecté du serveur [RÉSOLU]](https://letmeknow.ch/img/network-issues/89/call-duty-cold-war-disconnected-from-server.jpg)

![[Corrigé] Far Cry 6 Problème de bégaiement](https://letmeknow.ch/img/knowledge/84/far-cry-6-stuttering-issue.jpg)