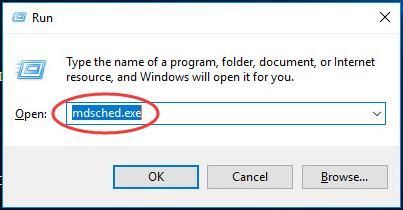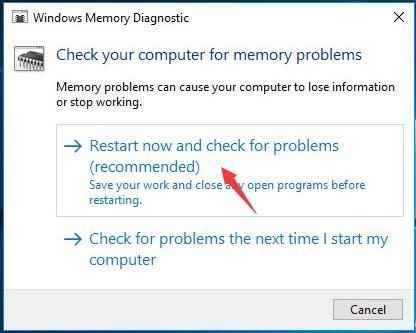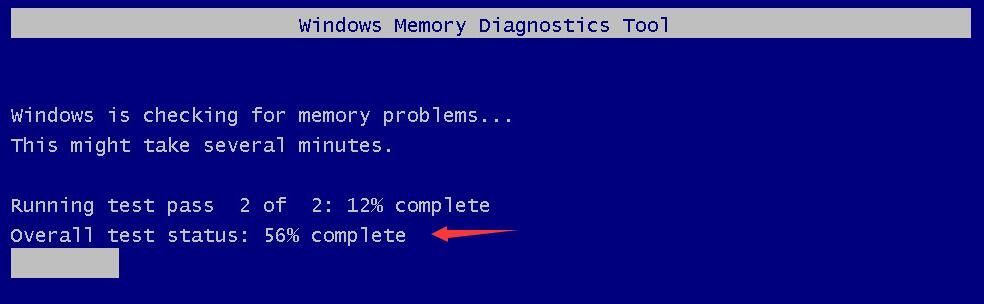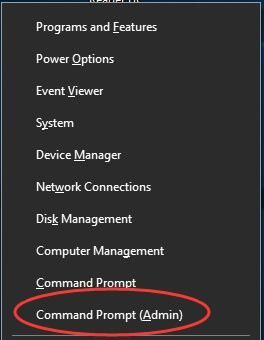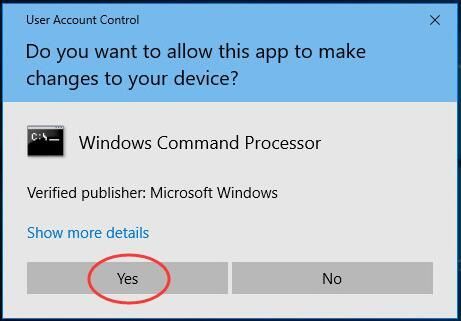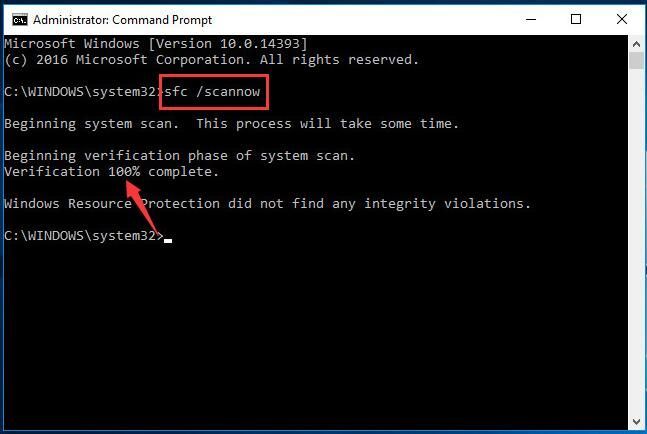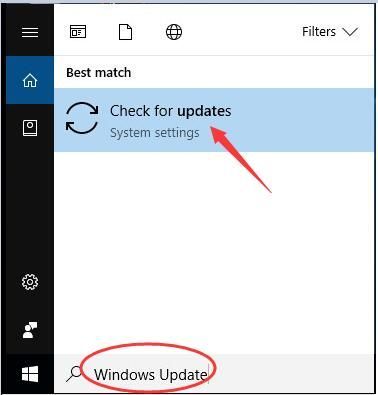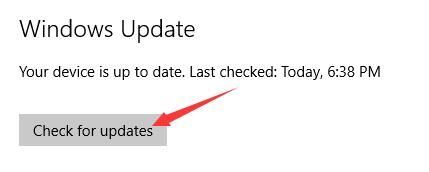'>

Si vous êtes au milieu de votre travail, votre ordinateur Windows 10 se transforme soudainement en un écran bleu et vous montre UNEXPECTED_KERNEL_MODE_TRAP erreur, vous seriez très ennuyé et frustré. Mais ne paniquez pas, vous ne serez pas coincé éternellement. Vous pouvez résoudre ce problème avec ce guide. Lisez la suite pour découvrir comment…
Essayez ces correctifs:
Voici 4 correctifs que vous pouvez résoudre ce problème, classés par efficacité probable. Vous n'aurez peut-être pas besoin de tous les essayer .; il vous suffit de parcourir la liste jusqu'à ce que vous trouviez celui qui vous convient.
- Mettez à jour tous vos pilotes disponibles
- Exécuter les diagnostics de la mémoire
- Exécuter le vérificateur de fichiers système
- Rechercher Windows Update
Correction 1: mettez à jour tous vos pilotes disponibles
La plupart du temps, l'erreur UNEXPECTED_KERNEL_MODE_TRAP est causée par des pilotes incompatibles, défectueux ou obsolètes. Vous devez donc mettre à jour vos pilotes de périphériques disponibles pour voir si cela résout votre problème.
Que vous choisissiez de mettre à jour les pilotes de périphérique manuellement, à l'aide de Windows Update ou que vous utilisiez un produit tiers de confiance, il est essentiel que vous disposiez à tout moment des derniers pilotes de périphérique adaptés à votre système d'exploitation.
Si vous n'êtes pas à l'aise avec les pilotes de périphérique, nous vous recommandons d'utiliser Conducteur facile . C’est un outil qui détecte, télécharge et (si vous devenez Pro) installe toutes les mises à jour de pilotes dont votre ordinateur a besoin.
Pour mettre à jour vos pilotes avec Driver Easy, cliquez simplement sur le Scanne maintenant , puis lorsqu'il répertorie les pilotes que vous devez mettre à jour, cliquez sur Mettre à jour . Les pilotes appropriés seront téléchargés et vous pourrez les installer - soit manuellement via Windows, soit automatiquement avec Version Pro .
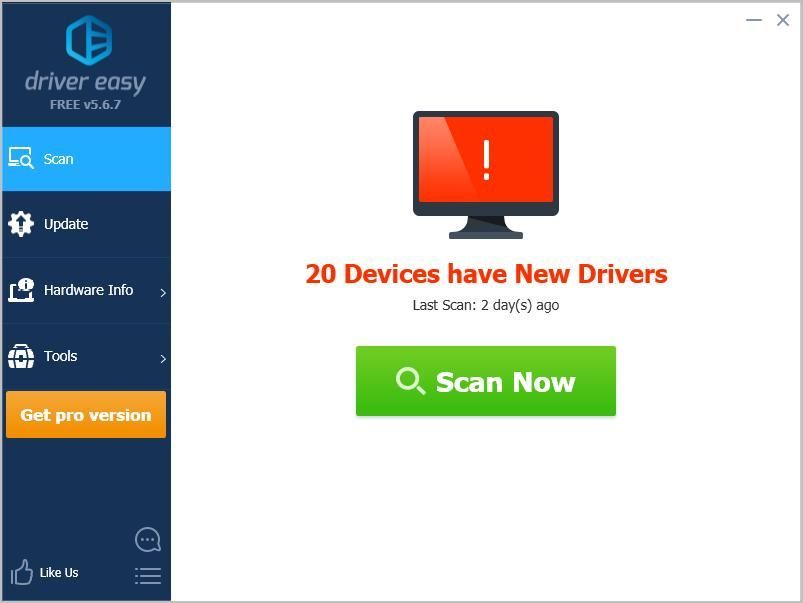
Correction 2:Exécuter les diagnostics de la mémoire
La corruption de la mémoire peut également provoquer une telle erreur d'écran bleu. Vous pouvez exécuter des diagnostics de mémoire pour y remédier.
- Sur votre clavier, appuyez sur les fenêtres touche logo + R ensemble pour appeler la zone Exécuter.
- Type mdsched.exe et appuyez sur Entrée.
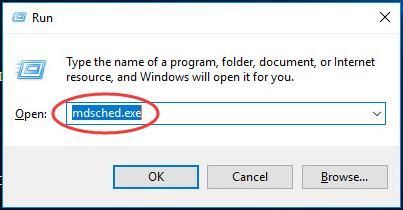
- Cliquez sur Redémarrez maintenant et recherchez les problèmes (recommandé) .
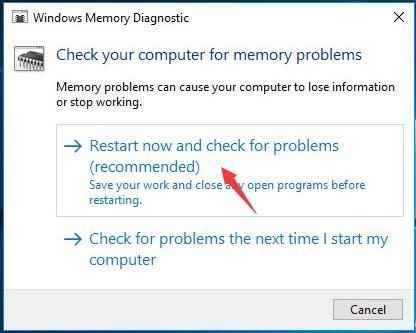
- Maintenant, Windows vérifiera automatiquement la mémoire. Attendez que le test à 100% soit terminé.
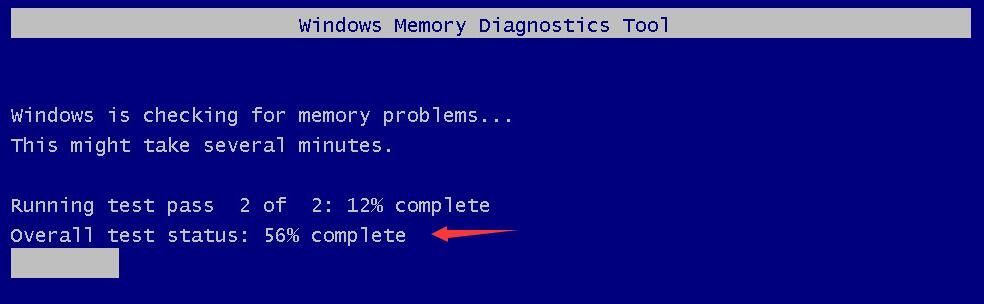
Après le test, Windows redémarrera automatiquement.
Fix 3: Exécuter le vérificateur de fichiers système
Le fichier système manquant ou corrompu peut toujours provoquer une erreur d'écran bleu. Exécutez le Vérificateur des fichiers système pour analyser et réparer les fichiers système manquants ou corrompus lorsque UNEXPECTED_KERNEL_MODE_TRAP apparaît.
- Sur votre clavier, appuyez sur Logo Windows touche + X ensemble pour ouvrir le menu d'accès rapide.
- Cliquez sur Invite de commandes (Admin) .
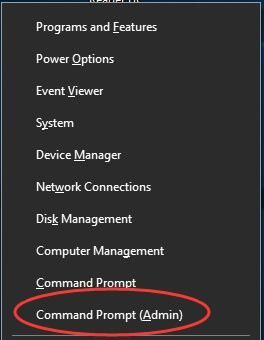
- Cliquez sur Oui lorsque vous y êtes invité par le contrôle de compte d'utilisateur.
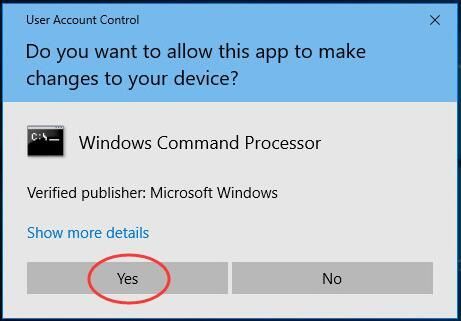
- Type sfc / scannow dans la fenêtre d'invite de commande ouverte et appuyez sur Entrer . Attendez que la vérification soit terminée à 100%.
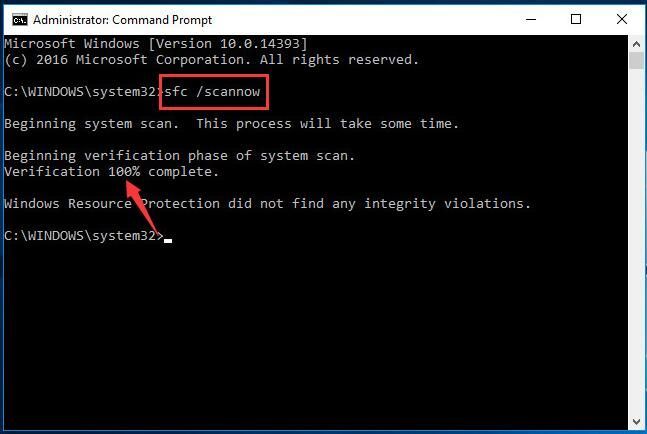
Fix 4: vérifier la mise à jour de Windows
Des problèmes matériels ou logiciels peuvent entraîner une erreur d'écran bleu. Et les mises à jour Windows peuventcorriger les failles de sécurité et les bogues liés au matériel et aux logiciels. Assurez-vous donc d'avoir installé toutes les nouvelles mises à jour de Windows 10 pour garder votre Windows 10 sain, stable et loin des erreurs d'écran bleu.
Voici comment vous pouvez rechercher Windows Update
- Type Windows Update dans la boite. Cliquez sur Rechercher des mises à jour sur le meilleur résultat.
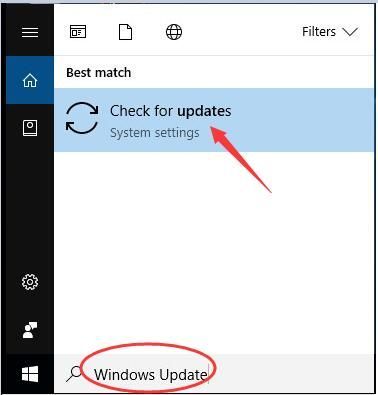
- Cliquez sur Rechercher des mises à jour dans le volet droit de la fenêtre contextuelle.
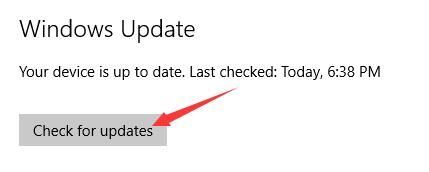
Continuez en suivant les instructions à l'écran pour installer les mises à jour.
C'est tout ce qu'on peut en dire.
N'hésitez pas à commenter ci-dessous si vous avez des questions, merci.