'>

Votre écran était chamboulée ? Ne vous inquiétez pas ... Bien que ce soit ennuyeux, vous n’êtes certainement pas le seul à rencontrer le problème. Beaucoup de Windows 7 les utilisateurs ont signalé le même problème. Plus important encore, vous devriez être en mesure de résoudre ce problème assez facilement ...
Corrections à essayer
Voici une liste des correctifs qui ont résolu ce problème pour les autres utilisateurs de Windows 7. Vous n'êtes pas obligé de tous les essayer; il vous suffit de parcourir la liste jusqu'à ce que vous trouviez celui qui vous convient.
- Restaurez la rotation de votre écran avec un raccourci clavier
- Restaurez la rotation de votre écran dans vos paramètres d'affichage
- Mettez à jour votre pilote graphique
Correction 1: restaurez la rotation de votre écran avec un raccourci clavier
C'est le moyen le plus simple de résoudre votre problème d'écran:
Maintenez le Ctrl et Tout touches de votre clavier, puis appuyez sur flèche vers le haut . Cela devrait changer l'orientation de votre écran vers la normale.
Si cela n'a pas fonctionné pour vous, vous devrez peut-être essayer de modifier la rotation de votre écran dans vos paramètres d'affichage.
Correction 2: restaurez la rotation de votre écran dans vos paramètres d'affichage
Pour modifier la rotation de votre écran dans les paramètres d'affichage de votre système:
- Faites un clic droit sur une zone vide de votre bureau, puis sélectionnez Résolution d'écran .
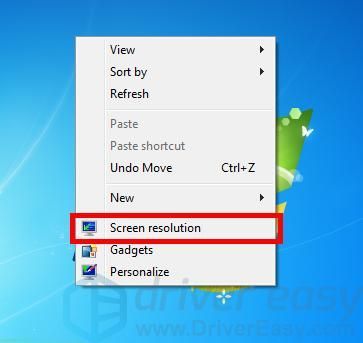
- Clique le Orientation menu déroulant, puis sélectionnez Paysage .
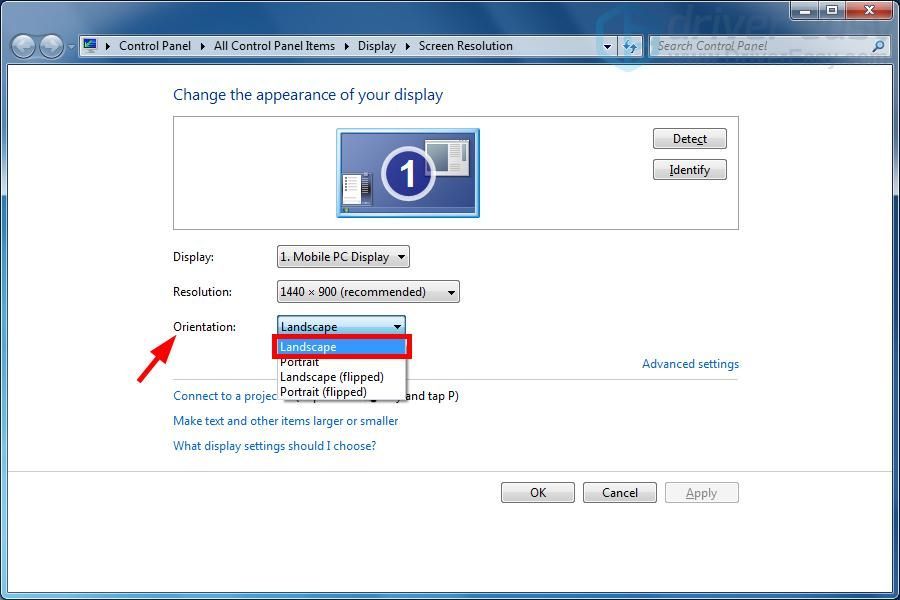
- Cliquez sur D'accord .
Cela devrait restaurer l'orientation de votre écran. Sinon, ou si vous souhaitez éviter que ce problème ne se reproduise, vous devrez peut-être essayer la méthode ci-dessous.
Fix 3: Mettez à jour votre pilote graphique
Vous pouvez avoir un problème d'écran à l'envers même si vous n'avez rien fait de mal. C'est parce que votre pilote graphique ne fonctionne pas correctement. Vous devriez essayer de mettre à jour votre pilote graphique pour voir si cela résout votre problème.
Si vous n’avez pas le temps, la patience ou les compétences nécessaires pour mettre à jour votre pilote manuellement, vous pouvez le faire automatiquement avec Conducteur facile .
Conducteur facile reconnaîtra automatiquement votre système et trouvera les pilotes appropriés. Vous n'avez pas besoin de savoir exactement quel système fonctionne sur votre ordinateur, vous n'avez pas besoin de risquer de télécharger et d'installer le mauvais pilote, et vous n'avez pas à vous soucier de faire une erreur lors de l'installation. Driver Easy gère tout.
- Télécharger et installer Conducteur facile .
- Courir Conducteur facile et cliquez sur le Scanne maintenant bouton. Conducteur facile analysera ensuite votre ordinateur et détectera tout problème de pilote.
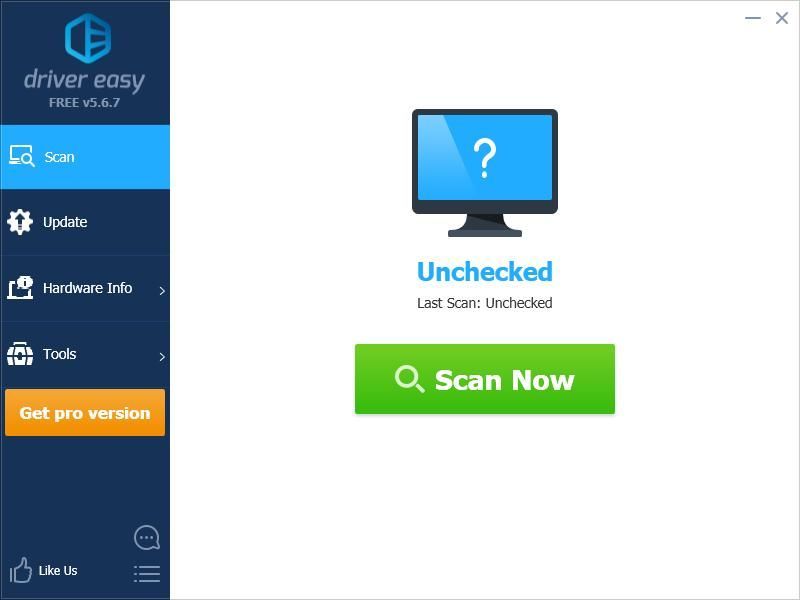
- Clique le Mettre à jour bouton à côté de votre carte graphique pour télécharger le pilote le plus récent et le plus approprié, vous pouvez ensuite installer le pilote manuellement. Ou cliquez sur le Tout mettre à jour en bas à droite pour mettre à jour automatiquement tous les pilotes obsolètes ou manquants sur votre ordinateur. (Cela nécessite le Version Pro - vous serez invité à mettre à niveau lorsque vous cliquez sur Tout mettre à jour. Vous bénéficiez d'une assistance complète et d'une garantie de remboursement de 30 jours.)
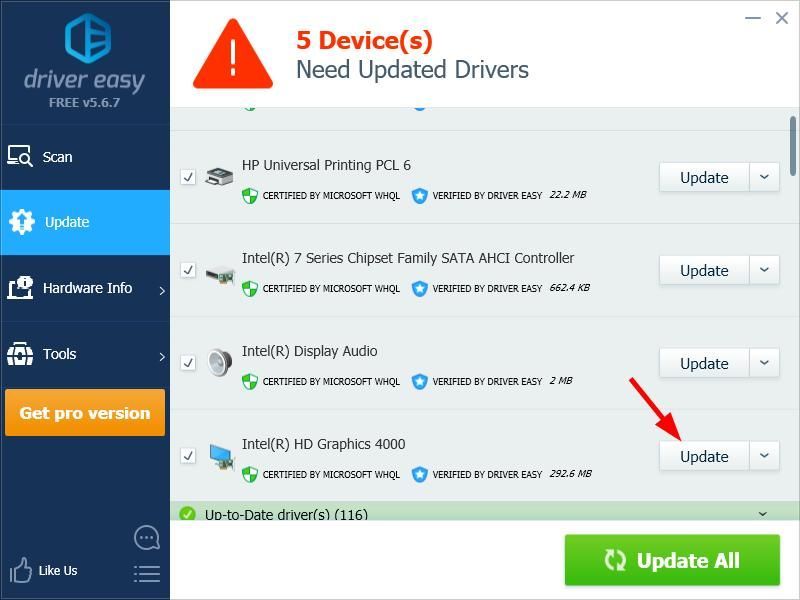
Vous pouvez le faire gratuitement si vous le souhaitez, mais c'est en partie manuel. - Redémarrez votre ordinateur.
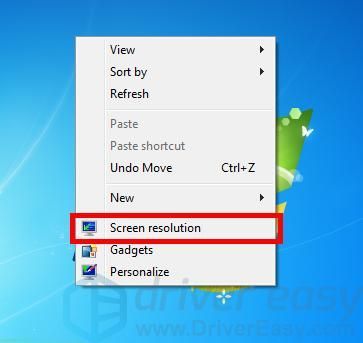
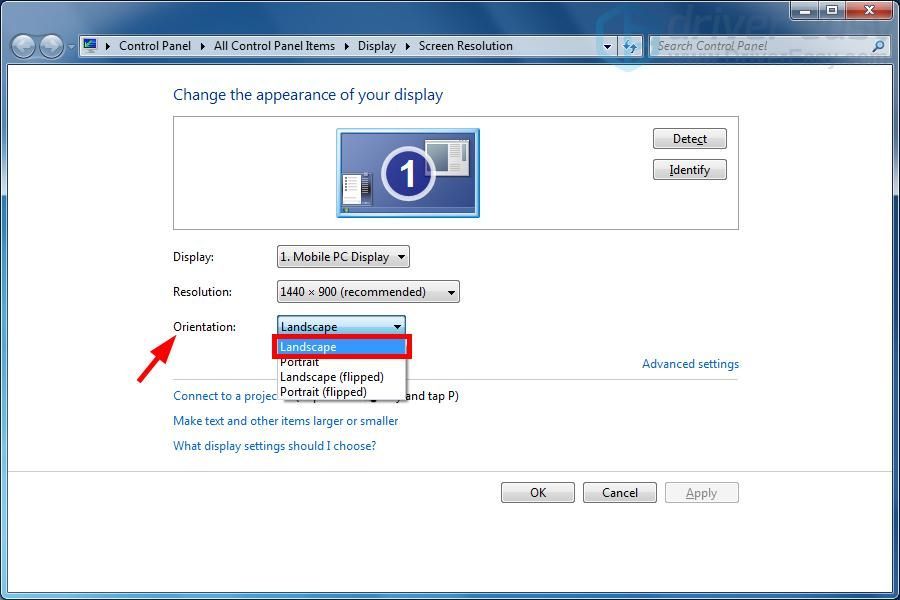
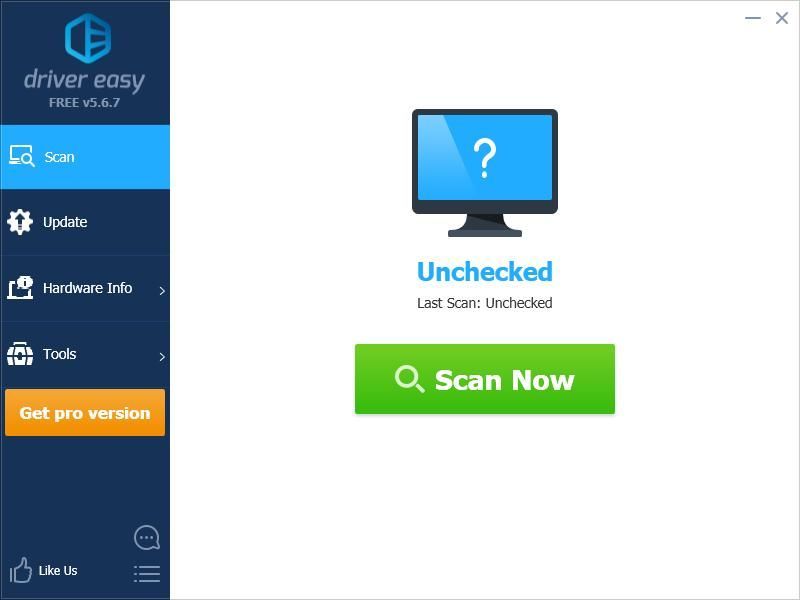
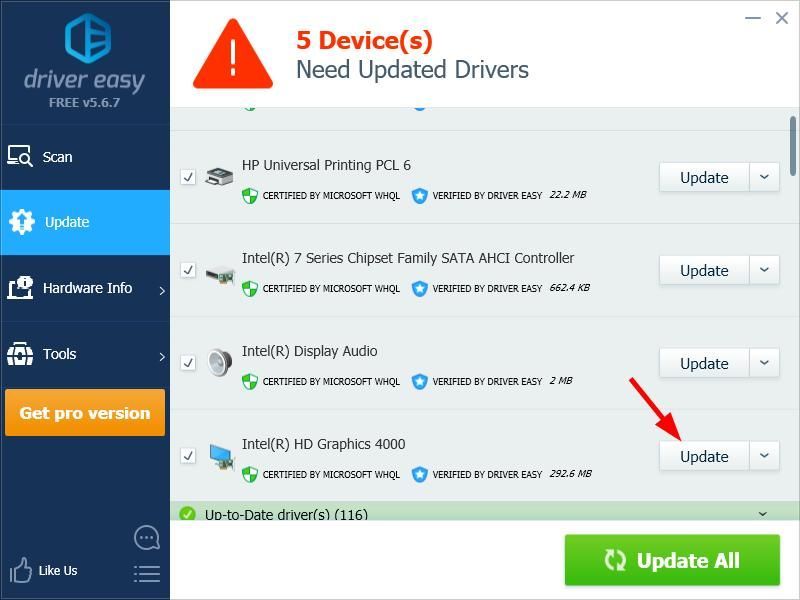






![[RÉSOLU] Farming Simulator 22 FPS tombe sur PC](https://letmeknow.ch/img/knowledge/46/farming-simulator-22-fps-drops-pc.png)