'>
Votre L'ordinateur portable HP ne s'allume pas après avoir appuyé sur le bouton d'alimentation? Il fonctionnait normalement la dernière fois que vous avez démarré votre ordinateur portable et soudainement, il ne s’allume pas. C'est frustrant.
Mais pas de panique! Il existe des solutions de contournement pour que l'ordinateur portable n'active pas le problème pour votre ordinateur HP. De nombreuses personnes ont résolu le problème similaire avec les solutions de cet article. Alors avant de jeter votre ordinateur portable par la fenêtre, essayez ces solutions.
Pourquoi mon ordinateur portable HP ne s'allume-t-il pas?
Il existe plusieurs situations dans lesquelles votre ordinateur portable HP ne s'allume pas: rien ne se passe lorsque vous appuyez sur le bouton d'alimentation, les voyants de votre ordinateur portable s'allument mais rien avec votre écran, ou votre ordinateur affiche un message d'erreur sur un écran noir ou bleu, etc. .
De manière générale, si votre ordinateur portable est à court de batterie, ou si votre batterie est endommagée et ne peut pas alimenter la batterie de votre ordinateur, votre ordinateur portable ne s'allumera pas même si vous appuyez sur le bouton d'alimentation. Parfois, les conflits causés par le matériel externe et votre système informatique peuvent également empêcher votre ordinateur portable de s'allumer.
Ne t'inquiète pas. Ce sont des solutions pour résoudre le problème de l'ordinateur portable HP. Essaye le!
Comment réparer l'ordinateur portable HP ne s'allume pas
- Dépanner la source d'alimentation
- Déconnectez les périphériques externes
- Réinitialisez votre ordinateur portable
- Ce que vous devriez faire après avoir essayé toutes ces méthodes
- Ne fonctionne toujours pas?
Correction 1: Vérifiez l'état de votre batterie
Comme vous devez le savoir, vous ne pourrez pas allumer votre ordinateur portable si la source d’alimentation ne fonctionne pas correctement. Donc, tout d'abord, vous devez dépanner la batterie et vous assurer qu'elle fonctionne correctement.
- Assurez-vous que votre batterie fonctionne correctement si la batterie est la source d'alimentation. Si la batterie est endommagée, vous devez la remplacer par une nouvelle batterie et essayez de redémarrer votre ordinateur portable. Ou vous pouvez retirer la batterie et connecter le chargeur de votre ordinateur portable pour résoudre le problème.

- Si vous utilisez le chargeur d'alimentation comme source d'alimentation pour votre ordinateur portable, vérifiez le port de votre chargeur et le câble d'alimentation pour vous assurer qu'il n'y a pas de problème. Si le câble de charge ou l'adaptateur secteur ne fonctionne pas correctement, vous ne pourrez pas allumer votre ordinateur portable HP, vous devez le réparer ou remplacez-le par un neuf .

S'il n'y a pas de problème avec l'état de la batterie après le dépannage, vous pouvez essayer un autre adaptateur secteur pour redémarrer votre ordinateur portable et voir s'il fonctionne. Si votre ordinateur portable ne s'allume toujours pas, ne vous inquiétez pas. Nous avons d'autres solutions à essayer.
Correction 2: déconnecter les périphériques externes
Parfois, les périphériques externes connectés à votre ordinateur portable peuvent empêcher votre ordinateur portable de s'allumer, car certains périphériques peuvent entraîner des conflits matériels avec votre ordinateur portable HP. Voici ce que vous devez faire:
- Assurez-vous que votre ordinateur portable est DE .
- Déconnectez tous les appareils externes , y compris les clés USB, la station d'accueil et l'imprimante.
- appuie sur le Puissance bouton pour allumer votre ordinateur portable.
Si votre ordinateur portable s'allume normalement, vous devriez trouver la cause du problème. Ensuite, vous devez éteindre votre ordinateur portable, essayer de connecter un périphérique matériel à chaque fois et allumer votre ordinateur portable. Si vous rencontrez à nouveau le problème après avoir branché un appareil, cet appareil devrait être la raison et vous devriez essayer mise à jour des pilotes pour que cet appareil fonctionne correctement.
Toujours pas de chance? D'accord, il y a encore une chose à essayer.
Fix 3: Réinitialisez votre ordinateur portable
Cette méthode fonctionne comme un charme pour de nombreuses personnes qui ont le même problème avec l'ordinateur portable. Voici comment procéder:
- Assurez-vous que votre ordinateur portable est DE .
- S'il y en a dispositif externe connexion à votre ordinateur portable, débranchez tous les périphériques externes.
- Déconnectez le chargeur d'alimentation de l'ordinateur et supprimez le batterie .
- Appuyez et maintenez le bouton marche pour environ 30 secondes .
- Connectez le source de courant (adaptateur secteur).
- appuie sur le bouton marche pour allumer votre ordinateur portable.
- Ensuite, mettez votre batterie retour.
Cela devrait résoudre le problème si votre ordinateur portable ne s'allume pas.
Si votre problème a été résolu, il est recommandé de mettre à jour les pilotes de votre périphérique à la dernière version et éviter que des problèmes similaires ne se reproduisent.Ce que vous devriez faire après avoir essayé toutes ces méthodes
Si l'une des méthodes ci-dessus vous a aidé, vous devrez peut-être mettre à jour votre système et vos pilotes de périphérique pour éviter que le même problème ne se reproduise à l'avenir:
1. Installez Windows Update disponible
Pour mettre à jour votre système, exécutez simplement Windows Update et vous pourrez installer les mises à jour système pour votre ordinateur portable HP.
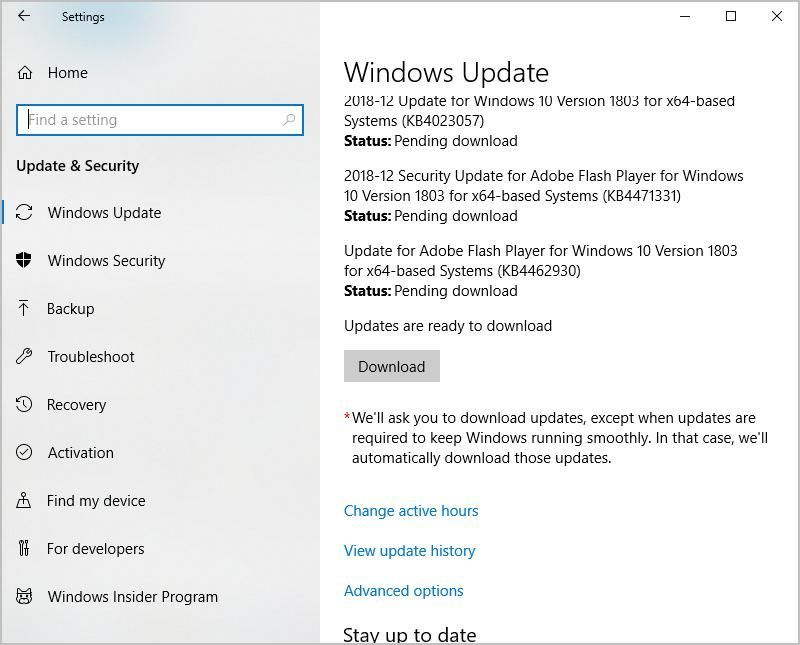
2. Mettez à jour les pilotes de périphériques disponibles
Comme vous le savez peut-être, un pilote manquant ou obsolète du périphérique matériel peut entraîner un fonctionnement incorrect des périphériques et l'ordinateur portable ne s'allume pas correctement. Vous devez donc toujours garder vos pilotes à jour et les mettre à jour s'il ne s'agit pas de la dernière version.
Il existe deux façons de mettre à jour les pilotes: manuellement et automatiquement .
Mettre à jour manuellement les pilotes : vous pouvez accéder aux sites Web des fabricants d'appareils, trouver les derniers pilotes pour votre appareil et les installer sur votre ordinateur portable. Assurez-vous de télécharger le pilote approprié compatible avec le système d'exploitation. Cela demande du temps et des compétences informatiques.
Mettre à jour automatiquement les pilotes : si vous n'avez pas le temps ou la patience, vous pouvez le faire automatiquement avec Conducteur facile .
Driver Easy reconnaîtra automatiquement votre système et trouvera les pilotes appropriés. Vous n'avez pas besoin de savoir exactement quel système fonctionne sur votre ordinateur, vous n'avez pas besoin de risquer de télécharger et d'installer le mauvais pilote, et vous n'avez pas à vous soucier de faire des erreurs lors de l'installation.
Vous pouvez mettre à jour vos pilotes automatiquement avec le LIBRE ou la Pour version de Driver Easy. Mais avec la version Pro, cela ne prend que 2 clics (et vous obtiendrez un support complet et un Garantie de remboursement de 30 jours ).
- Télécharger et installez Driver Easy.
- Exécutez Driver Easy et cliquez sur le Scanne maintenant bouton. Driver Easy analysera ensuite votre ordinateur et détectera tout problème de pilote.

- Clique le Mettre à jour à côté du périphérique marqué pour télécharger automatiquement la version correcte du pilote (vous pouvez le faire avec le LIBRE version). Ensuite, installez le pilote sur votre ordinateur.
Ou cliquez sur Tout mettre à jour pour télécharger et installer automatiquement la version correcte de tous les pilotes manquants ou obsolètes sur votre système (cela nécessite le Version Pro - vous serez invité à mettre à jour lorsque vous cliquerez sur Tout mettre à jour ).

- Redémarrez votre ordinateur pour prendre effet.
Ensuite, vous devriez avoir la dernière version des pilotes sur votre ordinateur. Et cela peut garder votre ordinateur portable en bon état et vous offrir la meilleure expérience possible.
3. Passer à un Chromebook
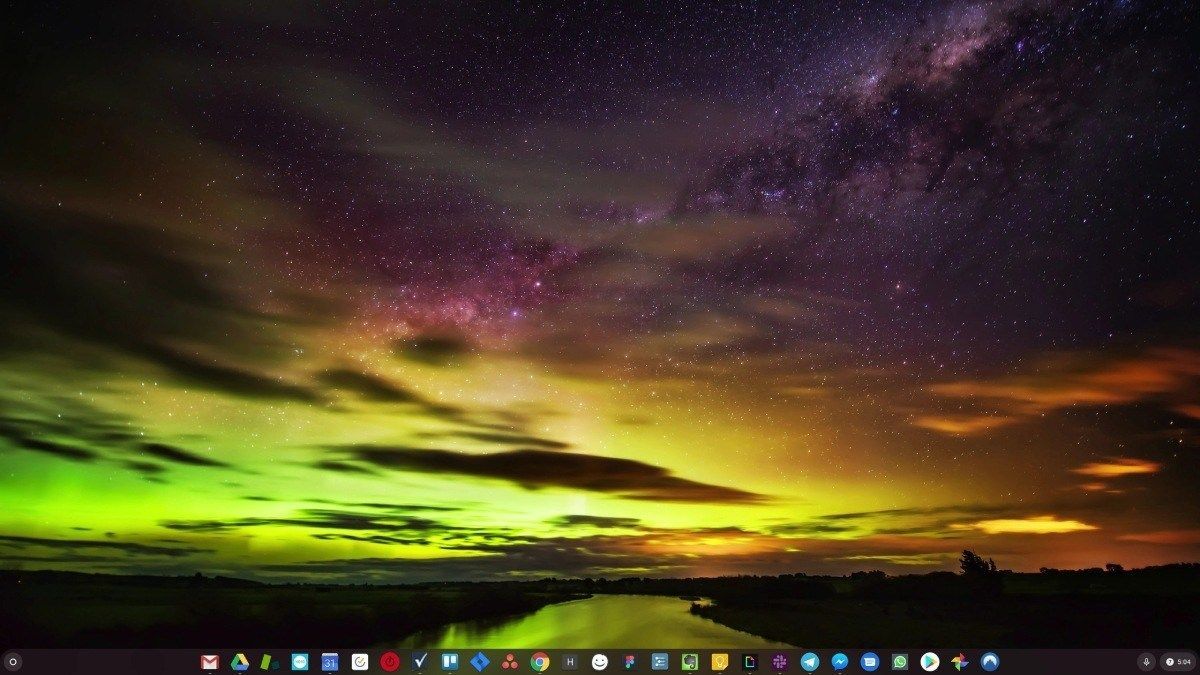
Windows est une technologie très ancienne. Bien sûr, Windows 10 est relativement nouveau, mais ce n'est encore que la dernière itération d'un système d'exploitation vieux de plusieurs décennies, conçu pour une époque révolue (pré-Internet).
Maintenant que nous avons Internet, des vitesses de connexion rapides, un stockage cloud gratuit et des applications Web sans fin (comme Gmail, Google Docs, Slack, Facebook, Dropbox et Spotify), toute la façon de faire de Windows - avec des programmes installés localement et un fichier local stockage - est totalement obsolète.
Pourquoi c'est un problème? Parce que lorsque vous installez constamment des programmes tiers non contrôlés, vous ouvrez constamment la porte aux virus et autres logiciels malveillants. (Et le système d’autorisation non sécurisé de Windows aggrave ce problème.)
De plus, la façon dont Windows gère les logiciels et le matériel installés a toujours été un problème. Si votre ordinateur s’arrête de façon inattendue ou si un programme s’installe, désinstalle ou se met à jour de manière incorrecte, vous pouvez obtenir des corruptions de «registre». C’est pourquoi les PC Windows ralentissent toujours et deviennent instables avec le temps.
De plus, parce que tout est installé et enregistré localement, il ne faut pas longtemps avant que vous ne manquiez d’espace disque, et votre disque se fragmente, ce qui rend tout encore plus lent et instable.
Pour la plupart des gens, le moyen le plus simple de résoudre les problèmes de Windows consiste à abandonner complètement Windows, et passer à un système d'exploitation plus rapide, plus fiable, plus sûr, plus simple d'utilisation et moins cher…
ChromeOS ressemble beaucoup à Windows, mais au lieu d'installer des tas de programmes pour envoyer des courriels, discuter, naviguer sur Internet, rédiger des documents, faire des présentations scolaires, créer des feuilles de calcul et tout ce que vous faites normalement sur un ordinateur, vous utilisez des applications Web. Vous n'avez rien à installer du tout.
Cela signifie que vous n’avez pas de problèmes de virus ou de logiciels malveillants et que votre ordinateur ne ralentit pas avec le temps et ne devient pas instable.
Et ce n’est que le début des avantages…
Pour en savoir plus sur les avantages de ChromeOS et pour voir des vidéos de comparaison et des démos, visitez GoChromeOS.com .
C'est ça. J'espère que cet article sera utile et aidera à résoudre le problème ' L'ordinateur portable HP ne s'allume pas ' problème. N'hésitez pas à ajouter un commentaire et à nous indiquer quelle méthode vous convient. Si vous avez des questions, n'hésitez pas à nous le faire savoir et nous verrons ce que nous pouvons faire de plus.







![[RÉSOLU] Erreur d'écran bleu ntkrnlmp.exe](https://letmeknow.ch/img/knowledge/62/ntkrnlmp-exe-blue-screen-error.jpg)


