'>

Si tu vois Teredo ne peut pas se qualifier sur Xbox, vous ne pourrez probablement pas chatter en direct avec vos amis en ligne ni rejoindre / héberger des jeux multi-joueurs. Bien que cela puisse être un peu frustrant, ce n’est souvent pas difficile à résoudre.
Corrections pour Teredo est en mesure de se qualifier
Voici 6 correctifs qui ont aidé d'autres utilisateurs à résoudre le problème Teredo ne peut pas se qualifier problème. Vous n'aurez peut-être pas à tous les essayer; il suffit de parcourir la liste jusqu'à ce que le problème soit résolu.
- Vérifiez votre connection internet
- Désinstallez et réinstallez l'adaptateur Teredo
- Vérifiez si le type de démarrage d'IP Helper est défini sur automatique
- Définissez le nom du serveur Teredo sur sa valeur par défaut
- Supprimer les entrées inutiles
- Vérifiez si votre routeur a été configuré pour activer la connectivité Teredo
Fix 1: Vérifiez votre connexion Internet
Avant de résoudre l'erreur, vous devez vérifier si votre Internet fonctionne correctement. Puisqu'une panne ou Internet peut causer le Teredo ne peut pas se qualifier problème.
Voici comment:
1) Sur votre ordinateur, lancez le Xbox app.
2) Cliquez sur l'icône des paramètres > Réseau . Vérifiez ensuite si connexion Internet dit Connecté .
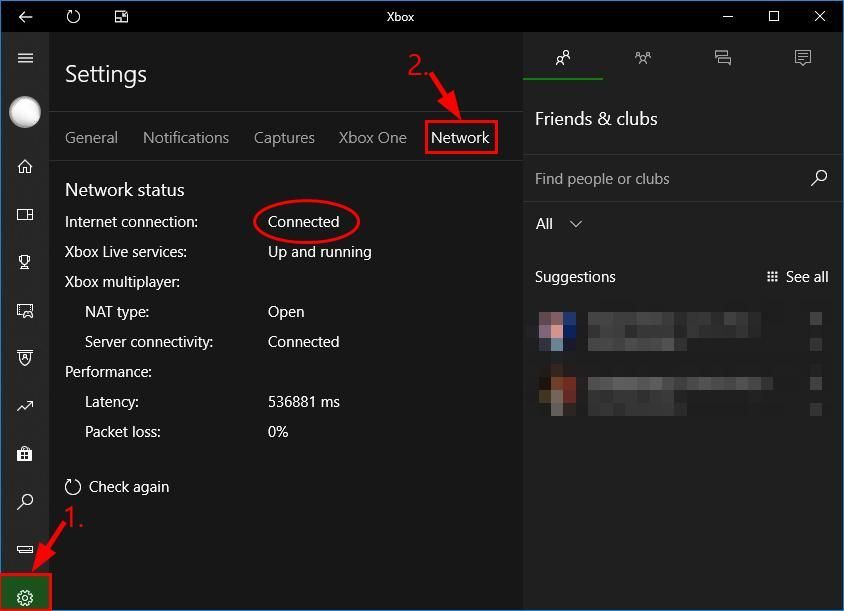
3) Selon ce que dit la connexion Internet:
- Si l'état du réseau indique Connecté , puis passez à Réparer 2 ci-dessous pour un dépannage supplémentaire.
- Si l'état du réseau indique Non connecté , vous devez d'abord résoudre le problème Internet. Si vous ne savez pas par où commencer, vous pouvez suivre étapes 4) - sept) à mettre à jour le pilote réseau de votre ordinateur .
4) Télécharger et installez Driver Easy.
5) Courir Conducteur facile et cliquez Scanne maintenant . Driver Easy analysera ensuite votre ordinateur et détectera tout problème de pilote.
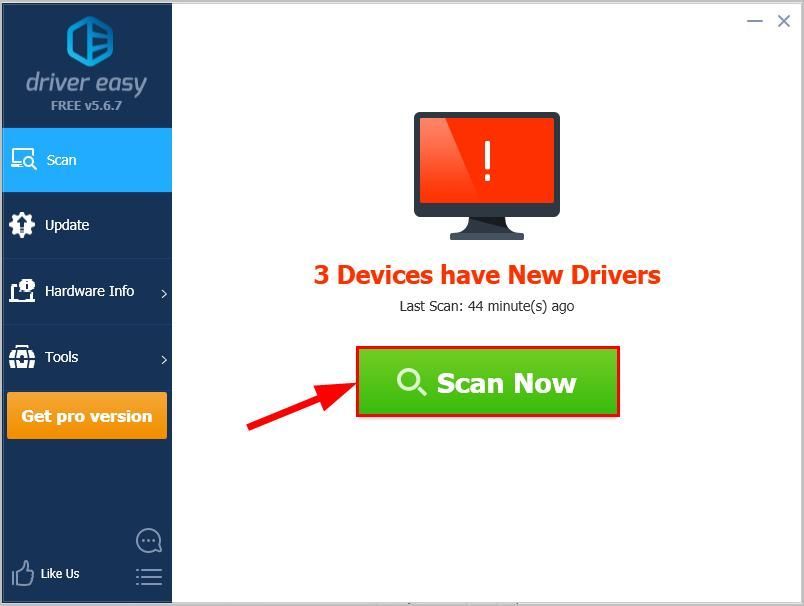
6) Cliquez sur Tout mettre à jour pour télécharger et installer automatiquement la version correcte de tout les pilotes manquants ou obsolètes sur votre système (cela nécessite le Version Pro - vous serez invité à mettre à jour lorsque vous cliquerez sur Tout mettre à jour).
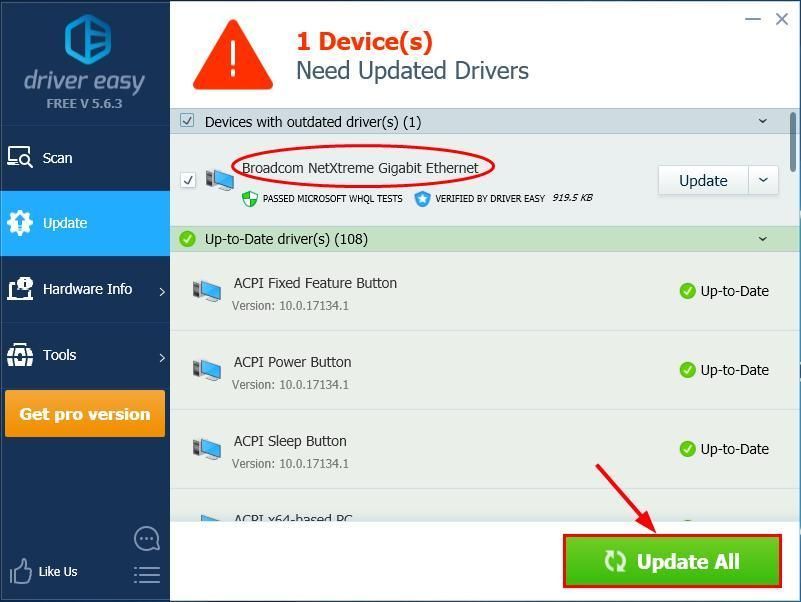
7) Redémarrez votre ordinateur, vérifiez si Internet fonctionne sur votre ordinateur:
- Si cela fonctionne, vérifiez si le Teredo ne peut pas qualifier le problème est résolu. Si le problème persiste, passez à Réparer 2 pour dépanner davantage.
- Si vous avez encore pas de connexion Internet après avoir utilisé Conducteur facile , veuillez nous envoyer un e-mail à support@drivereasy.com. Notre équipe d'assistance fera de son mieux pour vous aider à enquêter et à résoudre le problème.
Fix 2: Désinstallez et réinstallez l'adaptateur Teredo
Il est également possible que l’adaptateur Teredo actuel soit corrompu ou en conflit avec votre système et déclenche le problème. Nous pouvons donc désinstaller l'adaptateur Teredo avant de le réinstaller pour voir s'il fonctionne. Voici comment:
1) - 9) ci-dessous sont les étapes de désinstallation de l'adaptateur Teredo.- Sur votre clavier, appuyez sur la touche du logo Windows et tapez cmd . Puis faites un clic droit sur Invite de commandes et cliquez Exécuter en tant qu'administrateur .

- Cliquez sur Oui confirmer.
- Type la commande suivante et appuyez sur Entrer .
netsh interface Teredo définir l'état désactivé

- Fermer la Invite de commandes la fenêtre.
- Sur votre clavier,presse la touche du logo Windows et R à la fois. Puis tapez devmgmt.msc et appuyez sur Entrer .

- Cliquez sur Vue > Afficher les appareils cachés .

- Double-cliquez sur Adaptateurs réseau .

- Faites un clic droit sur tout adaptateur contenant Teredo et cliquez Désinstaller .
- Redémarrez votre ordinateur.
- Sur votre clavier, appuyez sur la touche du logo Windows et tapez cmd . Puis faites un clic droit sur Invite de commandes et cliquez Exécuter en tant qu'administrateur .

- Cliquez sur Oui confirmer.
- Type la commande suivante et appuyez sur Entrer .

- Vérifiez Xbox et voyez si le Teredo ne peut pas se qualifier le problème a été résolu. Si oui, alors super! Mais si cela ne résout pas le problème, ne vous inquiétez pas, il y a encore quelques solutions à essayer.
Fix 3: Vérifiez si le type de démarrage d'IP Helper est défini sur automatique
Pour que Teredo fonctionne correctement, nous devons nous assurer que le type de démarrage du service IP Helper est défini sur automatique.
Voici comment:
- Sur votre clavier, appuyez sur la touche du logo Windows et R en même temps, puis tapez services.msc et appuyez sur Entrer .

- Localiser Aide IP et double-cliquez sur Aide IP .

- Dans Type de démarrage , assurez-vous de sélectionner Automatique dans le menu déroulant et cliquez sur D'accord .

- Vérifiez si le Teredo ne peut pas se qualifier le problème a été réglé et vous pouvezutilisez le chat en groupe ou jouez en multijoueur sur Xbox Live cette fois.
Correction 4: définissez le nom du serveur Teredo sur sa valeur par défaut
Une mauvaise valeur du nom du serveur Teredo peut également être la raison même pour laquelle Teredo ne peut pas obtenir une adresse IP, d'où le Teredo ne peut pas se qualifier problème. Voici donc les étapes pour définir son nom de serveur par défaut:
- Sur votre clavier, appuyez sur la touche du logo Windows et tapez cmd . Puis faites un clic droit sur Invite de commandes et cliquez Exécuter en tant qu'administrateur .

- Cliquez sur Oui confirmer.
- Type la commande suivante et appuyez sur Entrer .
netsh interface Teredo set state servername = default
- Vérifiez si le Teredo ne peut pas se qualifier a été résolu.
Fix 5: supprimer les entrées inutiles
L'erreur se produit parfois lorsque des entrées inutiles sont ajoutées au fichier d'hôtes. Donc, pour vérifier le fichier hosts et supprimer les entrées une fois qu'elles sont trouvées:
1) Sur votre clavier, appuyez sur la touche du logo Windows et tapez cmd . Puis faites un clic droit sur Invite de commandes et cliquez Exécuter en tant qu'administrateur .

2) Cliquez sur Oui confirmer.
3) Type la commande suivante et appuyez sur Entrer .
notepad.exe c: WINDOWS system32 drivers etc hosts
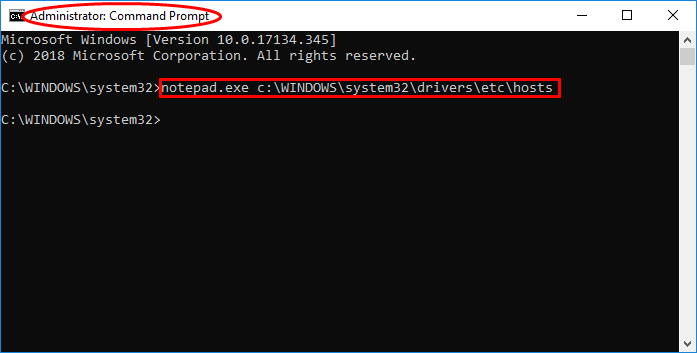
4) Immédiatement, une fenêtre de bloc-notes s'ouvre. Dans la fenêtre du bloc-notes, appuyez sur la touche Ctrl et F en même temps. Puis tapez win10.ipv6.microsoft.com et cliquez Trouver le suivant .
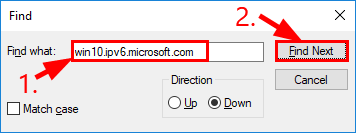
5) Si une entrée est trouvée, supprimez-la et enregistrez le fichier.
6) Vérifiez Xbox et voyez si le Teredo ne peut pas se qualifier problème a été résolu. Si cela persiste, passez à Fix 6 , au dessous de.
Fix 6: Vérifiez si votre routeur a été configuré pour activer la connectivité Teredo
Certains routeurs bloquent la connectivité Teredo une fois qu'ils détectent la présence d'une connexion IPv6. Vous devez donc vous assurer que votre routeur dispose du micrologiciel le plus à jour et contacter le fournisseur du routeur pour obtenir de l'aide si nécessaire.
Après cela, n'oubliez pas de vérifier si vous pouvez utiliser Xbox pour les jeux multijoueurs sur Xbox Live.
Comment les correctifs ci-dessus vous ont-ils aidé dans votre dépannage? Avez-vous des expériences ou des idées à partager avec nous? N'hésitez pas à laisser un commentaire ci-dessous et à nous faire part de vos réflexions.













![[Corrigé] Destiny 2 ne lancera pas PC 2022](https://letmeknow.ch/img/knowledge/77/destiny-2-won-t-launch-pc-2022.jpg)
![[Conseils 2021] Comment réparer la perte de paquets dans MW: Warzone](https://letmeknow.ch/img/network-issues/29/how-fix-packet-loss-mw.jpg)