'>

Si vous voyez l'écran bleu de l'erreur de mort KERNEL_DATA_INPAGE_ERROR (parfois avec le code d'erreur 0x0000007A sur le côté), tu n'es pas seul. De nombreux utilisateurs de Windows 10 signalent ce problème. Mais pas de soucis, aussi horrible qu’un écran bleu puisse paraître, il est possible de le réparer.
Voici 3 solutions à essayer. Vous n'aurez peut-être pas besoin de tous les essayer; il suffit de travailler jusqu'à ce que vous trouviez celui qui vous convient.
1: Rechercher un virus
2: Exécuter une vérification du disque dur et de la RAM
3: Réglez la gestion des fichiers d'échange sur Automatique
4: Mettre à jour les pilotes de périphérique
Autres options
IMPORTANT: Vous devrez être connecté à Windows sur l’ordinateur posant problème pour essayer l’une de ces solutions. Si vous ne parvenez pas à vous connecter à Windows, allumez et éteignez votre PC 3 fois pour effectuer un redémarrage dur et redémarrez-le en mode sans échec , puis essayez ces solutions.
Méthode 1: recherche de virus
L'erreur Kernel_Data_Inpage_Error peut être causée par des fichiers ou des programmes infectés par un virus. Si vous n’avez pas analysé votre ordinateur à la recherche de virus potentiels, faites-le maintenant.
Si vous trouvez des fichiers infectés, supprimez-les complètement.
Méthode 2: Exécuter une vérification du disque dur et une vérification de la RAM
Kernel_Data_Inpage_Error est très probablement causé par une RAM défaillante et une erreur de contrôleur de disque. Vous pouvez exécuter des vérifications pour voir si votre disque ou votre RAM est défectueux:
- Testez la mémoire de votre système
1) Sur votre clavier, appuyez sur le Touche de logo Windows  et R en même temps pour invoquer un Courir commander. Type mdsched.exe dans la boîte de course et appuyez sur Entrer .
et R en même temps pour invoquer un Courir commander. Type mdsched.exe dans la boîte de course et appuyez sur Entrer .
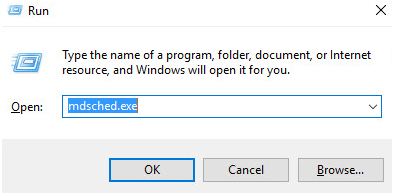
2) Vous pouvez cliquer Redémarrez maintenant et recherchez les problèmes (recommandé) pour vérifier l'état de votre carte mémoire maintenant, ou cliquez sur Rechercher les problèmes la prochaine fois que je démarre mon ordinateur si vous êtes trop occupé maintenant.
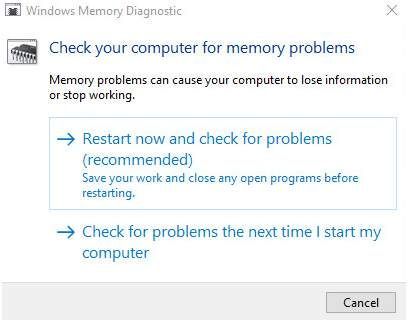
3) Vous verrez Outil de diagnostic de la mémoire Windows fonctionne lorsque vous redémarrez votre PC.
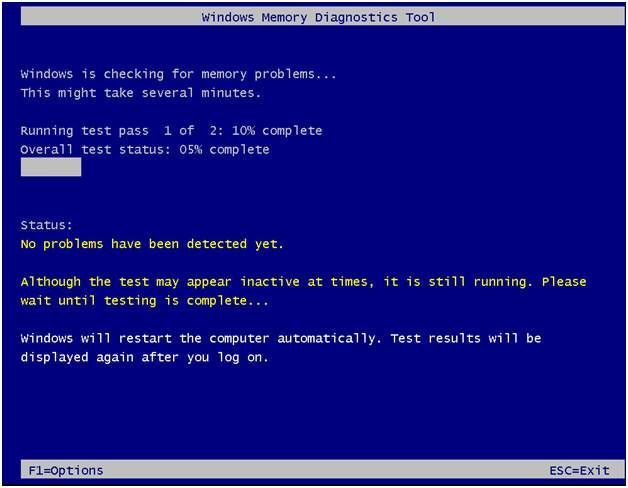
S'il ne signale aucune erreur, bonne nouvelle, votre disque n'est pas le coupable.
- Exécuter un test de disque dur
1) Sur votre clavier, pressaisir le Touche de logo Windows  et X en même temps, puis cliquez sur Invite de commandes (Admin) .
et X en même temps, puis cliquez sur Invite de commandes (Admin) .
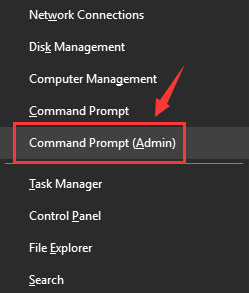
Lorsque vous y êtes invité avec l'autorisation d'administrateur, cliquez sur Oui .
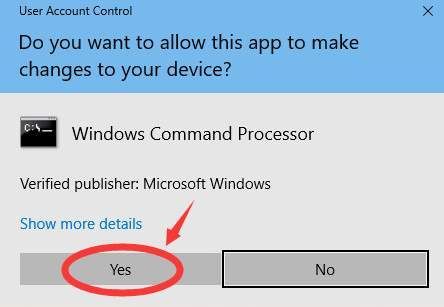
2) Tapez la commande et appuyez sur le Entrer touche de votre clavier. Puis tapez ET .
chkdsk C: / F / R
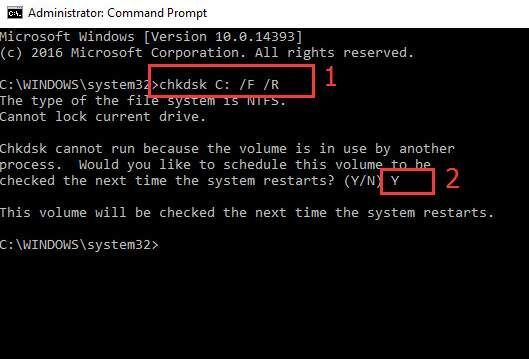
3) Redémarrez votre ordinateur pour que le CHKDSK analyse votre disque dur et localise et répare les problèmes détectés.
Méthode 3: définir la gestion des fichiers d'échange sur automatique
Comme le montre le code d'erreur, si vous rencontrez un bloc ou un secteur défectueux dans un fichier d'échange, Kernel_Data_Inpage_Error se produirait également. Réparer:
1) Sur votre clavier, appuyez sur le Touche de logo Windows  et EST en même temps pour appeler le dossier Explorateur de fichiers. Clic-droit Ce PC et cliquez Propriétés .
et EST en même temps pour appeler le dossier Explorateur de fichiers. Clic-droit Ce PC et cliquez Propriétés .
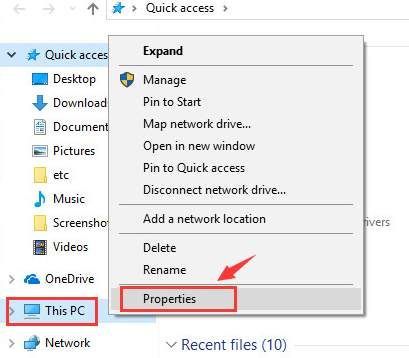
2) Cliquez sur Réglages avancés du système .
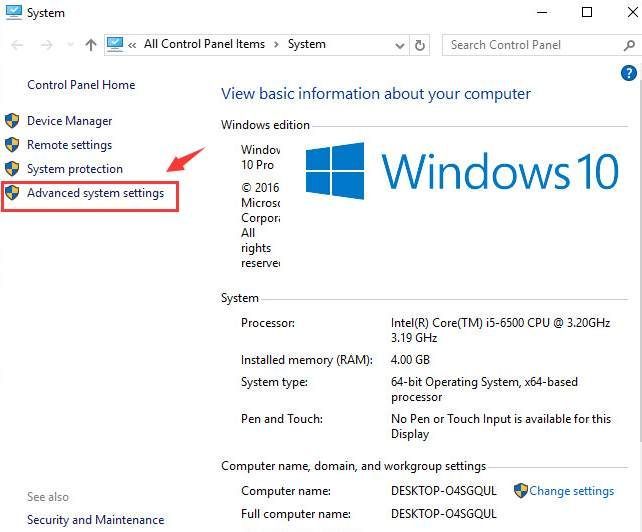
3) Dans le Avancée onglet, cliquez sur Réglages sous la catégorie Performance.
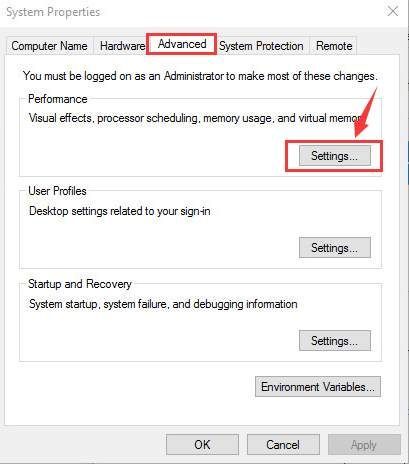
4) Aller à Avancée languette. Cliquez sur Changement… .
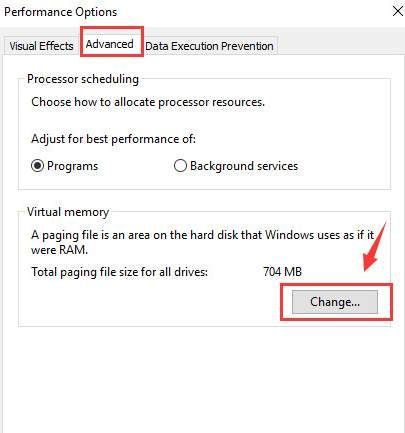
5) Cochez si la case pour Gérez automatiquement la taille du fichier d'échange pour tous les lecteurs est coché, et il devrait NE PAS être vide.

Si le vôtre est désactivé, veuillez cocher cette case et cliquer sur D'accord pour enregistrer la modification.
Méthode 4: mettre à jour les pilotes de périphérique .
Votre problème est probablement dû à des problèmes de pilote. Les étapes ci-dessus peuvent le résoudre, mais si ce n'est pas le cas ou si vous n'êtes pas sûr de jouer manuellement avec les pilotes, vous pouvez le faire automatiquement avec Conducteur facile .
Conducteur facile reconnaîtra automatiquement votre système et trouvera les pilotes appropriés. Vous n'avez pas besoin de savoir exactement quel système fonctionne sur votre ordinateur, vous n'avez pas besoin de risquer de télécharger et d'installer le mauvais pilote, et vous n'avez pas à vous soucier de faire une erreur lors de l'installation.
Vous pouvez mettre à jour vos pilotes automatiquement avec le LIBRE ou la Pour version de Driver Easy. Mais avec la version Pro, cela ne prend que 2 clics (et vous obtenez une assistance complète et une garantie de remboursement de 30 jours):
1) Télécharger et installez Driver Easy.
2) Exécutez Driver Easy et cliquez sur Scanne maintenant bouton. Driver Easy analysera ensuite votre ordinateur et détectera tout problème de pilote.
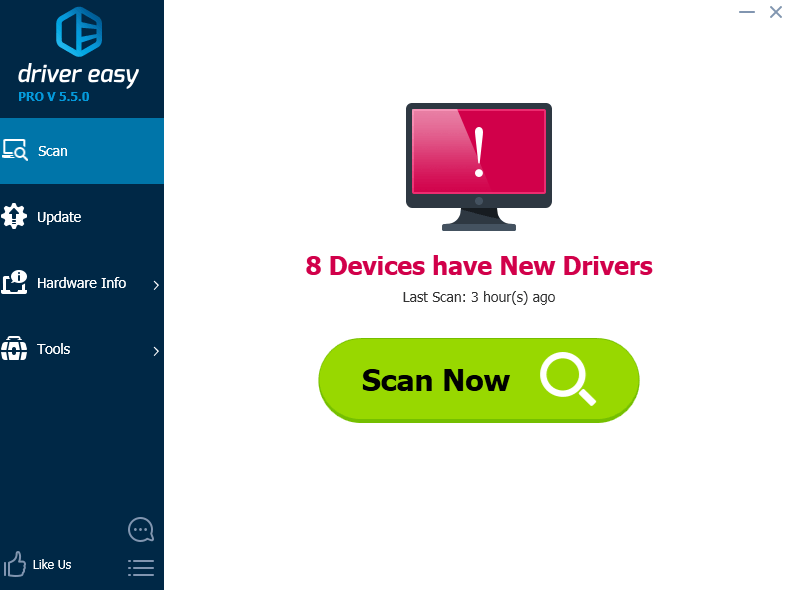
3) Cliquez sur le Mettre à jour à côté d'un pilote audio marqué pour télécharger et installer automatiquement la version correcte de ce pilote (vous pouvez le faire avec la version GRATUITE). Ou cliquez sur Tout mettre à jour pour télécharger et installer automatiquement la version correcte de tous les pilotes manquants ou obsolètes sur votre système (cela nécessite le Version Pro - vous serez invité à mettre à jour lorsque vous cliquerez sur Tout mettre à jour ).
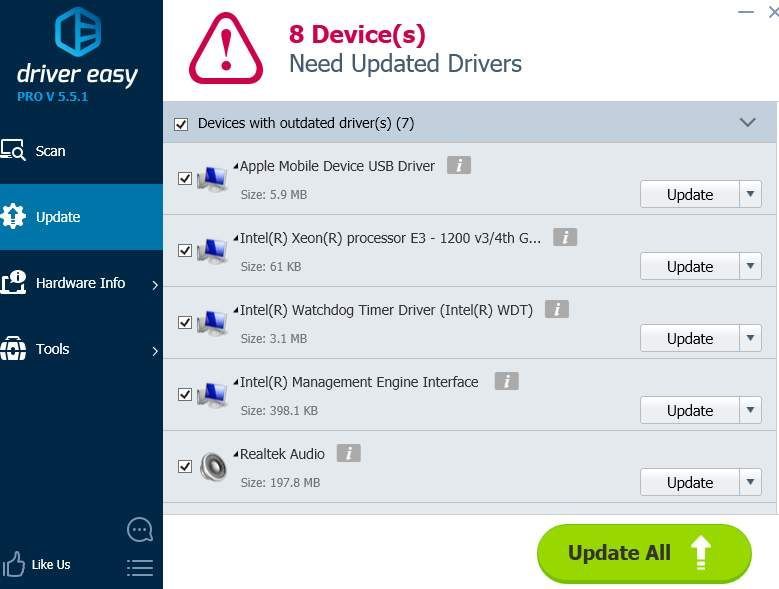
Autres options
1) Assurez-vous que votre disque dur ne tombe pas en panne . Si vous entendez un bruit de cliquetis étrange provenant du disque dur de votre ordinateur lorsque cet écran bleu d'erreur de mort se produit, il y a de fortes chances que votre disque dur soit en panne ou en panne.
2) Vérifiez votre câble IDE / SATA . Comme mentionné ci-dessus, cet écran bleu de la mort pourrait être causé par des secteurs défectueux sur le disque dur, ce qui pourrait être dû au fait que votre ordinateur a du mal à détecter votre disque dur en raison d'un câble IDE / SATA lâche ou défectueux. Assurez-vous que votre câble IDE / SATA est attaché aux deux extrémités. Si vous vous êtes déjà assuré que le câble est bien attaché et que l'erreur d'écran bleu persiste, vous voudrez peut-être le remplacer et réessayer.
3) Vérifier le journal système dans l'Observateur d'événements . Si vous souhaitez avoir plus de messages d'erreur supplémentaires susceptibles de vous aider à identifier le périphérique à l'origine du problème, vous pouvez vérifier les informations dans l'Observateur d'événements.




![[CORRIGÉ] Le crash remasterisé de Spider-Man de Marvel | 6 solutions éprouvées](https://letmeknow.ch/img/knowledge-base/92/fixed-marvel-s-spider-man-remastered-crashing-6-proven-fixes-1.jpg)

![[RÉSOLU] Steam ne peut pas se connecter](https://letmeknow.ch/img/knowledge/49/steam-can-t-log.jpg)