
'Mon Fortnite n'arrête pas de planter sur PC.' Récemment, il y a eu une discussion animée concernant le problème de crash de Fortnite. Cela vous dérange également et recherchez des solutions pour résoudre ce problème ? Ne vous inquiétez pas. Cet article présentera plusieurs correctifs possibles pour résoudre ce problème.
7 correctifs pour le crash de Fortnite sur PC
Vous n’êtes pas obligé de tous les essayer ; parcourez la liste jusqu'à ce que vous trouviez celle qui vous convient.
- Vérifier la configuration système requise
- Changer de peau
- Mettre à jour les pilotes GPU
- Paramètres graphiques inférieurs
- Arrêter l'overclocking
- Vérifier l'intégrité des fichiers du jeu
- Réparer les fichiers système
Correctif 1 Vérifier la configuration système requise
Si vous n’avez aucune idée des spécifications de votre machine, suivez les étapes ci-dessous :
- Frappez le Clé du logo Windows et R. sur votre clavier pour appeler la boîte de dialogue Exécuter.
- Taper DxDiag et cliquez D'ACCORD .
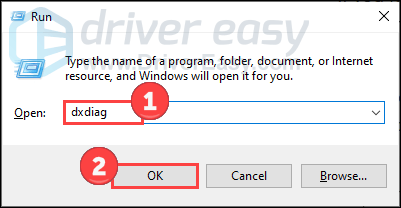
- Vérifiez les informations de votre système sous Système languette.
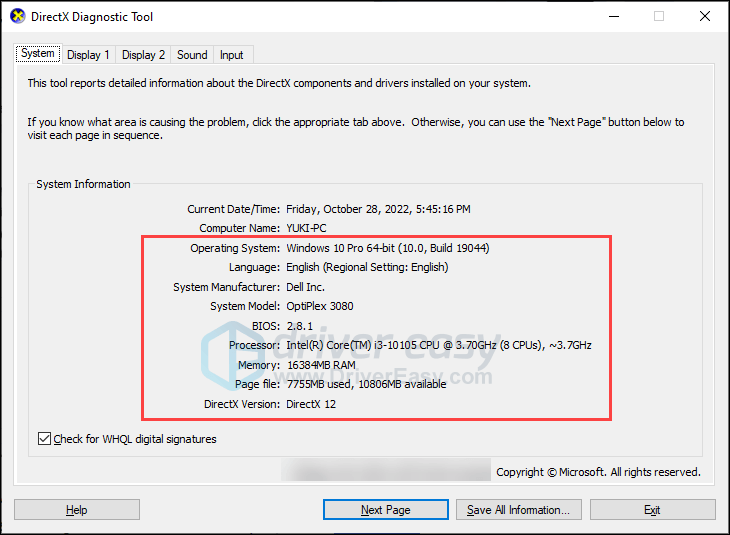
- Clique le Afficher pour afficher les détails graphiques.
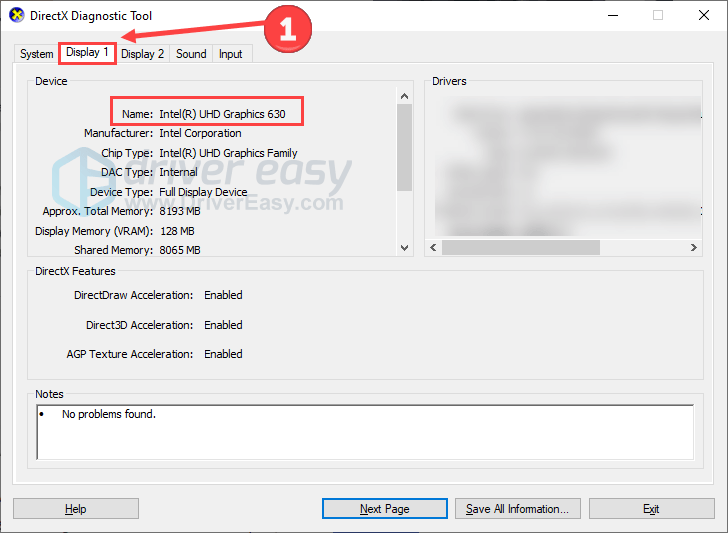
Consultez le tableau ci-dessous pour confirmer que votre configuration correspond aux exigences du jeu.
| les fenêtres | Le minimum | Recommandé |
| TOI | Windows 10 64 bits | Windows 10 64 bits |
| CPU | Core i3-3225 3,3 GHz | Core i5-7300U 3,5 GHz |
| Mémoire | 8 Go de RAM | 8 Go de RAM |
| GPU | Nvidia GTX 960, AMD R9 280 ou GPU DX11 équivalent | |
| VRAM | 2 Go de VRAM | |
| Supplémentaire | Disque SSD NVMe |
| Windows – Préréglages de qualité épique | Windows – UEFN | |
| TOI | Windows 10 64 bits | Windows 10 64 bits version 1909 révision .1350 ou supérieure |
| CPU | Intel Core i7-8700, AMD Ryzen 7 3700x ou équivalent | Intel ou AMD quadricœur avec processeur 2,5 GHz ou plus rapide |
| Mémoire | 16 Go de RAM ou plus | 16 Go de RAM |
| GPU | Nvidia GTX 1080, AMD Radeon RX 5700 XT ou GPU équivalent | Nvidia GTX 960, AMD R9 280 ou GPU DX11 équivalent |
| VRAM | 4 Go de VRAM ou plus | 4 Go de VRAM |
| Supplémentaire | Disque SSD NVMe | |
| Conducteurs | Pilote NVIDIA 516.25 ou supérieur pour les cartes vidéo Nvidia Pilote AMD 22.2.2 ou supérieur pour les cartes vidéo AMD |
Comparez votre système avec ces exigences. Si votre système ne répond pas à la configuration minimale requise, envisagez de mettre à niveau votre matériel pour une expérience de jeu fluide.
Fix 2 Changer la peau
Même si cela peut paraître bizarre, un Redditor a suggéré changer de peau pour résoudre le malheur de Fortnite. Il a mentionné que plusieurs skins peuvent être à l'origine du crash sur PC, et cela a fonctionné pour certains autres Redditors.
Comme cela ne nuit pas à votre jeu et à votre machine, vous pouvez essayer. Afficher le message d'origine ici .
Fix 3 Mettre à jour les pilotes GPU
Votre Fortnite plante peut-être parce que vous utilisez un pilote graphique obsolète, corrompu ou manquant. Par conséquent, garder votre pilote GPU à jour peut éventuellement résoudre ce problème.
Vous pouvez visiter le site Web de votre fabricant de graphiques (tel que Nvidia ou DMLA ) pour télécharger les derniers pilotes. Mais si vous n'avez pas le temps, la patience ou les compétences nécessaires pour mettre à jour le pilote manuellement, vous pouvez opter pour une solution automatique fournie par Conducteur facile .
Driver Easy reconnaîtra automatiquement votre système et trouvera les pilotes appropriés. Vous n'avez pas besoin de savoir exactement quel système exécute votre ordinateur, vous n'avez pas besoin d'être dérangé par le mauvais pilote que vous téléchargeriez et vous n'avez pas besoin de vous soucier de faire une erreur lors de l'installation.
Vous pouvez mettre à jour automatiquement vos pilotes avec la version GRATUITE ou Pro de Driver Easy. Mais avec la version Pro, cela ne prend que 2 étapes (et vous bénéficiez d'une assistance complète et d'une garantie de remboursement de 30 jours) :
- Télécharger et installez Driver Easy.
- Exécutez Driver Easy et cliquez sur le bouton Scanne maintenant bouton. Driver Easy analysera ensuite votre ordinateur et détectera tout pilote problématique.
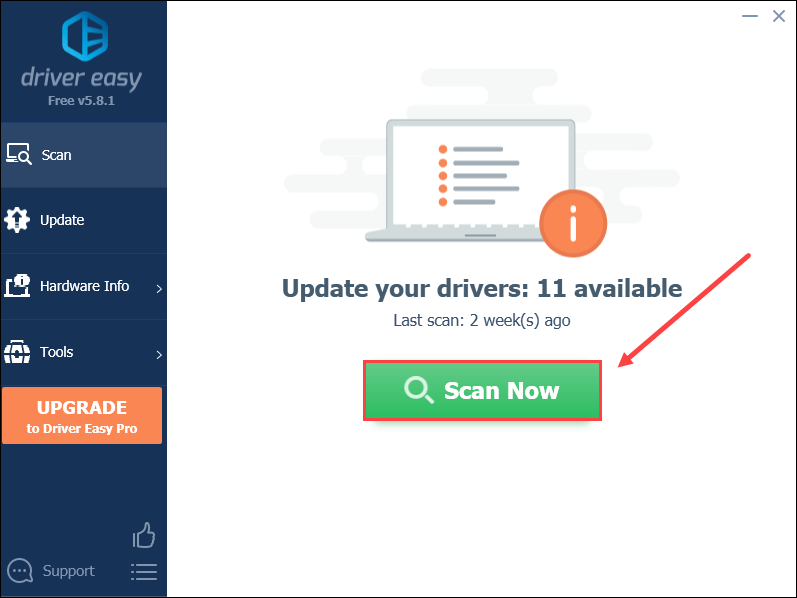
- Cliquez sur Tout mettre à jour pour télécharger et installer automatiquement la version correcte de tous les pilotes manquants ou obsolètes sur votre système (cela nécessite le Version professionnelle – vous serez invité à effectuer la mise à niveau lorsque vous cliquerez sur Tout mettre à jour).
Ou vous pouvez cliquer sur le Mise à jour à côté du pilote graphique signalé pour télécharger automatiquement la version correcte de ce pilote, puis vous pourrez l'installer manuellement (vous pouvez le faire avec la version GRATUITE).
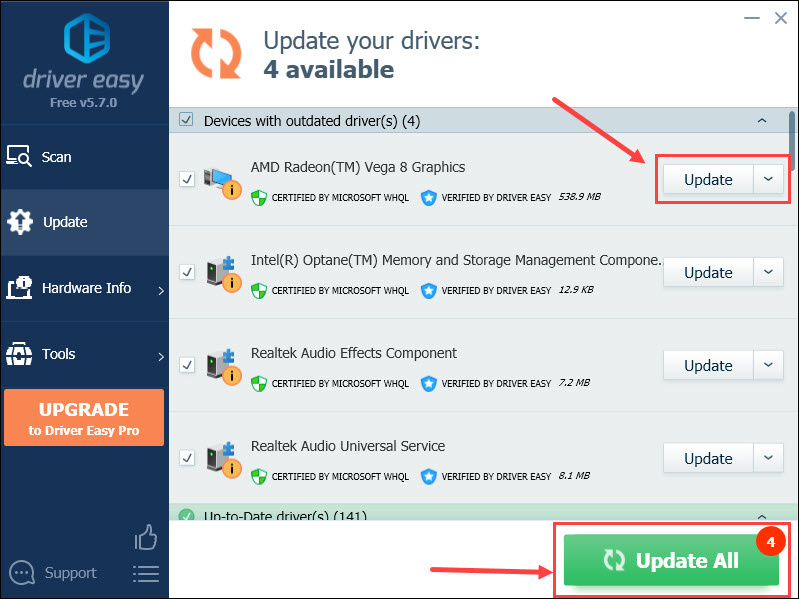
Redémarrez votre PC et voyez si Fortnite continue de planter.
Correction de 4 paramètres graphiques inférieurs
Si votre jeu plante fortement, vous pouvez essayer de réduire la qualité graphique pour réduire la pression sur le système. Notez que cela peut apporter une image de jeu moins claire.
Voici comment accédez aux paramètres graphiques de Fortnite :
- Clique sur le menu principal dans le coin supérieur droit.
- Clique sur le icône d'engrenage et cliquez Paramètres .
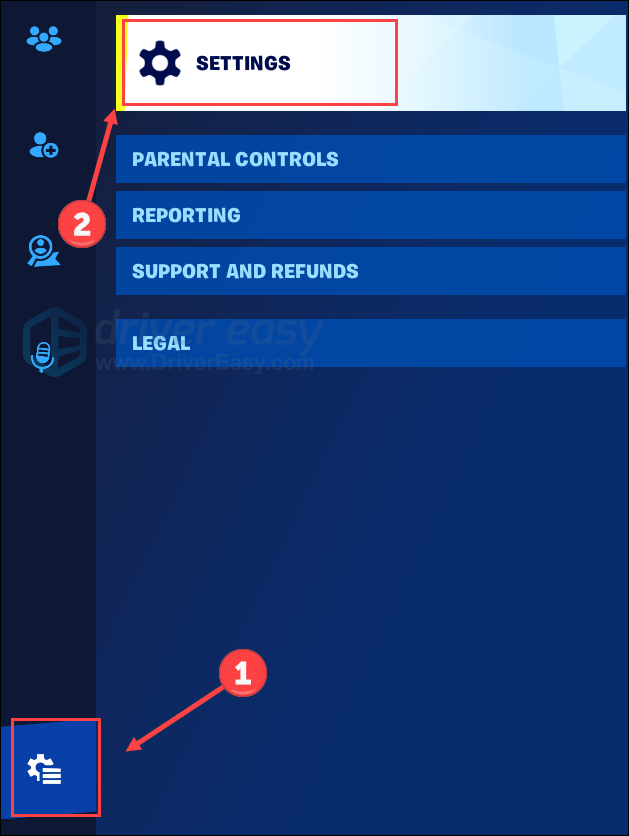
- Sous le Vidéo , vous pouvez ajuster vos paramètres graphiques en fonction de nos recommandations suivantes.
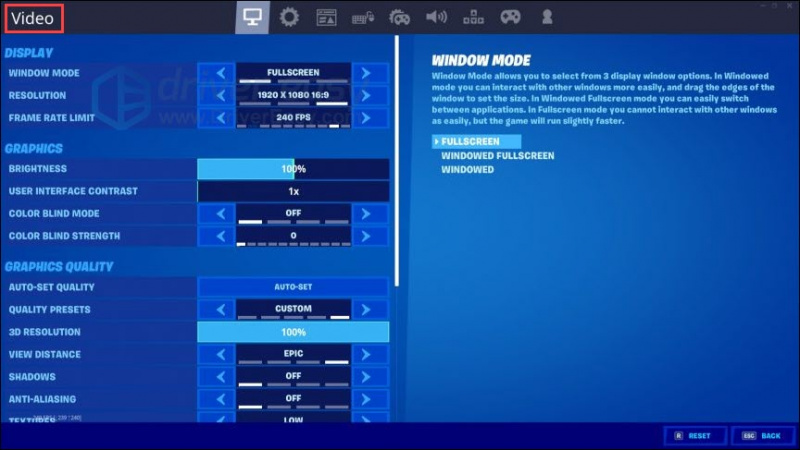
- Enregistrez vos paramètres et voyez si votre jeu fonctionne mieux.
Nous listons ici quelques paramètres recommandés pour vous :
- Résolution : utilisez le paramètre maximum de votre moniteur ( Comment vérifier la résolution de mon moniteur ? )
- Limite de fréquence d'images : utilisez la valeur maximale du taux de rafraîchissement de votre moniteur ( Comment vérifier mon taux de rafraîchissement ? )
- Préréglages de qualité : Faible
- Résolution 3D : 100 %
- Distance de vue : moyenne ou lointaine
- Ombres : désactivées
- Anticrénelage : Désactivé
- Texture : Moins
- Effets : Faible
- Post-traitement : moins
Comment vérifier la résolution de mon moniteur ?
- appuie sur le Clé du logo Windows et je sur le clavier pour appeler les paramètres.
- Cliquez sur Système .
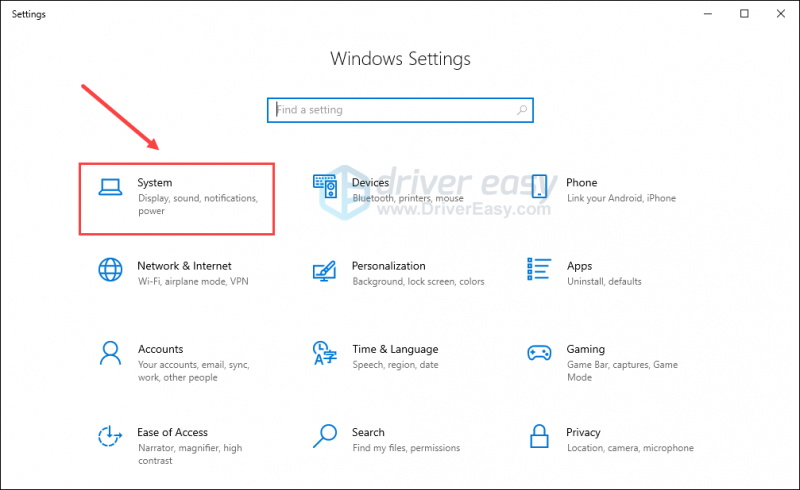
- Dans l'onglet Affichage, faites défiler vers le bas pour localiser le Résolution d'affichage .
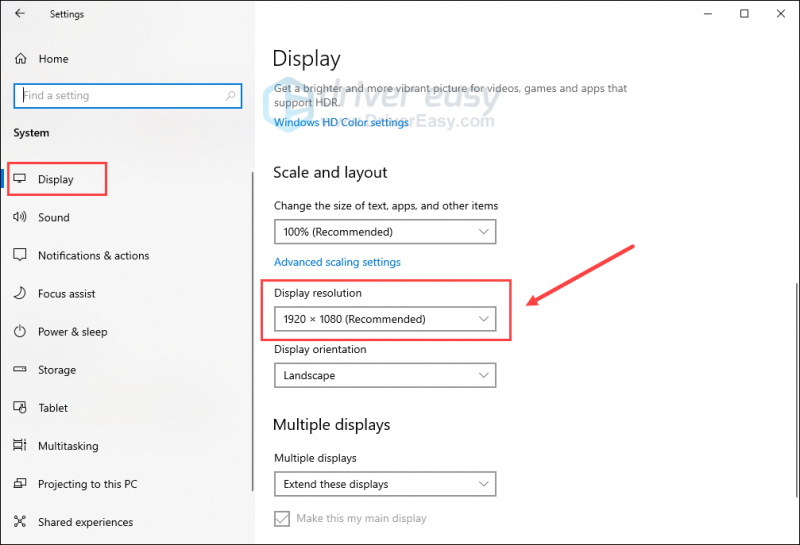
Comment vérifier mon taux de rafraîchissement ?
Cliquez sur ici pour vérifier le taux de rafraîchissement de votre moniteur. Ou vous pouvez simplement rechercher test du taux de rafraîchissement du moniteur sur Google pour essayer d'autres testeurs en ligne.
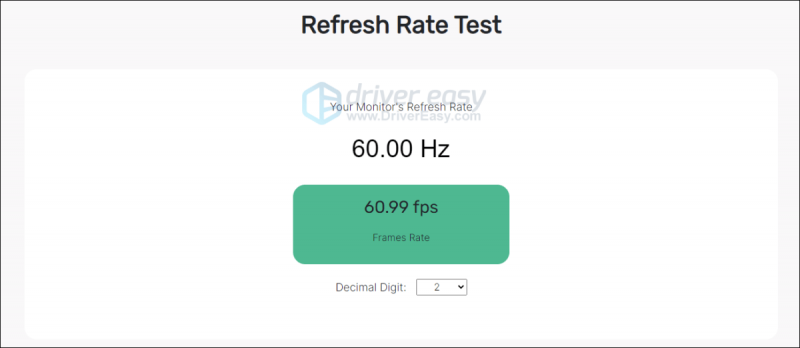
Fix 5 Arrêter l'overclocking
Améliorer les performances de vos jeux est possible en overclockant votre CPU ou GPU, mais cela comporte un risque d'instabilité, conduisant à le jeu plante et d'autres problèmes. La surchauffe est une conséquence courante de l'overclocking.
Pour arrêter l'overclocking, rétablir vos composants à leurs spécifications par défaut . Cette action favorise la stabilité et aide à prévenir les dommages potentiels dus à un overclocking excessif. Après cela, vérifiez si votre Fortnite continue de planter sur votre PC.
Correctif 6 Vérifier l'intégrité des fichiers du jeu
Si les fichiers de votre jeu Starfield sont manquants, corrompus ou endommagés, les plantages deviennent un problème inévitable. Pour résoudre ce problème, vous pouvez vérifier l'intégrité des fichiers du jeu et lancer le processus de réparation. De nombreux joueurs ont connu du succès avec cette méthode et nous sommes convaincus qu’elle résoudra également le problème pour vous.
Si vous jouez à Fortnite sur Epic Games Launcher, suivez les étapes ci-dessous :
- Exécutez Epic Games Launcher et sélectionnez Bibliothèque dans le volet de gauche.
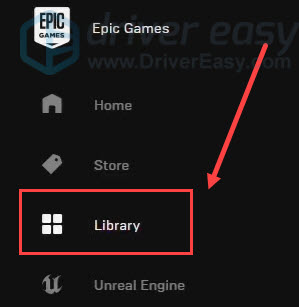
- Clique sur le trois points (…) sous le jeu pour appeler un menu, puis cliquez sur Vérifier .
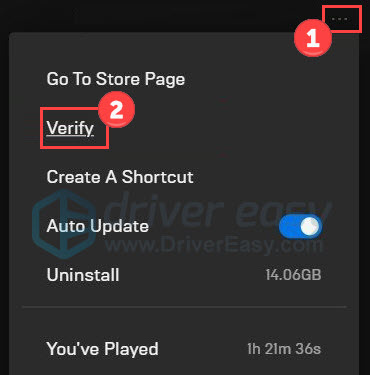
Attendez la fin du processus. Une fois terminé, quittez Epic Games et rouvrez-le. Si cette astuce ne résout pas le crash, essayez la suivante.
Fix 7 Réparer les fichiers système
Les problèmes avec les fichiers système, comme les DLL manquantes, peuvent affecter le démarrage et le fonctionnement fluides de votre ordinateur et du jeu. Pour rechercher des fichiers système défectueux sur votre PC, vous souhaiterez peut-être effectuer une analyse approfondie à l'aide de Forteté .
Fortect est un logiciel doté d'une technologie avancée conçue pour protéger et améliorer les performances des PC. Il excelle dans des tâches telles que le remplacement de fichiers Windows compromis, la suppression des menaces de logiciels malveillants, l'identification des sites Web dangereux et la libération de l'espace disque. Il est important de noter que tous les fichiers de remplacement proviennent d'une base de données complète de fichiers système certifiés.
- Télécharger et installez Fortect.
- Ouvrez Fortect et lancez une analyse gratuite.
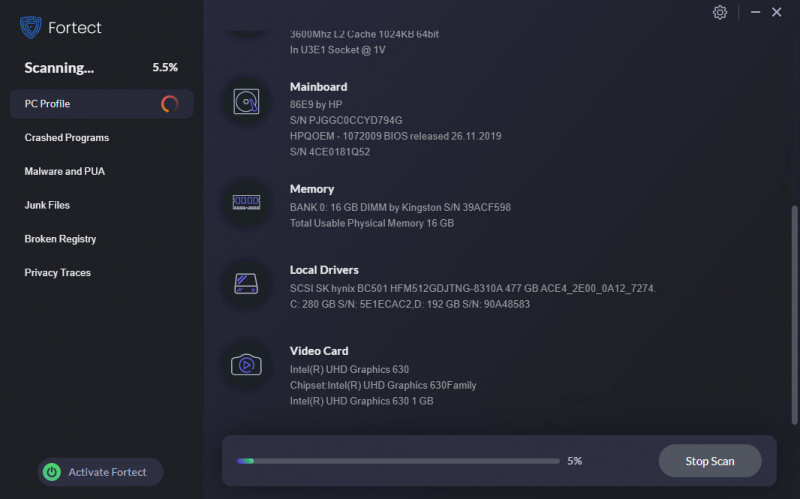
- Une fois cela fait, vérifiez le rapport généré répertoriant tous les problèmes détectés. Pour les corriger, cliquez sur Commencer la réparation (et vous devrez payer pour la version complète. Elle est livrée avec un Remboursement sous 60 jours garantie afin que vous puissiez rembourser à tout moment si Fortect ne résout pas votre problème).
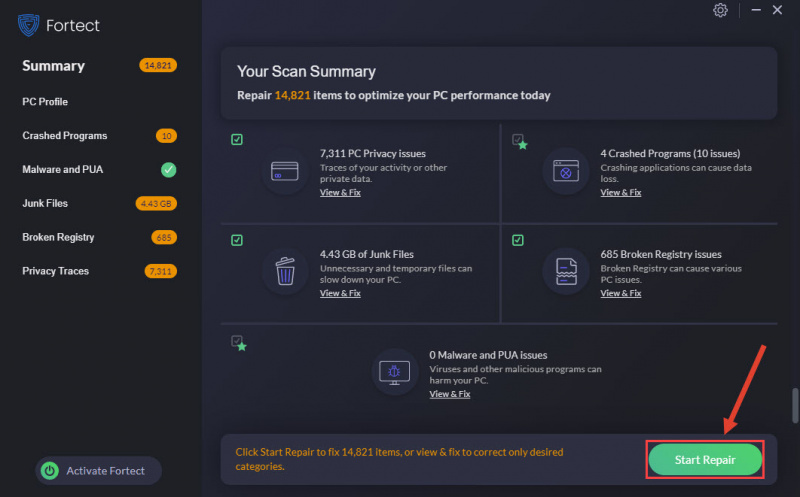
Après la réparation, redémarrez votre ordinateur et Fortnite pour vérifier toute amélioration.
Ce sont tous des correctifs pour résoudre le problème de crash de Fortnite sur PC. Si vous avez d'autres méthodes ou questions, n'hésitez pas à les partager avec nous ci-dessous.

![Minecraft ne peut pas se connecter au serveur [réparé]](https://letmeknow.ch/img/network-issues/70/minecraft-can-t-connect-server.jpg)



![[RÉSOLU] COD : le chat vocal Vanguard ne fonctionne pas](https://letmeknow.ch/img/knowledge/81/cod-vanguard-voice-chat-not-working.jpg)
