'>

Votre LES CHAMPS DE BATAILLE DE PLAYERUNKNOWN (PUBG) est bloqué sur l'écran de chargement? Ne t'inquiète pas. Si vous rencontrez des problèmes tels que Écran de chargement PUBG bloqué , ou coincé dans l'écran noir avec le logo PUBG , vous pouvez essayer ces méthodes pour résoudre votre problème.
6 correctifs pour PUBG bloqués sur l'écran de chargement
- Arrêtez d'overclocker votre CPU
- Mettre à jour les pilotes disponibles
- Configurer les paramètres du pare-feu Windows
- Désactiver les BEServices dans le Gestionnaire des tâches
- Reconfigurer Internet
- Désactiver temporairement le programme antivirus
Correction 1:Arrêtez d'overclocker votre CPU
overclocking signifie que votre CPU et votre mémoire fonctionnent à des vitesses supérieures à leur niveau de vitesse officiel. Presque tous les processeurs sont livrés avec une cote de vitesse. Cependant, cela peut bloquer vos jeux lors du chargement ou des plantages, vous devriez donc réglez la fréquence d'horloge de votre processeur sur la valeur par défaut pour résoudre le problème.
Fix 2: mettre à jour les pilotes disponibles
Les pilotes manquants ou obsolètes de votre ordinateur peuvent entraîner PUBG bloqué sur l'écran de chargement , surtout s'il y a un problème avec le pilote de votre carte graphique, vous devez donc vérifier que les pilotes de votre ordinateur sont à jour et mettre à jour ceux qui ne le sont pas.
Vous pouvez télécharger manuellement le fichier de pilote pour vos pilotes de périphérique auprès des fabricants, puis l'installer sur votre ordinateur. Cela demande du temps et des compétences informatiques.
Si vous n'avez pas le temps ou la patience, vous pouvez le faire automatiquement avec Conducteur facile .
Driver Easy reconnaîtra automatiquement votre système et trouvera les pilotes appropriés. Vous n’avez pas besoin de savoir exactement quel système fonctionne sur votre ordinateur, vous n’avez pas besoin d’être dérangé par le mauvais pilote que vous téléchargeriez et vous n’avez pas à vous soucier de faire une erreur lors de l’installation.
Vous pouvez mettre à jour vos pilotes automatiquement avec le LIBRE ou la Pour version de Driver Easy. Mais avec la version Pro, cela ne prend que 2 clics (et vous obtiendrez un support complet et un Garantie de remboursement de 30 jours ).
1) Télécharger et installez Driver Easy.
2) Exécutez Driver Easy et cliquez sur le Scanne maintenant bouton. Driver Easy analysera ensuite votre ordinateur et détectera tout problème de pilote.
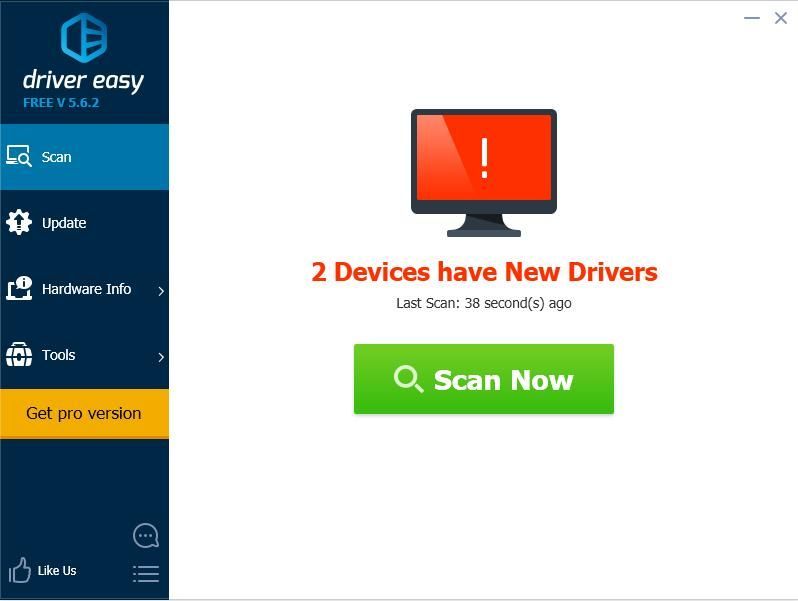
3) Cliquez sur le Mettre à jour à côté du périphérique marqué pour télécharger automatiquement la version correcte du pilote (vous pouvez le faire avec le LIBRE version). Ensuite, installez le pilote sur votre ordinateur.
Ou cliquez sur Tout mettre à jour pour télécharger et installer automatiquement la version correcte de tous les pilotes manquants ou obsolètes sur votre système (cela nécessite le Version Pro - vous serez invité à mettre à jour lorsque vous cliquerez sur Tout mettre à jour ).
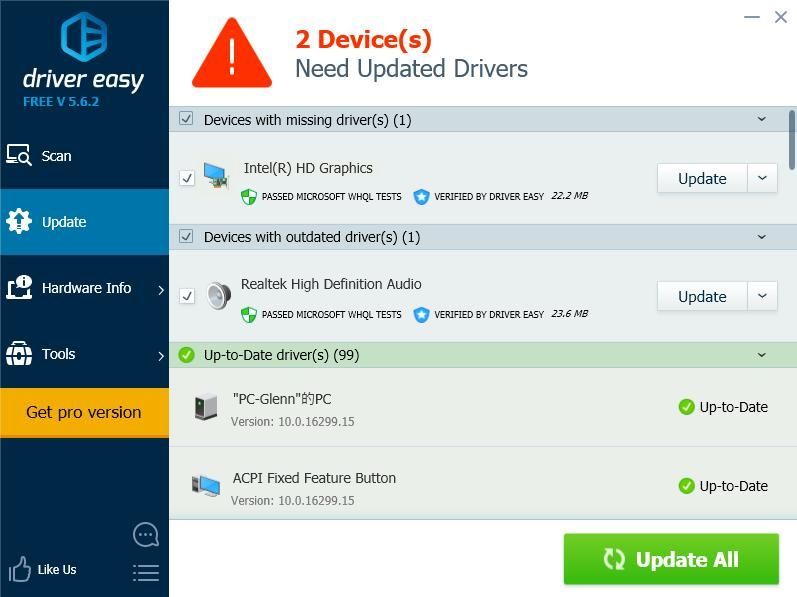 La version Pro de Driver Easy est livré avec un support technique complet.
La version Pro de Driver Easy est livré avec un support technique complet. Si vous avez besoin d'aide, veuillez contacter L'équipe d'assistance de Driver Easy à support@drivereasy.com .
4) Redémarrez votre ordinateur et ouvrez PUBG pour voir s'il se charge plus rapidement.
Correction 3: configurer les paramètres du pare-feu Windows
Vous pouvez essayer de modifier les règles entrantes et sortantes dans votre pare-feu Windows pour corrige le problème de PUBG bloqué sur l'écran de chargement . Suivez les étapes ci-dessous pour faire:
Étape 1: Localisez votre répertoire de fichiers local PUBG
Tout d'abord, vous devez connaître clairement votre répertoire de fichiers PUBG. Faire cela:
1) Ouvrez Steam sur votre ordinateur, accédez à Bibliothèque , faites un clic droit sur PUBG et sélectionnez Propriétés .
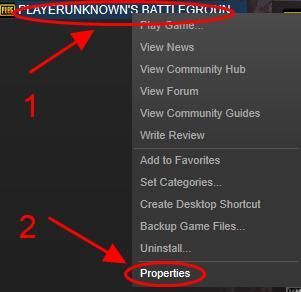
2) Cliquez sur Fichiers locaux , et cliquez sur Feuilleter fichiers locaux .
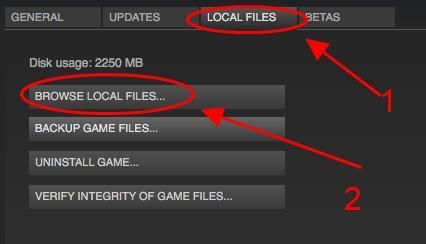
3) Ensuite, vous serez redirigé vers les fichiers du jeu dans votre Explorateur de fichiers, cliquez sur TslGame > Binaires > Win64 . Copiez ensuite ce lien de répertoire.
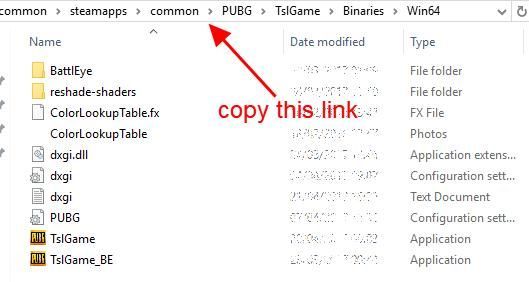
Étape 2: créer une nouvelle règle entrante
Puisque vous connaissez le répertoire de fichiers local de PUBG sur votre ordinateur, vous pouvez désormais créer une nouvelle règle pour les règles entrantes dans le pare-feu Windows.
1) Aller à Panneau de configuration , et cliquez sur Système et sécurité > les fenêtres Pare-feu ou Pare-feu Windows Defender .
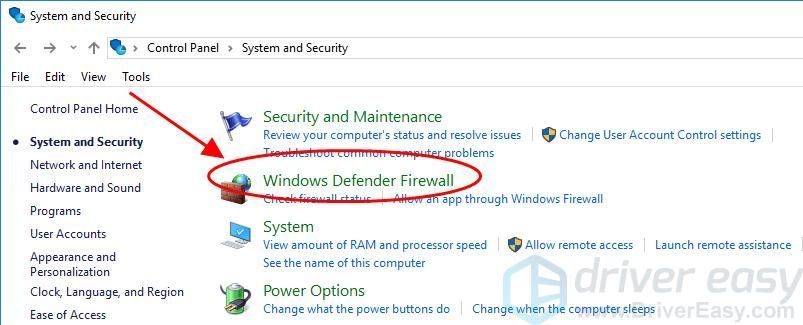
2) Cliquez sur Avancée réglages .
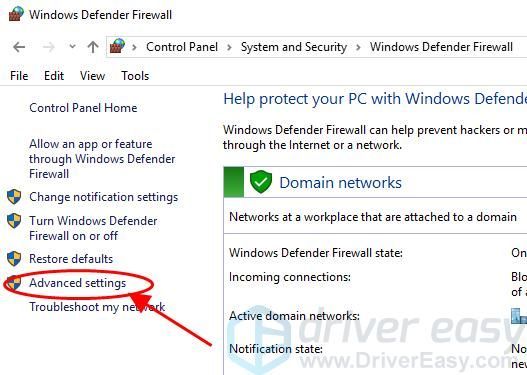
3) Cliquez sur Règles entrantes , et cliquez sur Nouvelle règle dans le volet droit.
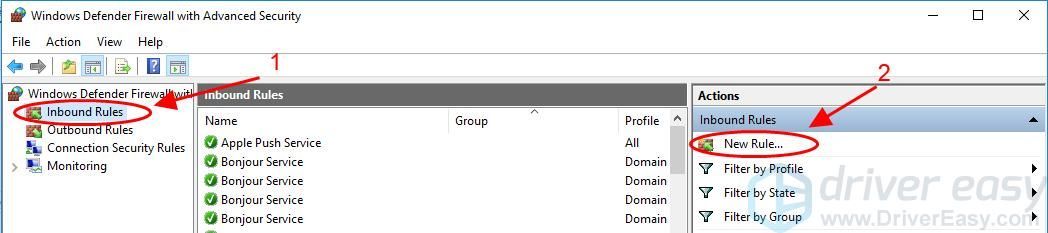
4) Sélectionnez Programme (il est sélectionné par défaut) et cliquez sur Prochain .
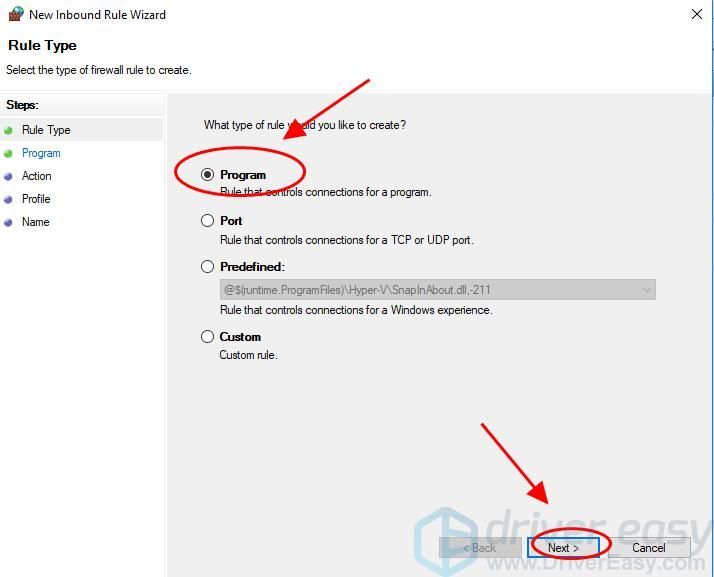
5) Sélectionnez Ce chemin de programme , et collez le lien du répertoire de fichiers PUBG que vous venez de copier (ou vous pouvez cliquer sur Feuilleter pour sélectionner le répertoire de fichiers local à l'étape 1), puis cliquez sur Prochain .
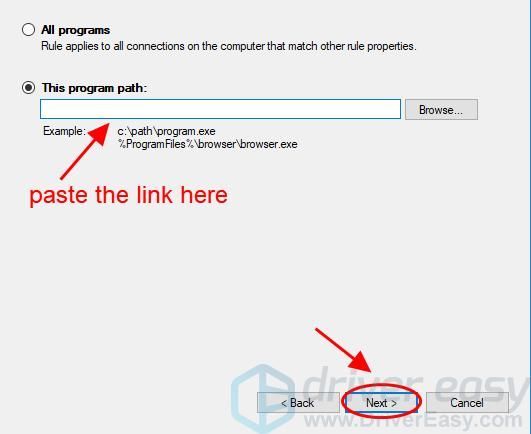
6) Laissez-le comme sélectionnez Toute la connexion , et cliquez sur Prochain .
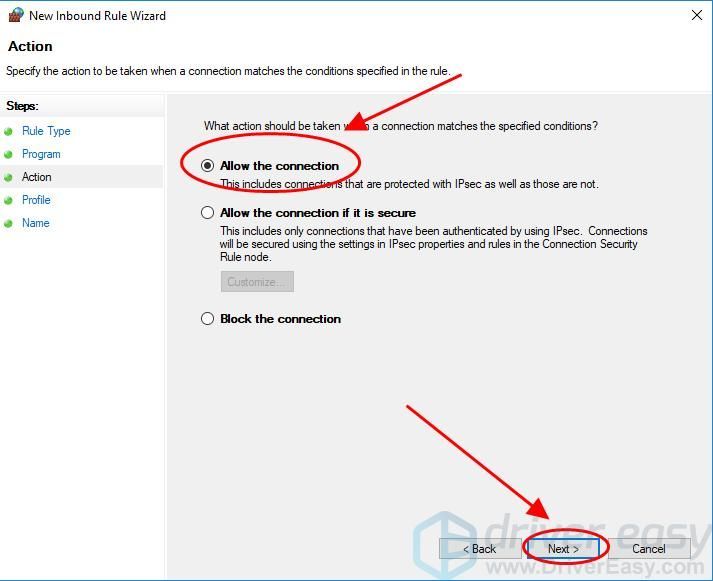
7) Laissez-le tel quel en ce qui concerne Quand la règle s'applique-t-elle? et cliquez Prochain .
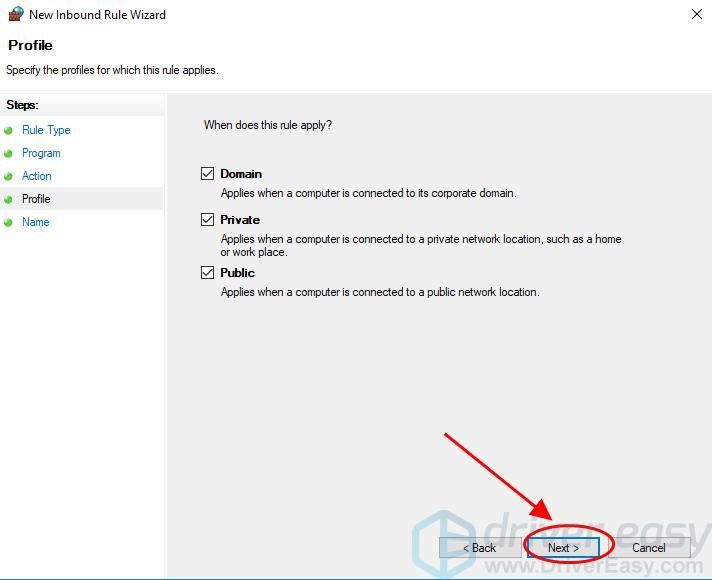
8) Saisissez un nom pour cette règle et cliquez sur terminer .
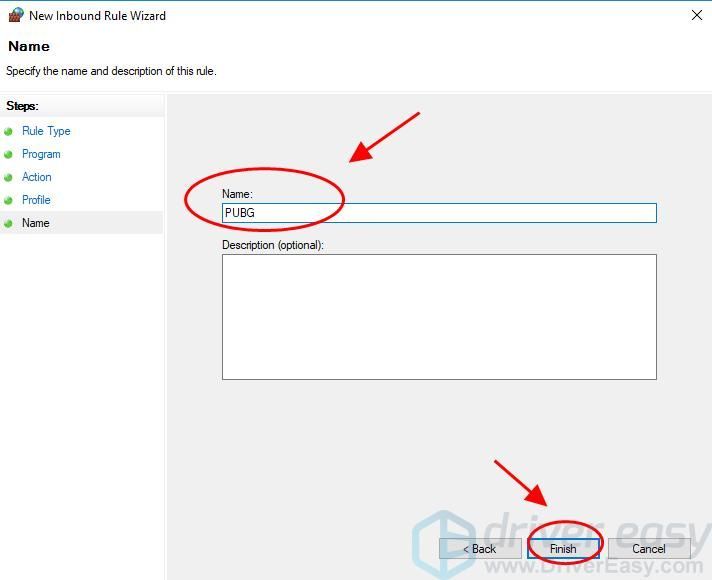
Étape 3: créer une nouvelle règle sortante
Une fois que vous avez créé une nouvelle règle entrante, vous devez également créer une nouvelle règle dans les règles sortantes pour votre fichier de jeu.
1) Toujours sur le Pare-feu Windows avec sécurité avancée volet, cliquez sur Règles sortantes , et cliquez sur Nouveau Règle dans le volet droit.
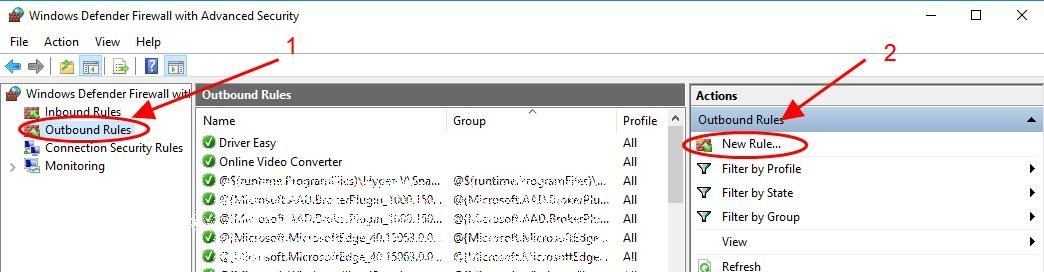
2) Sélectionnez Programme (il est sélectionné par défaut) et cliquez sur Prochain .
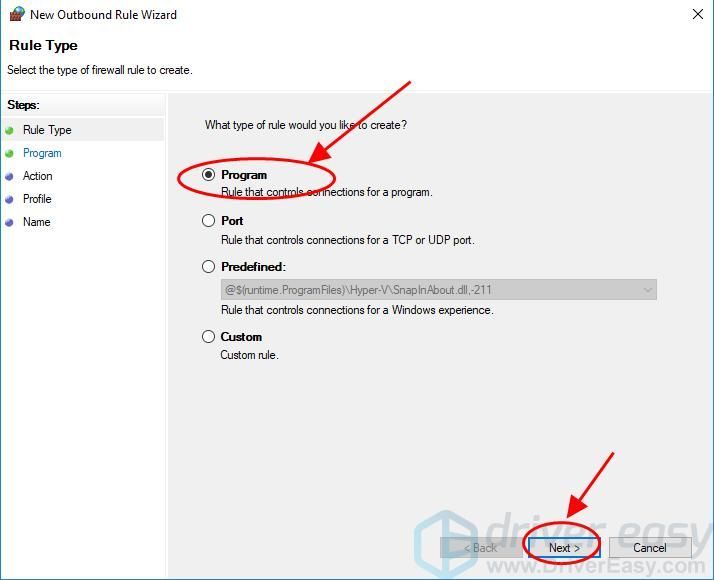
3) Sélectionnez Ce chemin de programme , et collez le lien du répertoire de fichiers PUBG que vous venez de copier (ou vous pouvez cliquer sur Feuilleter pour sélectionner le répertoire de fichiers local à l'étape 1), puis cliquez sur Prochain .
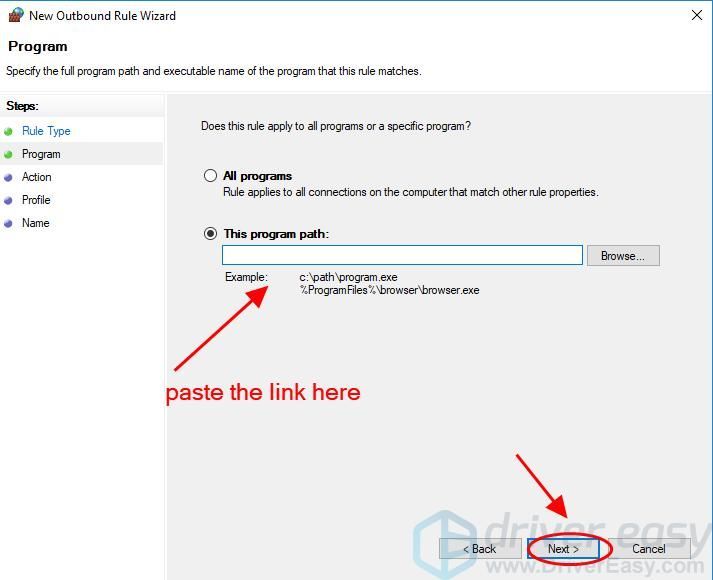
4) Laissez-le comme sélectionnez Toute la connexion , et cliquez sur Prochain .
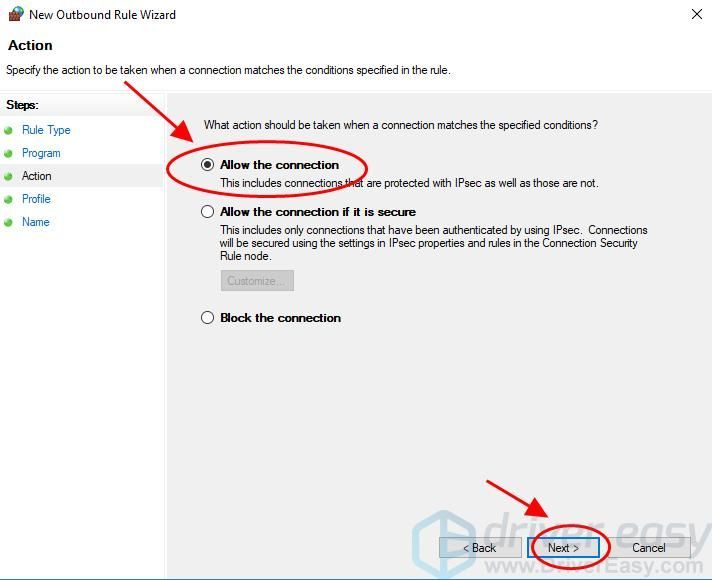
5) Laissez les choses telles qu'elles sont quand il s'agit de Quand la règle s'applique-t-elle? et cliquez Prochain .
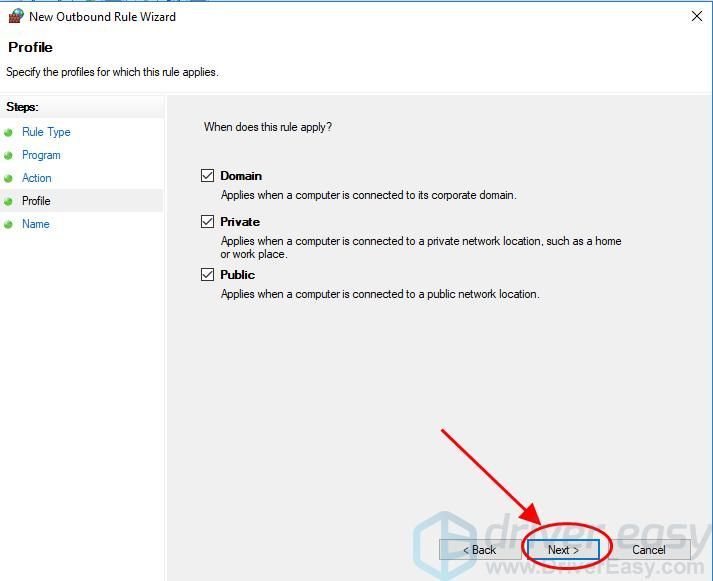
6) Saisissez un nom pour cette règle et cliquez sur terminer .
7) Fermez tous les volets et redémarrez votre ordinateur, puis lancez PUBG sur votre ordinateur pour voir si cela fonctionne.
Cela devrait aider à résoudre votre PUBG bloqué sur des problèmes d'écran de chargement . Veuillez noter que vous devrez répéter ces étapes lors de la mise à jour du jeu.
Si cette méthode ne fonctionne pas, ne vous inquiétez pas. Nous avons d'autres solutions à essayer.
Fix 4: Désactivez les BEServices dans le Gestionnaire des tâches
Vous pouvez mettre fin au service d'arrière-plan de votre jeu et redémarrer le service pour résoudre le problème de blocage de PUBG sur l'écran de chargement. Voici comment procéder:
1) Ouvert Vapeur dans votre ordinateur et ouvrez PUBG .
2) Sur votre clavier, appuyez sur le Touche de logo Windows et R en même temps pour appeler la zone Exécuter.
3) Dans la zone Exécuter, tapez taskmgr et cliquez D'accord .
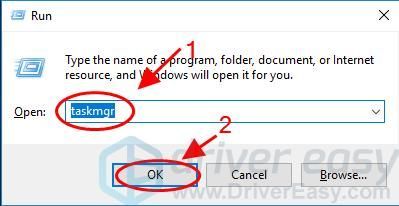
4) Dans le Processus onglet, faites défiler vers le bas et sélectionnez BEServices , et cliquez sur Tâche finale .
Cela devrait fermer votre jeu. Sinon, vous pouvez fermer manuellement le jeu.
Redémarrez votre ordinateur et ouvrez à nouveau votre jeu pour voir s'il fonctionne.
Fix 5: Reconfigurer Internet
Parfois, le problème Internet peut empêcher vos jeux de fonctionner correctement, vous pouvez donc reconfigurer votre Internet pour résoudre le problème de PUBG bloqué sur l'écran de chargement.
1) Type cmd dans le champ de recherche du Début menu, clic droit Invite de commandes (ou cmd si vous utilisez Windows 7), puis sélectionnez Exécuter en tant qu'administrateur .
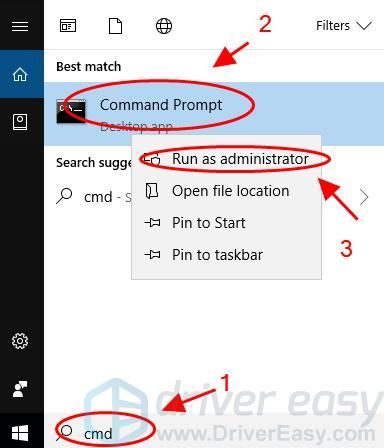
2) Tapez la commande suivante à chaque fois à tour de rôle et appuyez sur Entrer à chaque fois après avoir tapé chaque commande.
ipconfig / release
ipconfig / tout
ipconfig / flush
ipconfig / renouveler
netsh int ip set dns réinitialisation netsh winsock
3) Après avoir exécuté toutes les commandes ci-dessus, quittez l'invite de commandes.
4) Redémarrez votre ordinateur et ouvrez à nouveau votre jeu.
Toujours pas de chance? D'ACCORD. Il y a encore une chose à essayer.
Correction 6: désactiver temporairement le programme antivirus
Cela semble un peu étrange, mais cela fonctionne pour de nombreux joueurs. Vous pouvez essayer de désactiver le programme antivirus de votre ordinateur pour corrige le problème de PUBG bloqué sur l'écran de chargement . Faire cela:
1) Fermez le jeu sur votre ordinateur.
2) Désactivez temporairement le programme antivirus de votre ordinateur, tel que Windows Defender, Norton ou McAfee.
3) Redémarrez votre jeu et voyez s'il se charge correctement.
4) Si cela résout le problème de PUBG bloqué sur l'écran de chargement, cela semble être causé par votre programme antivirus. Vous pouvez ajouter votre programme de jeu à l'exception / exclusion de votre programme antivirus, puis réessayer votre jeu pour voir s'il fonctionne, ou vous pouvez consulter le développeur de votre programme antivirus pour avoir une solution.
5) N'oubliez pas de réactiver votre programme antivirus car la désactivation de l'antivirus peut présenter des risques pour votre ordinateur.
C'est ça. J'espère que cet article atteint son objectif et vous aidera à résoudre le problème PUBG bloqué sur l'écran de chargement problème.




![[Correctif 2022] Problèmes de liaison au serveur Hitman 3 sur PC](https://letmeknow.ch/img/other/04/hitman-3-serverbindung-probleme-auf-pc.png)

