'>
Epic Games Launcher ne s'ouvre pas? Ne vous inquiétez pas… Bien que ce soit très frustrant, vous n’êtes pas la seule personne à rencontrer ce problème. Des milliers de joueurs ont récemment signalé le même problème. Plus important encore, vous devriez être en mesure de résoudre ce problème assez facilement ...
Essayez ces correctifs
Voici une liste de correctifs qui ont résolu ce problème pour les autres joueurs. Vous n’avez pas à tous les essayer. Parcourez simplement la liste jusqu'à ce que vous trouviez celui qui vous convient.
- Terminez le processus de lancement d'Epic Games dans le Gestionnaire des tâches
- Lancez Epic Games Launcher à partir du menu Démarrer
- Ajustez vos paramètres d'affichage
- Mettez à jour votre pilote graphique
- Modifier les propriétés du lanceur Epic Games
- Ajoutez Epic Games Launcher comme exception à votre application antivirus tierce
- Réparer le lanceur de jeux épiques
- Réinstaller Epic Games Launcher
Correction 1: mettre fin au processus Epic Games Launcher dans le Gestionnaire des tâches
Assurez-vous que le lanceur Epic Games ne fonctionne pas en arrière-plan. Si tel est le cas, lorsque vous double-cliquez sur son raccourci sur votre bureau, il ne se lance pas. Vous devez donc d'abord mettre fin aux processus liés à Epic Games Launcher dans le Gestionnaire des tâches. Voici comment procéder:
1) Sur votre clavier, appuyez sur Ctrl , Décalage et Esc en même temps pour ouvrir le Gestionnaire des tâches.

2) Dans le Gestionnaire des tâches, sélectionnez EpicGamesLauncher et cliquez Tâche finale .
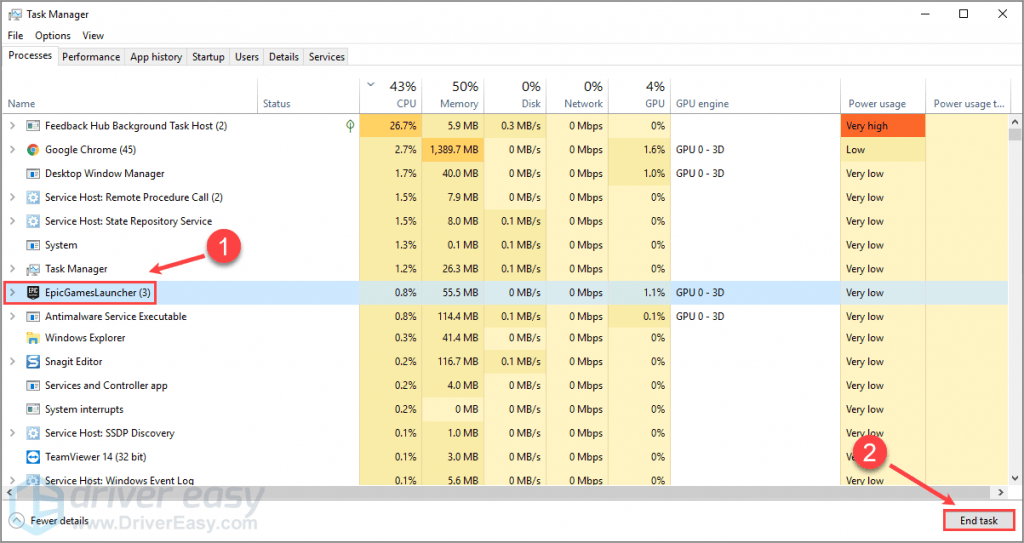
3) Exécutez Epic Games Launcher pour voir si vous avez résolu ce problème.
Si Epic Games Launcher ne démarre toujours pas, essayez la solution suivante, ci-dessous.
Fix 2: Lancez Epic Games Launcher à partir du menu Démarrer
Si vous n'avez pas réussi à lancer Epic Games Launcher en double-cliquant sur son raccourci sur votre bureau, vous devriez essayer de le lancer à partir du menu Démarrer. Faire cela:
Sur votre clavier, appuyez sur la touche du logo Windows et tapez Lanceur de jeux épiques . Dans la liste des résultats de recherche, cliquez sur Lanceur de jeux épiques pour l'exécuter.
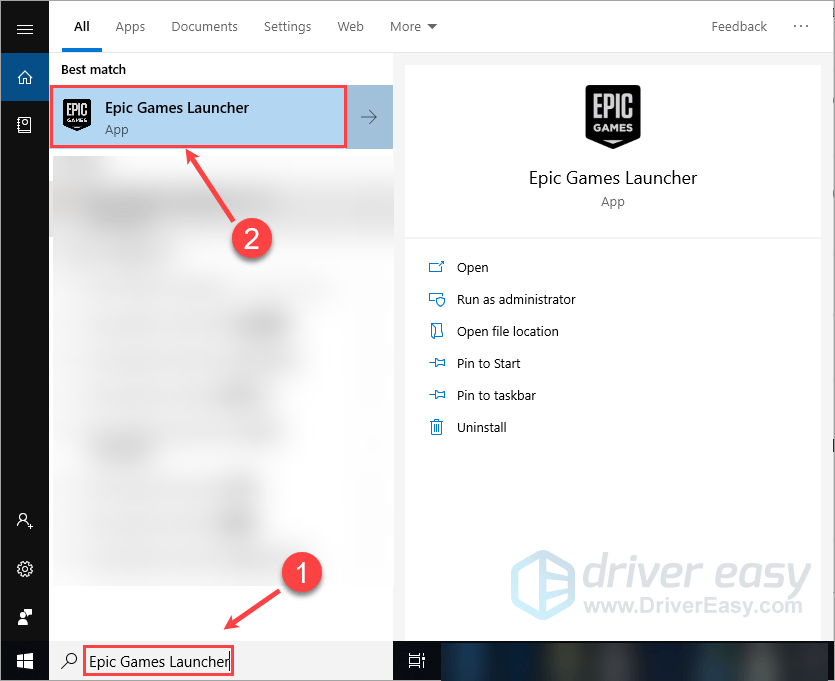
Voyez si vous pouvez lancer le programme. Si tel est le cas, vous devez supprimer son raccourci sur votre bureau et en créer un nouveau. S'il ne démarre toujours pas, ne vous inquiétez pas. Essayez la solution suivante, ci-dessous.
Fix 3: Ajustez vos paramètres d'affichage
Vérifiez vos paramètres d'affichage si ce problème persiste. Si vous avez ajusté la taille du texte, des applications et d'autres éléments, essayez de la modifier. Voici comment vérifier:
1) Clic-droit une zone vide du bureau et sélectionnez Paramètres d'affichage .
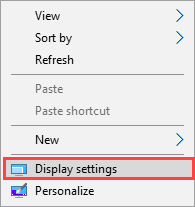
2) Dans le Échelle et disposition section, assurez-vous qu'il est défini sur 100% .
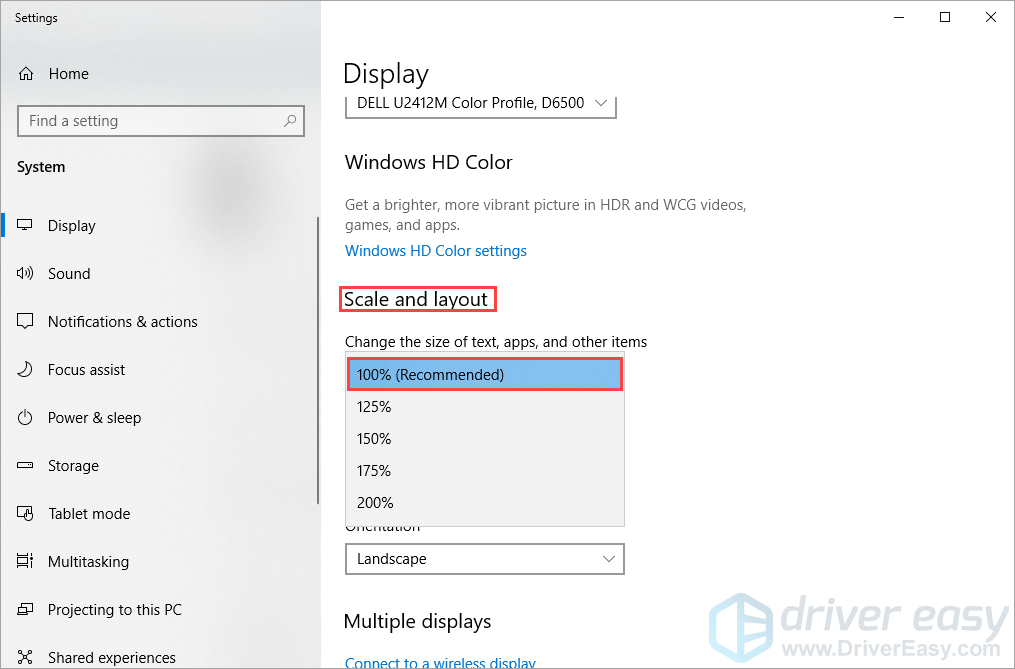
3) Exécutez à nouveau Epic Games Launcher pour voir si ce problème réapparaît.
Sinon, félicitations! Vous avez résolu ce problème. Si ce problème persiste, essayez le correctif suivant pour mettre à jour votre pilote graphique.
Fix 4: Mettez à jour votre pilote graphique
Ce problème est probablement dû à votre pilote graphique obsolète. La mise à jour de votre pilote graphique vers la dernière version peut rendre votre jeu plus fluide et éviter de nombreux problèmes ou erreurs. Si vous n’avez pas le temps, la patience ou les compétences nécessaires pour mettre à jour votre pilote manuellement, vous pouvez le faire automatiquement avec Conducteur facile .
Vous n'avez pas besoin de savoir exactement quel système fonctionne sur votre ordinateur, vous n'avez pas à risquer de télécharger et d'installer le mauvais pilote, et vous n'avez pas à vous soucier de faire une erreur lors de l'installation. Driver Easy gère tout .
2) Télécharger et installez Driver Easy.
2) Exécutez Driver Easy et cliquez sur Scanne maintenant . Driver Easy analysera ensuite votre ordinateur et détectera tout problème de pilote.
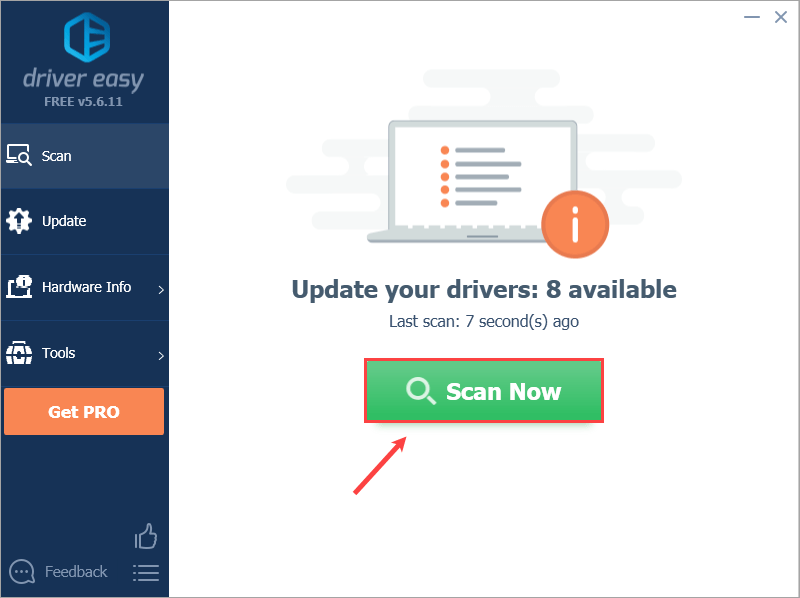
3) Cliquez sur Tout mettre à jour pour télécharger et installer automatiquement la version correcte de tous les pilotes manquants ou obsolètes sur votre système.
Pour ce faire, vous avez besoin de la version Pro de Driver Easy. Vous serez donc invité à effectuer la mise à niveau. Ne vous inquiétez pas; il est livré avec une garantie de remboursement de 30 jours, donc si vous ne l'aimez pas, vous pouvez obtenir un remboursement complet , aucune question posée.Sinon, si vous êtes à l'aise d'installer manuellement les pilotes, vous pouvez cliquer sur Mettre à jour à côté de chaque périphérique signalé dans la version gratuite pour télécharger automatiquement le pilote approprié. Une fois téléchargé, vous pouvez l'installer manuellement.
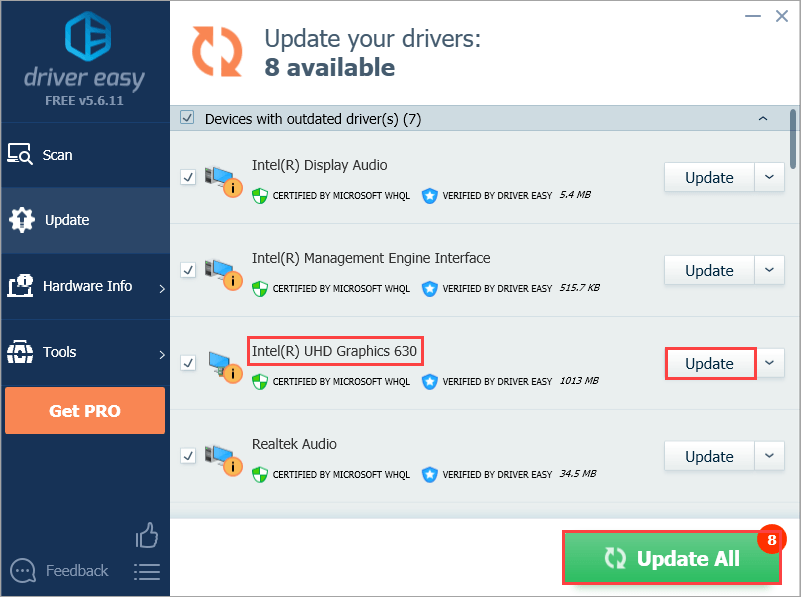
Si vous avez besoin d'aide, veuillez contacter L'équipe d'assistance de Driver Easy à support@drivereasy.com .
Correction 5: Modifier les propriétés du lanceur Epic Games
Certains joueurs ont signalé que ce problème pouvait être résolu en modifiant les propriétés d'Epic Games Launcher. Voici comment procéder:
1) Sur votre bureau, clic-droit sur le raccourci de Epic Games Launcher et sélectionnez Propriétés .
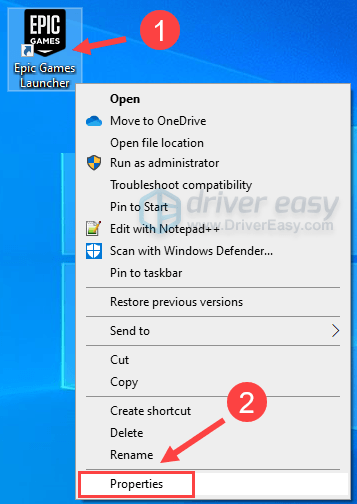
2) Sous le Raccourci onglet, recherchez le Cible: champ. Ajouter -OpenGL à la fin du chemin déposé. Le contenu du champ Cible doit ressembler à ce qui suit:
'C: Program Files (x86) Epic Games Launcher Portal Binaries Win32 EpicGamesLauncher.exe' -OpenGL
Puis clique D'accord pour enregistrer la modification.
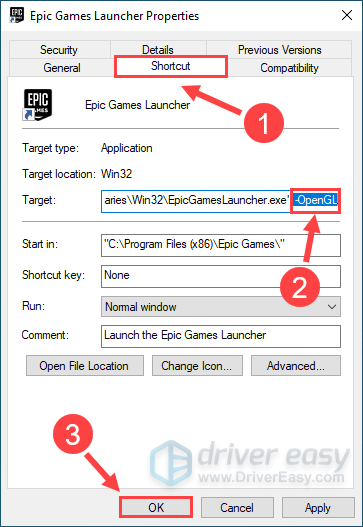
3) Exécutez à nouveau Epic Games Launcher pour voir si ce correctif fonctionne.
S'il ne s'ouvre pas, essayez le correctif suivant pour désactiver temporairement votre logiciel antivirus.
Fix 6: Ajouter Epic Games Launcher comme exception à votre application antivirus tierce
Ce problème peut également être déclenché par votre application antivirus tierce. Étant donné que l'application antivirus tierce se connecte très profondément à votre système, elle peut interférer avec Epic Games Launcher.
Étant donné que Epic Games Launcher consomme beaucoup de mémoire et d'utilisation du processeur lorsque vous jouez à un jeu, de nombreuses applications antivirus tierces peuvent le considérer comme une menace potentielle. Tu peux essayer ajouter Epic Games Launcher comme exception à votre application antivirus tierce .
Veuillez consulter la documentation de votre antivirus pour obtenir des instructions si vous ne savez pas comment procéder.Voyez si vous pouvez ouvrir Epic Games Launcher. Sinon, essayez le correctif suivant ci-dessous pour réparer le programme dans le Panneau de configuration.
Correction 7: Réparer le lanceur de jeux épiques
Essayez de réparer Epic Games Launcher dans le Panneau de configuration pour voir si ce correctif fonctionne pour vous. Voici comment procéder:
1) Sur votre clavier, appuyez sur la touche du logo Windows et R en même temps pour ouvrir la boîte de dialogue Exécuter. Type contrôler appwiz.cpl et appuyez sur Entrer pour ouvrir le Programmes et fonctionnalités la fenêtre.
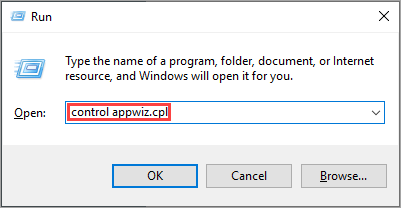
2) Clic-droit sur Lanceur de jeux épiques et sélectionnez réparation .
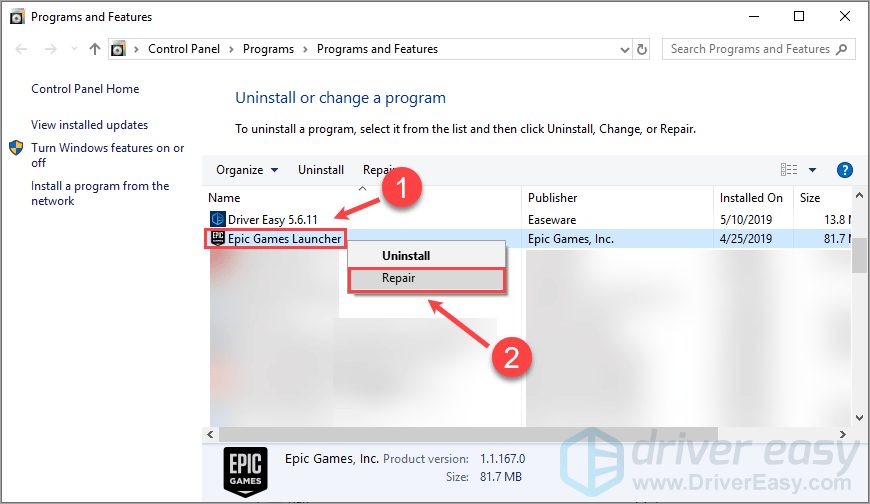
3) Lancez à nouveau Epic Games Launcher lorsque Windows a terminé le processus de réparation.
Exécutez Epic Games Launcher pour voir si vous pouvez l'ouvrir. Sinon, vous devrez peut-être essayer le correctif suivant pour réinstaller le programme.
Fix 8: Réinstaller Epic Games Launcher
Si aucun des correctifs ci-dessus ne fonctionne pour vous, vous devrez peut-être réinstaller Epic Games Launcher. Vous pouvez suivre les étapes ci-dessous:
1) Sur votre clavier, appuyez sur la touche du logo Windows et R en même temps pour ouvrir la boîte de dialogue Exécuter. Type contrôler appwiz.cpl et appuyez sur Entrer pour ouvrir le Programmes et fonctionnalités la fenêtre.
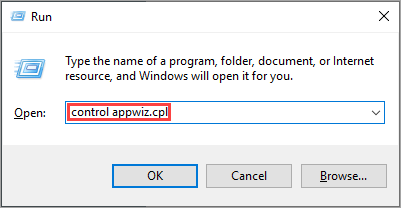
2) Clic-droit sur Lanceur de jeux épiques et sélectionnez Désinstaller .
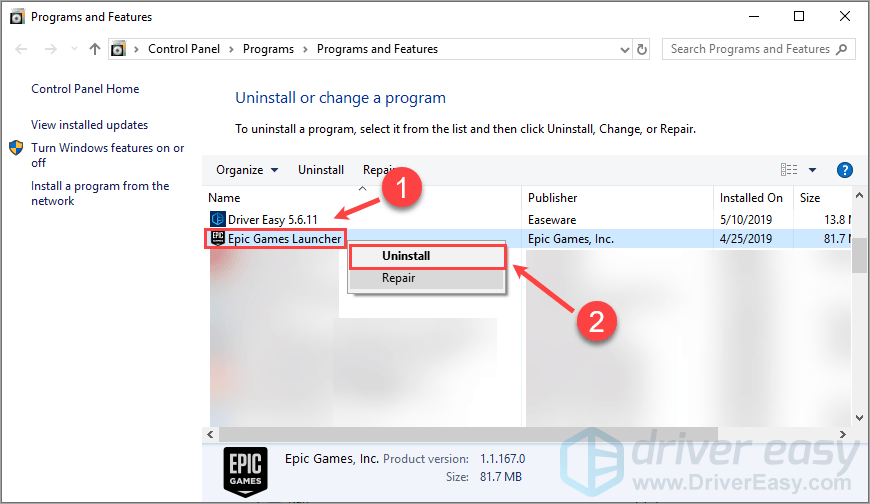
3) Redémarrez votre ordinateur.
4) Téléchargez le package d'installation depuis https://www.epicgames.com/store/en-US/download et installez-le sur votre ordinateur.
Normalement, après avoir réinstallé Epic Games Launcher, il devrait s'ouvrir.
Espérons que l'un des correctifs ci-dessus vous a aidé à résoudre ce problème. Si vous avez des questions, des idées ou des suggestions, n'hésitez pas à nous laisser un commentaire ci-dessous.
![[RÉSOLU] Votre connexion n'est pas une erreur privée dans Windows 7/10/11](https://letmeknow.ch/img/knowledge/68/your-connection-is-not-private-error-windows-7-10-11.png)

![[RÉSOLU] Dragon Age : Origins plante sous Windows 10](https://letmeknow.ch/img/program-issues/69/dragon-age-origins-crashing-windows-10.jpg)


![[RÉSOLU] Erreur de perte de connexion Halo Infinite](https://letmeknow.ch/img/knowledge/21/halo-infinite-connection-lost-error.jpg)
