'>
Vous voulez changer l'orientation de l'écran de votre ordinateur portable? C'est très facile. Voici une liste de méthodes qui peuvent vous aider faites pivoter l'écran de votre ordinateur portable .
Méthodes à essayer
- Faites pivoter l'écran de votre ordinateur portable avec un raccourci clavier
- Faites pivoter l'écran de votre ordinateur portable dans vos paramètres d'affichage
TYPE DE BONUS: Empêchez l'orientation de votre écran de se changer d'elle-même
Correction 1: faites pivoter l'écran de votre ordinateur portable avec un raccourci clavier
Voici le moyen le plus simple de faire pivoter l'écran de votre ordinateur portable:
Maintenez le Ctrl et Tout touches de votre clavier, puis appuyez sur flèches haut / bas / gauche / droite pour modifier l'orientation de l'écran de votre ordinateur portable vers celle que vous souhaitez.
Vous pouvez également modifier l'orientation de votre écran dans vos paramètres d'affichage.
Correction 2: faites pivoter l'écran de votre ordinateur portable dans vos paramètres d'affichage
Pour faire pivoter votre écran dans les paramètres d'affichage de votre système:
- Clic-droit une zone vide de votre bureau, puis sélectionnez Paramètres d'affichage ou Résolution d'écran .

- Clique le Orientation menu déroulant, puis sélectionnez l'option que vous voulez .
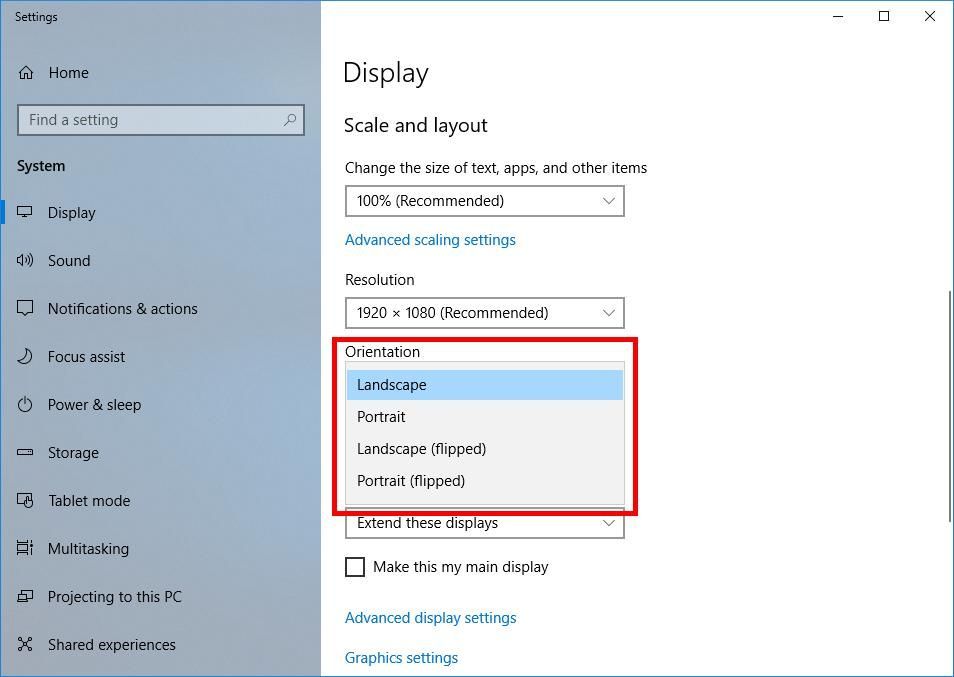
- Cliquez sur Notez les changements ou la D'accord bouton (si vous utilisez Windows 7).
Cela devrait vous aider à changer l'orientation de l'écran de votre ordinateur portable.
CONSEIL BONUS: Empêchez l'orientation de votre écran de se modifier d'elle-même
Parfois, l’écran de l’ordinateur portable pivote même si vous êtes sûr de n’avoir rien fait. Et la cause en est que votre pilote graphique ne fonctionne pas correctement. Vous devriez essayer de mettre à jour votre pilote graphique pour voir si cela résout votre problème.
Si vous n’avez pas le temps, la patience ou les compétences nécessaires pour mettre à jour votre pilote manuellement, vous pouvez le faire automatiquement avec Conducteur facile .
Conducteur facile reconnaîtra automatiquement votre système et trouvera les pilotes appropriés. Vous n'avez pas besoin de savoir exactement quel système fonctionne sur votre ordinateur, vous n'avez pas besoin de risquer de télécharger et d'installer le mauvais pilote, et vous n'avez pas à vous soucier de faire une erreur lors de l'installation. Driver Easy gère tout.
- Télécharger et installer Conducteur facile .
- Courir Conducteur facile et cliquez sur le Scanne maintenant bouton. Conducteur facile analysera ensuite votre ordinateur et détectera tout problème de pilote.
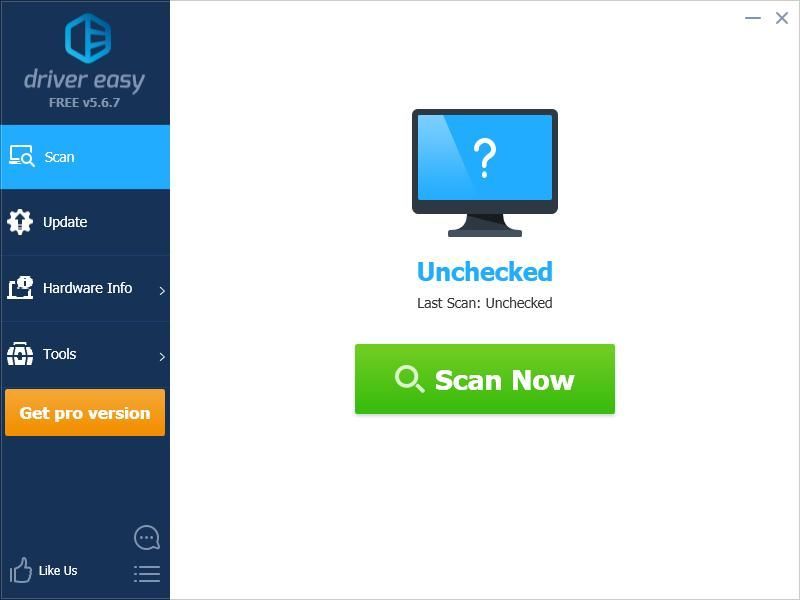
- Clique le Mettre à jour bouton à côté de votre carte graphique pour télécharger le pilote le plus récent et le plus approprié, vous pouvez ensuite installer le pilote manuellement. Ou cliquez sur le Tout mettre à jour en bas à droite pour mettre à jour automatiquement tous les pilotes obsolètes ou manquants sur votre ordinateur. (Cela nécessite le Version Pro - vous serez invité à mettre à niveau lorsque vous cliquez sur Tout mettre à jour. Vous bénéficiez d'une assistance complète et d'une garantie de remboursement de 30 jours.)
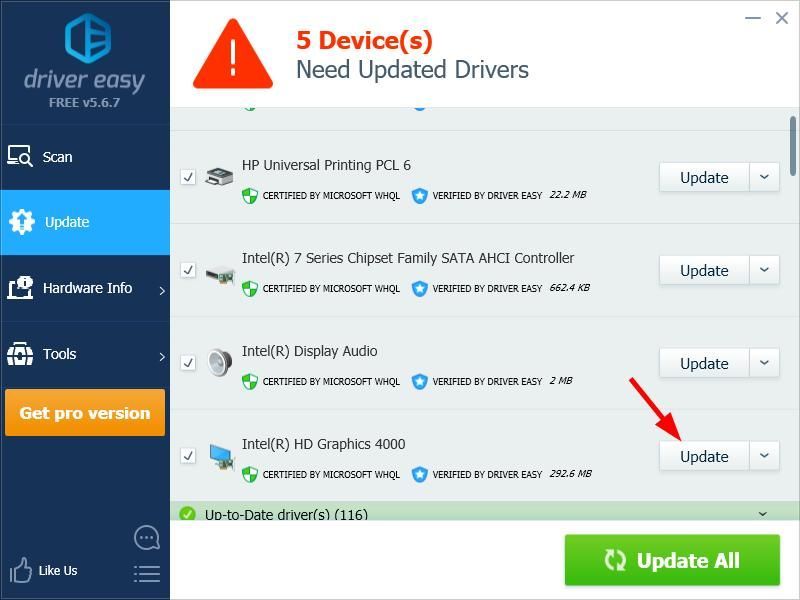
Vous pouvez le faire gratuitement si vous le souhaitez, mais c'est en partie manuel. - Redémarrez votre ordinateur.

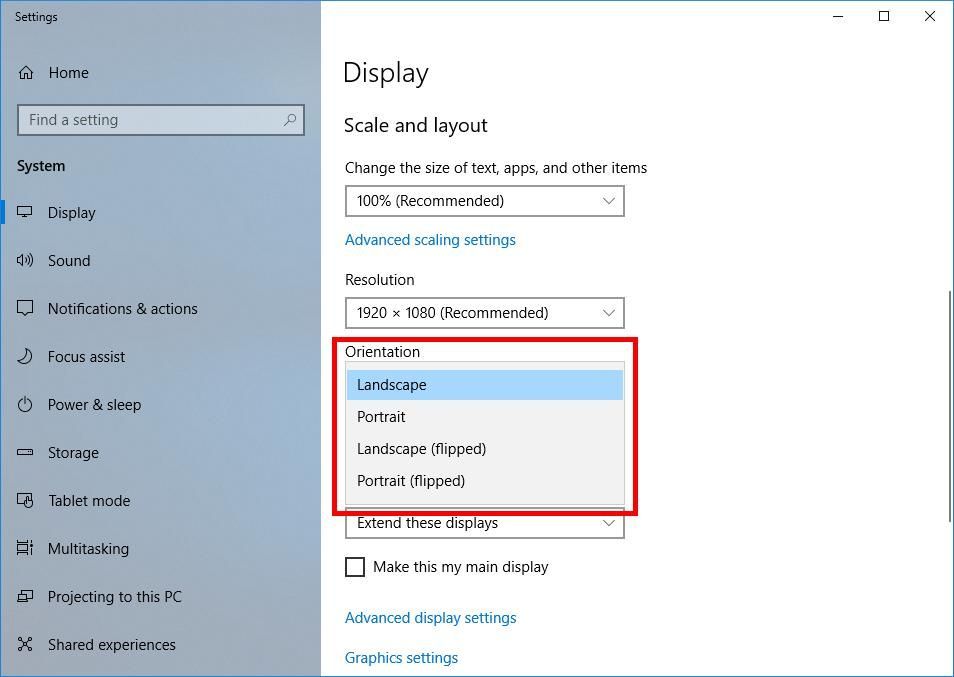
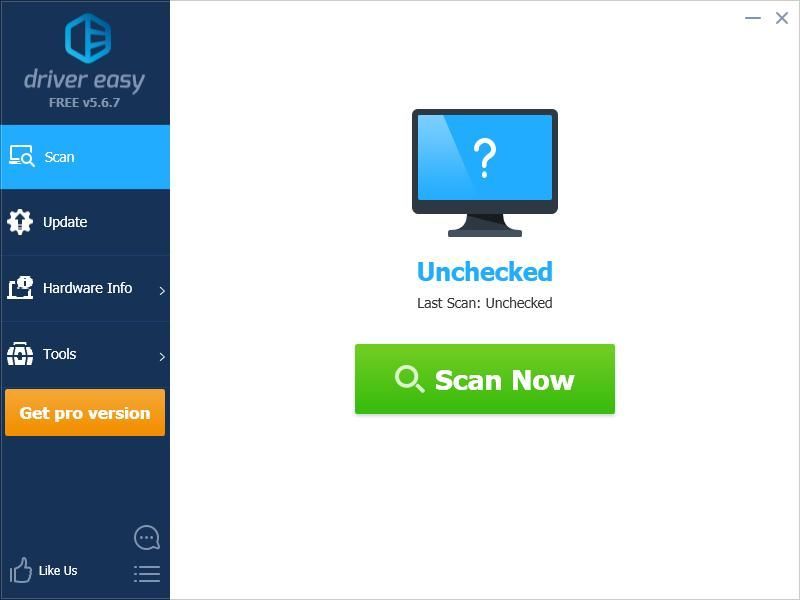
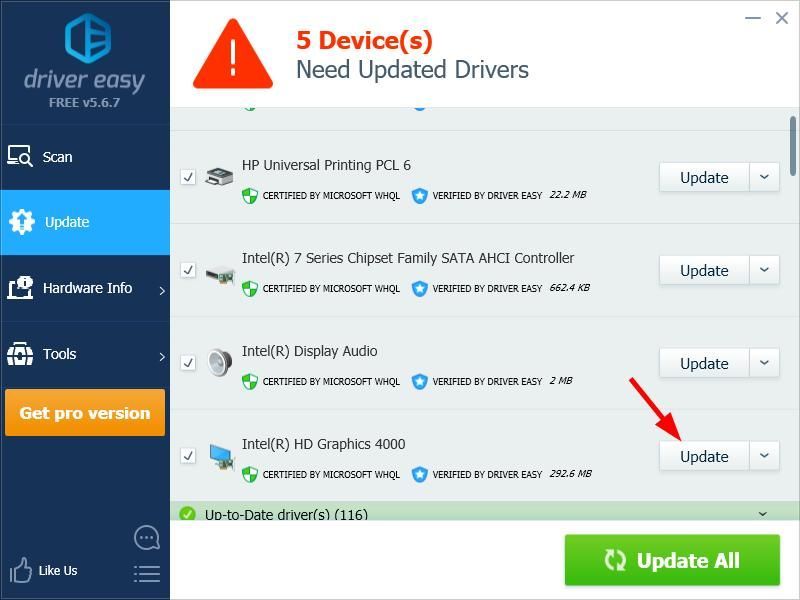


![[2021] Comment corriger l'erreur INTERNE DE GESTION DE LA MÉMOIRE VIDÉO](https://letmeknow.ch/img/blue-screen-error/71/how-fix-video-memory-management-internal-error.jpg)



![[RESOLU] Impossible de lancer le jeu, veuillez vérifier vos données de jeu (2024)](https://letmeknow.ch/img/knowledge-base/29/unable-launch-game.png)