'>
Vous pouvez rencontrer le Chemin de l'exil (PoE) problème de gel pour plusieurs raisons, telles que du matériel incompatible, des pilotes défectueux, des fichiers de jeu corrompus, des conflits logiciels, une faible RAM, etc.
Les informations ici sont un guide général qui s'est avéré utile à de nombreux acteurs pour résoudre ce problème. Vous n'aurez peut-être pas besoin de tous les essayer, il vous suffit de parcourir la liste jusqu'à ce que vous trouviez celui qui vous convient. (Si aucun des correctifs ici n'a aidé, au moins vous avez exclu tous ces correctifs simples avant de contacter le développeur du jeu.)
Corrections à essayer:
- Mettre fin aux programmes inutiles
- Mettez à jour votre pilote graphique
- Exécutez votre jeu en tant qu'administrateur
- Vérifiez l'intégrité de vos fichiers de jeu
- Augmenter la mémoire virtuelle
- Rechercher les mises à jour Windows
- Réinstaller Steam
- Nettoyez l'intérieur de votre PC
Correction 1: mettre fin aux programmes inutiles
Le problème de blocage du jeu se produit généralement lorsque vous exécutez plusieurs applications simultanément sur votre PC. Il est probable que votre ordinateur ne dispose pas de suffisamment d’énergie ou de mémoire pour prendre en charge tous les programmes que vous ouvrez. Donc, vous devriez mettre fin aux programmes inutiles pendant le jeu.
Suivez les instructions ci-dessous:
1) Cliquez avec le bouton droit sur votre barre des tâches et sélectionnez Gestionnaire des tâches .

2) Vérifiez votre Utilisation du processeur et de la mémoire pour voir quels processus consomment le plus vos ressources.
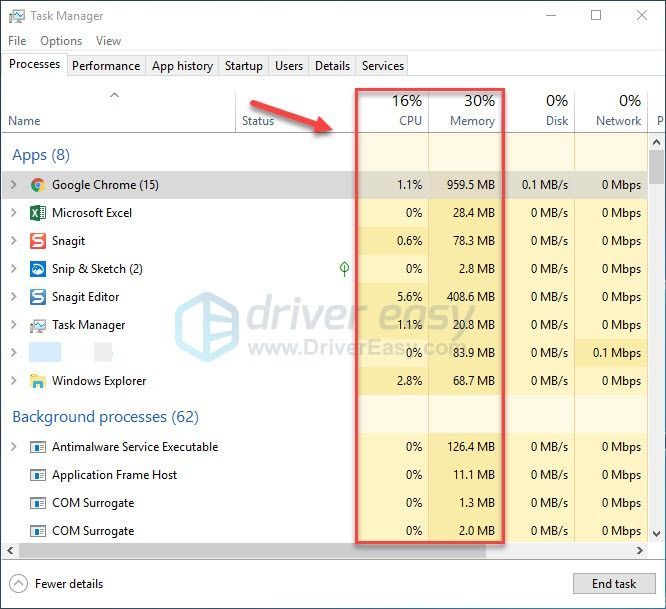
3) Cliquez avec le bouton droit sur le processus consommateur de ressources et sélectionnez Tâche finale .
N'interrompez aucun programme que vous ne connaissez pas. Cela peut être critique pour le fonctionnement de votre ordinateur.
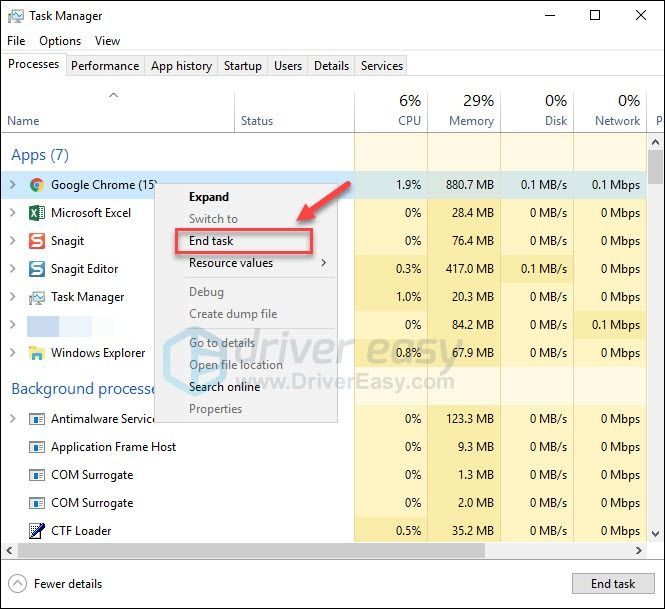
Relancez votre jeu pour voir s'il fonctionne correctement maintenant. Si le problème persiste, lisez la suite et essayez le correctif suivant.
Fix 2: Mettez à jour votre pilote graphique
le PoE un problème de blocage peut survenir si vous utilisez le mauvais pilote graphique ou s'il est obsolète. Vous devez donc mettre à jour votre pilote graphique pour voir s'il résout votre problème. Il existe deux façons de procéder:
Mise à jour manuelle du pilote - Vous pouvez mettre à jour votre pilote graphique manuellement en accédant au site Web du fabricant de votre produit graphique et en recherchant le pilote correct le plus récent. Assurez-vous de ne choisir que le pilote compatible avec votre version de Windows.
Mise à jour automatique du pilote - Si vous n’avez pas le temps, la patience ou les compétences informatiques nécessaires pour mettre à jour manuellement votre pilote graphique, vous pouvez, à la place, le faire automatiquement avec Conducteur facile . Driver Easy reconnaîtra automatiquement votre système et trouvera le pilote approprié pour votre produit graphique et votre version de Windows, et il les téléchargera et les installera correctement:
1) Télécharger et installez Driver Easy.
2) Exécutez Driver Easy et cliquez sur le Scanne maintenant bouton. Driver Easy analysera ensuite votre ordinateur et détectera tout problème de pilote.
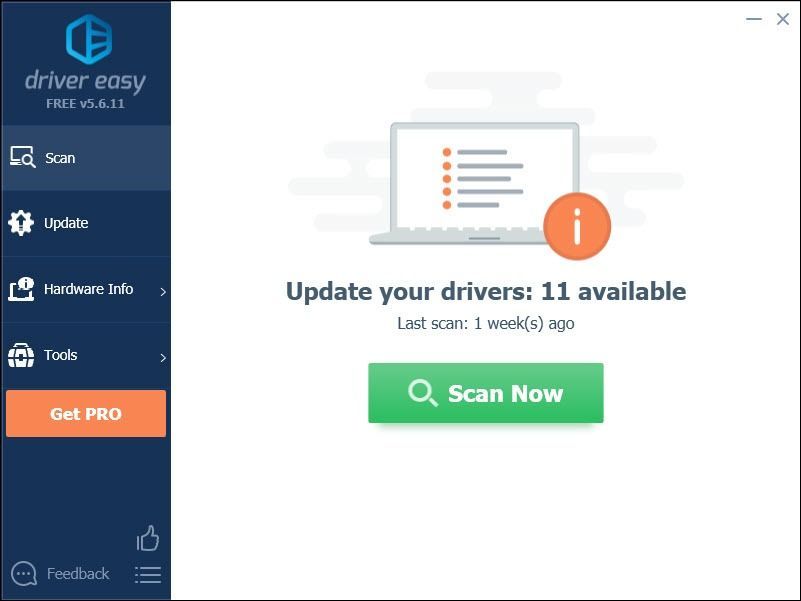
3) Clique le Bouton de mise à jour à côté du pilote graphique pour télécharger automatiquement la version correcte de ce pilote, vous pouvez ensuite l'installer manuellement (vous pouvez le faire avec la version GRATUITE).
Ou cliquez sur Tout mettre à jour pour télécharger et installer automatiquement la version correcte de tous les pilotes manquants ou obsolètes sur votre système. (Cela nécessite le Version Pro qui vient avec un support complet et une garantie de remboursement de 30 jours. Vous serez invité à mettre à jour lorsque vous cliquerez sur Tout mettre à jour.)
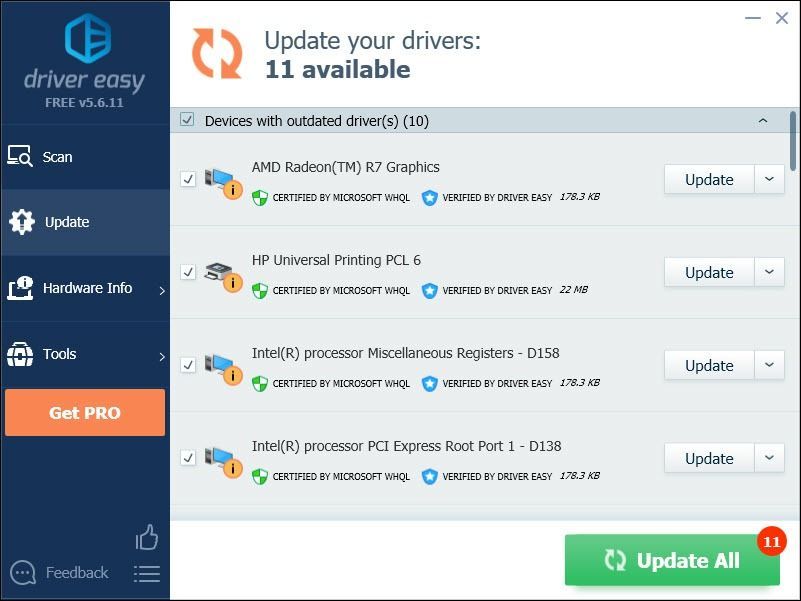 La version Pro de Driver Easy est livré avec un support technique complet.
La version Pro de Driver Easy est livré avec un support technique complet. Si vous avez besoin d'aide, veuillez contacter L'équipe d'assistance de Driver Easy à support@drivereasy.com .
4) Relancez votre jeu pour tester votre problème.
Si votre problème persiste, passez à autre chose et essayez le correctif suivant.
Correction 3: exécutez votre jeu en tant qu'administrateur
Lancer votre jeu en tant qu'administrateur peut lui accorder un accès complet aux fichiers et dossiers du jeu sur votre PC.
1) Assurez-vous que Steam n’exécute pas votre PC.
2) Cliquez avec le bouton droit sur Icône de vapeur et sélectionnez Propriétés .
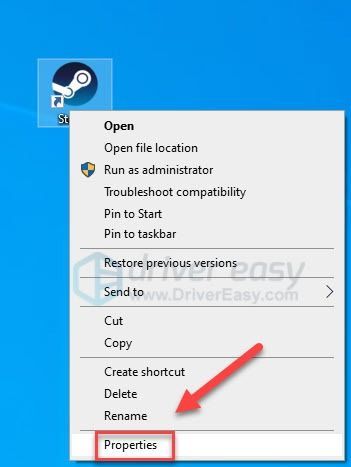
3) Clique le Onglet de compatibilité et cochez la case à côté de Exécutez ce programme en tant qu'administrateur .
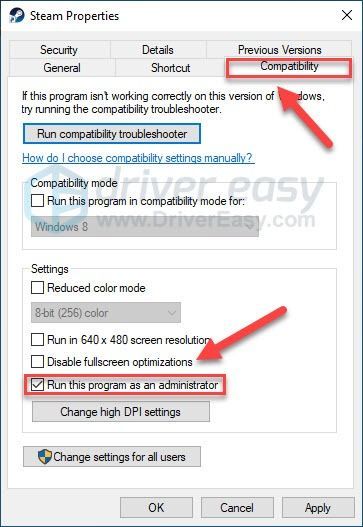
4) Cliquez sur Appliquer , puis D'accord .
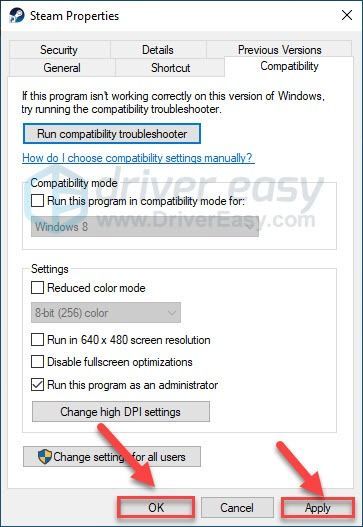
Relancez votre jeu pour tester votre problème. Si cela ne fonctionne pas, passez au correctif ci-dessous.
Fix 4: Vérifiez l'intégrité de vos fichiers de jeu
Des problèmes de gel du jeu se produisent lorsqu'un certain fichier de jeu est endommagé ou manquant. Essayez de vérifier l'intégrité de vos fichiers de jeu pour voir si c'est le problème pour vous.
1) Exécutez Steam.
2) Cliquez sur BIBLIOTHÈQUE .
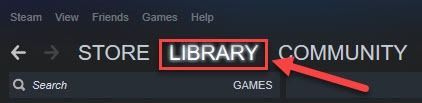
3) Clic-droit Chemin de l'exil et sélectionnez Propriétés.
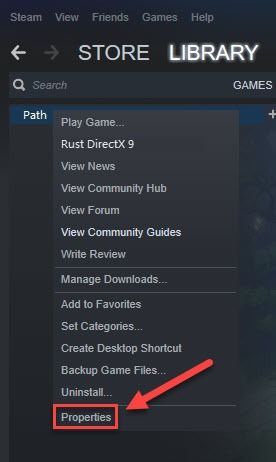
4) Clique le FICHIERS LOCAUX onglet, puis cliquez sur VÉRIFIER L'INTÉGRITÉ DES FICHIERS DE JEU .
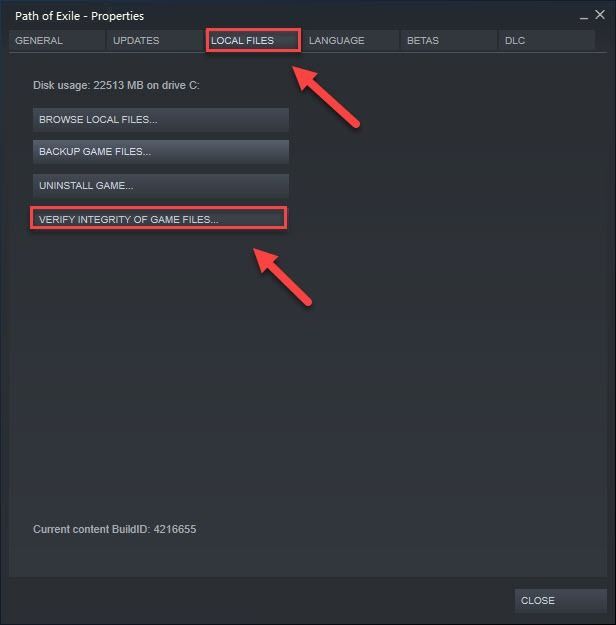
Fix 5: augmenter la mémoire virtuelle
La mémoire virtuelle combine votre RAM avec de l'espace temporaire sur votre disque dur. Si vous manquez de RAM et que la taille par défaut de votre mémoire virtuelle n’est pas suffisante pour vos besoins, vous devrez l’augmenter manuellement.
1) Sur votre clavier, appuyez sur Logo Windows clé et type réglages avancés du système. Puis clique Afficher les paramètres système avancés.
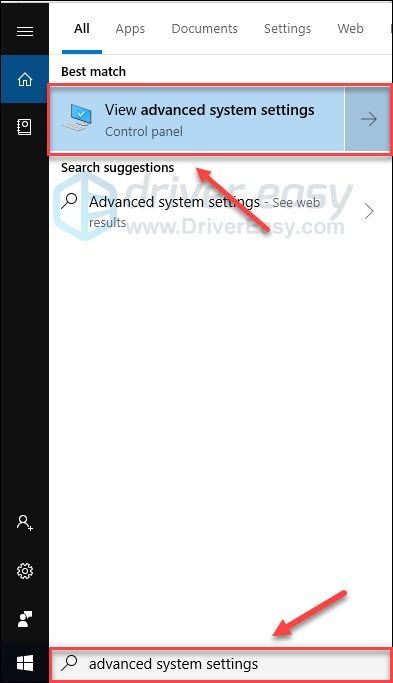
2) Cliquez sur Réglages .
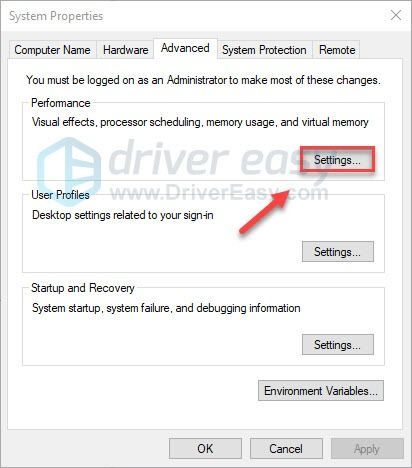
3) Clique le Avancée onglet, puis cliquez sur Changement .
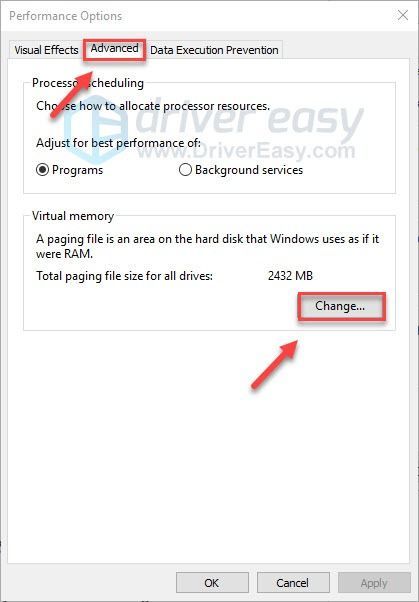
4) Décochez la case à côté de Gérez automatiquement la taille du fichier d'échange pour tous les lecteurs .
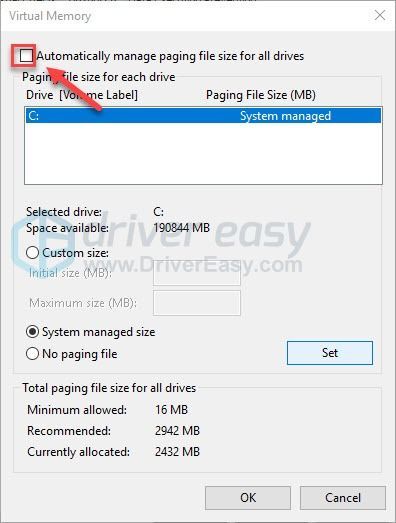
6) Sélectionnez votre Lecteur C .
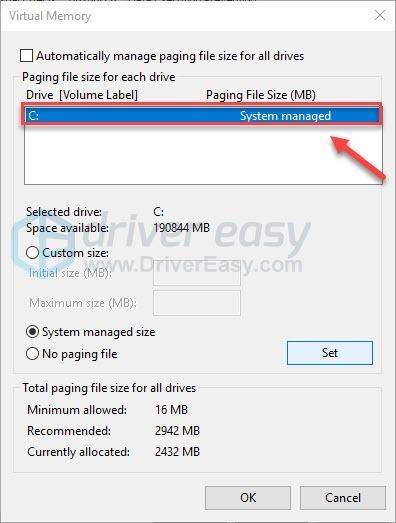
sept) Cliquez sur le bouton d'option à côté de Format personnalisé , puis tapez 4096 dans la zone de texte à côté de Taille initiale (Mo) et Taille maximale (Mo) .
Microsoft vous recommande de définir votre mémoire virtuelle trois fois la taille de votre mémoire physique (RAM) ou 4 Go (4096 Mo), selon la plus grande des deux.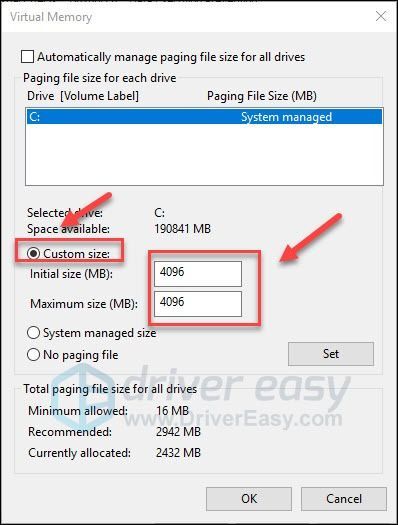
8) Cliquez sur Ensemble , puis cliquez sur D'accord .
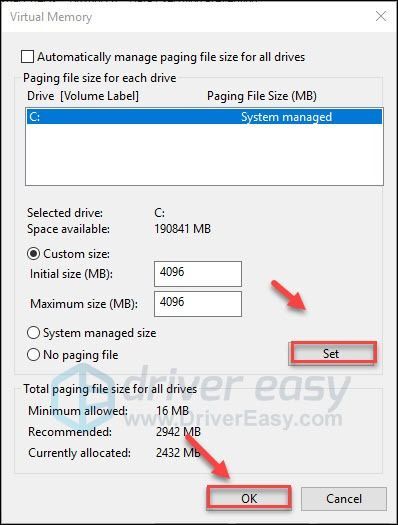
9) Redémarrez votre ordinateur et votre jeu.
Si votre problème persiste, continuez avec le correctif ci-dessous.
Fix 6: Vérifiez les mises à jour Windows
Windows publie des mises à jour régulières pour résoudre les bogues. Il est possible qu'une mise à jour récente se soit arrêtée Chemin de l'exil de s’exécuter correctement et qu’une nouvelle mise à jour est nécessaire pour y remédier.
1) Sur votre clavier, appuyez sur Logo Windows clé. Ensuite, tapez Windows Update et sélectionnez Paramètres de Windows Update .
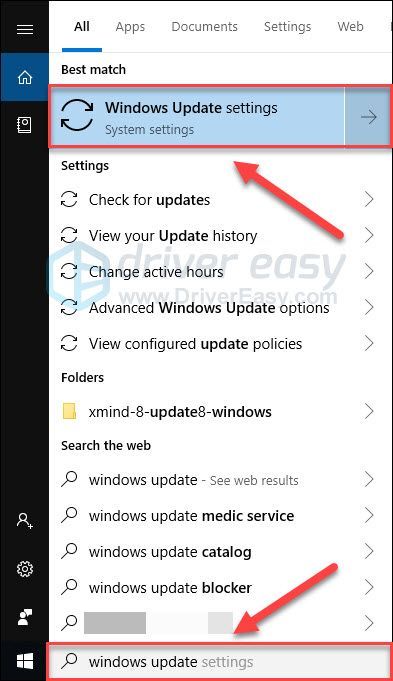
2) Cliquez sur Vérifier les mises à jour, puis attendez que Windows télécharge et installe les mises à jour automatiquement.
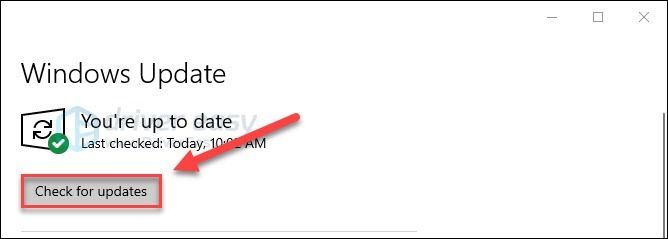
Redémarrez votre ordinateur et votre jeu. Si votre problème persiste, essayez le correctif ci-dessous.
Fix 7: Réinstaller Steam
Si aucun des correctifs ci-dessus n'a fonctionné pour vous, la réinstallation de Steam est très probablement la solution à votre problème. Suivez les instructions ci-dessous:
1) Sur votre clavier, appuyez sur Logo Windows clé et type contrôle . Puis clique Panneau de configuration .
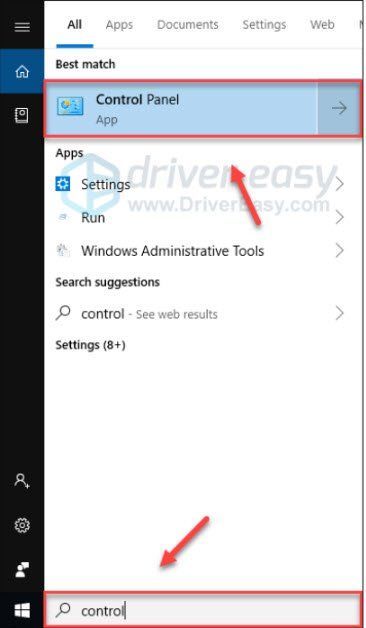
2) En dessous de Vu par , sélectionnez Catégorie. Ensuite, sélectionnez Désinstaller un programme .
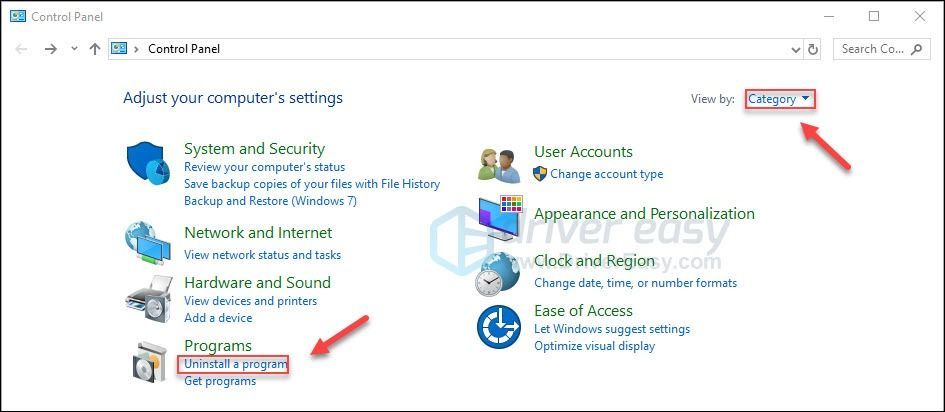
3) Clic-droit Vapeur , puis cliquez sur Désinstaller . Ensuite, attendez que le processus soit terminé.
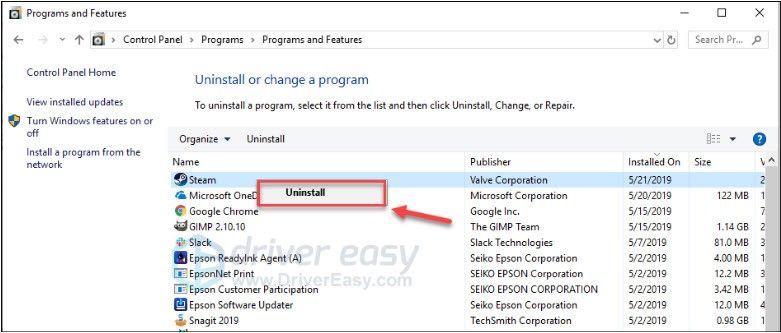
4) Télécharger et installez Steam. Ensuite, réinstallez votre jeu sur Steam.
Fix 8: Nettoyez l'intérieur de votre PC
Votre ordinateur est sujet à une surchauffe s’il est obstrué par de la poussière. La poussière peut causer des problèmes de ventilation, emprisonner la chaleur et empêcher votre ordinateur de se refroidir correctement. En conséquence, votre jeu pourrait ne pas fonctionner correctement.
Vous devez donc nettoyer le boîtier de votre ordinateur pour éviter l’accumulation de poussière. (Si vous n'êtes pas à l'aise pour ouvrir le boîtier de votre ordinateur, vous pouvez engager un technicien pour le faire à votre place.)
Après avoir nettoyé le boîtier de votre PC, retirez soigneusement le module RAM de l'emplacement et recherchez la corrosion. Si tout va bien, réinstallez le module et assurez-vous qu'il est correctement inséré dans le support.
Relancez le jeu pour voir si cela a aidé.
J'espère que vous pourrez jouer au jeu maintenant! N'hésitez pas à laisser un commentaire ci-dessous si vous avez des questions ou des suggestions.






