'>

Étant donné que Windows 10 est de plus en plus largement utilisé, de plus en plus de problèmes sur le système se produisent lorsque les utilisateurs le signalent. Barre des tâches gelée est l'un des nombreux problèmes sur Windows 10. Si la barre des tâches est gelée, vous ne pouvez tout simplement pas l'utiliser, pas de menu Démarrer, pas d'icône… Et aussi lorsque vous utilisez un raccourci comme Windows + X ou Windows + R, votre Windows 10 a gagné » t répondre. C'est un problème tellement ennuyeux que vous pouvez toujours le résoudre avec les correctifs éprouvés que nous allons vous montrer.
Fix 1. Redémarrez l'Explorateur Windows dans le Gestionnaire des tâches
1)
presse Ctrl + Décalage + Esc en même temps pour ouvrir le Gestionnaire des tâches.
2)
Faites défiler vers le bas sur Processus panneau.
Trouver et mettre en évidence Windows Explorer .
Puis clique Redémarrer en bas à droite.
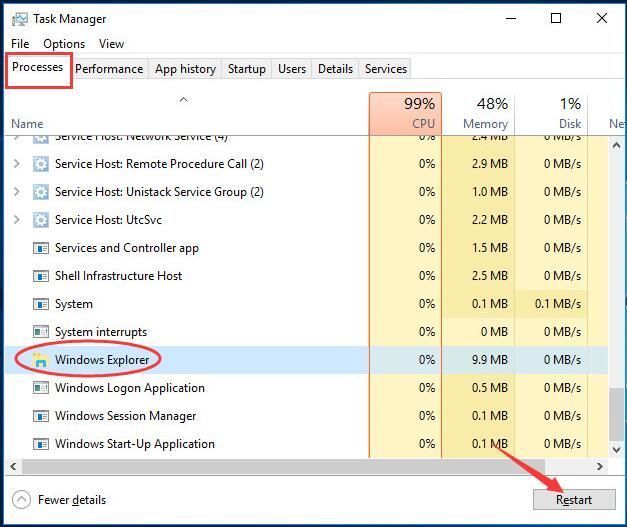
3)
Maintenant, votre Explorateur Windows redémarrera.
Essayez maintenant d'accéder à la barre des tâches sur votre Windows 10.
Fix 2. Exécutez le vérificateur de fichiers système pour réparer les fichiers Windows
1)
presse Ctrl + Décalage + Esc en même temps pour ouvrir le Gestionnaire des tâches.
2)
Cliquez sur Fichier > Lancer une nouvelle tâche .
Puis tapez explorateur dans la fenêtre contextuelle et cliquez sur D'accord .
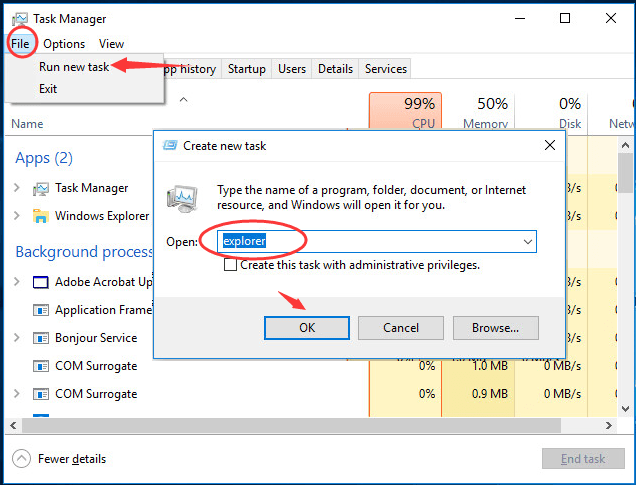
3)
L'Explorateur de fichiers est maintenant ouvert.
Se diriger vers C: Windows System32 .
Ensuite, faites défiler vers le bas sur le dossier System32 pour trouver et cliquez avec le bouton droit sur cmd.exe .
Choisir Exécuter en tant qu'administrateur et cliquez Oui lorsque vous y êtes invité par le contrôle de compte d'utilisateur.
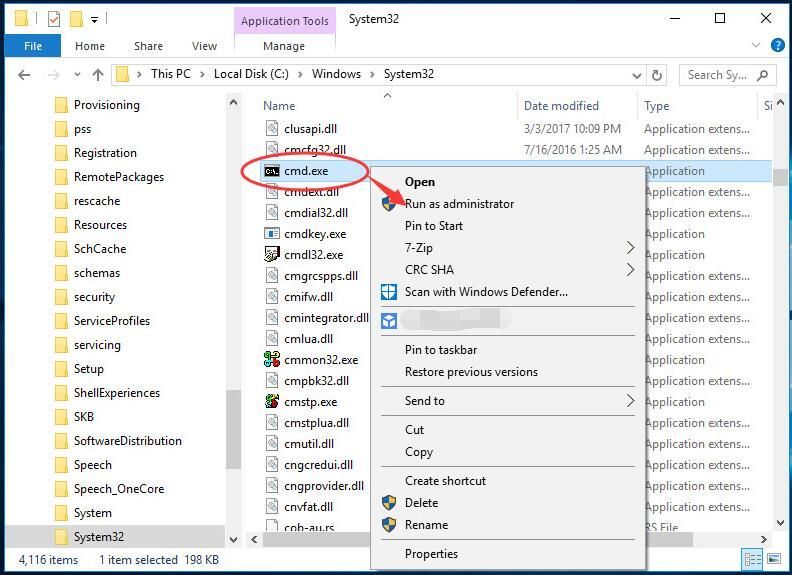
4)
Type sfc / scannow dans la fenêtre d'invite de commande qui vous apparaît.
Puis appuyez Entrer clé pour l'exécuter.
Attendez jusqu'à la vérification à 100%.
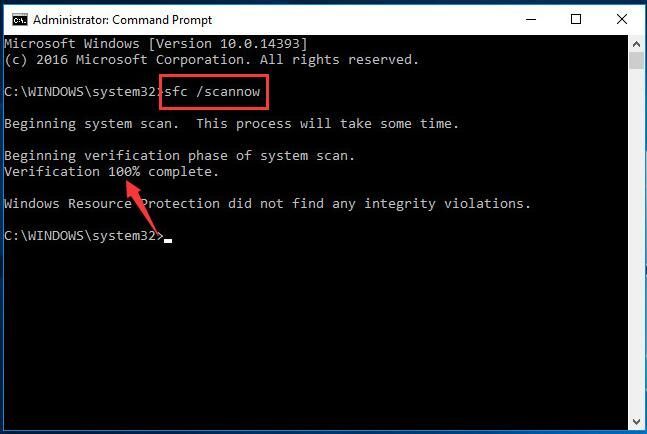
Fix 3. ExécuterCommande de gestion des images DISM
Comme certains utilisateurs l'ont signalé, exécutez la commande de gestion d'image DISM (Deployment Image Servicing and Management) pour corriger l'erreur sur leur Windows 10. Donc, si les correctifs 1 et 2 ne vous ont malheureusement pas aidé, essayez ce correctif.
1)
Suivre étape 1 à 3 de la solution 2 pour exécuter l'invite de commande en tant qu'administrateur.
2)
Type Dism / Online / Cleanup-Image / RestoreHealth dans la fenêtre d'invite de commande.
presse Entrer pour l'exécuter.
Attendez que l'opération soit terminée à 100%.
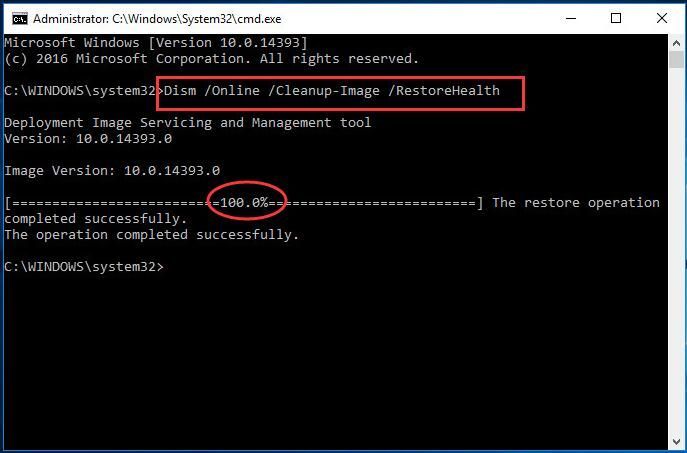
C'est ça. J'espère que vous pourrez à nouveau faire fonctionner votre barre des tâches avec l'aide de cet article.
N'hésitez pas à laisser votre commentaire ci-dessous pour toute question, merci.






