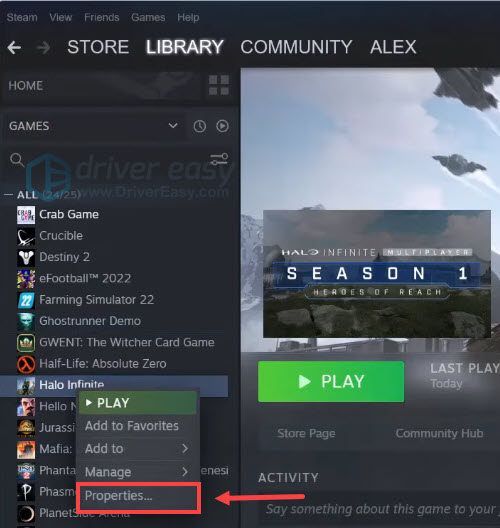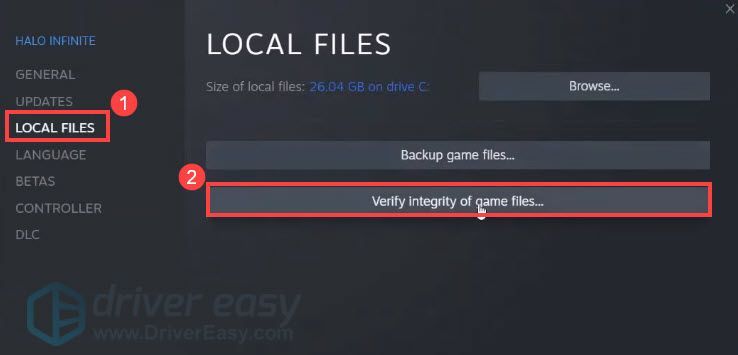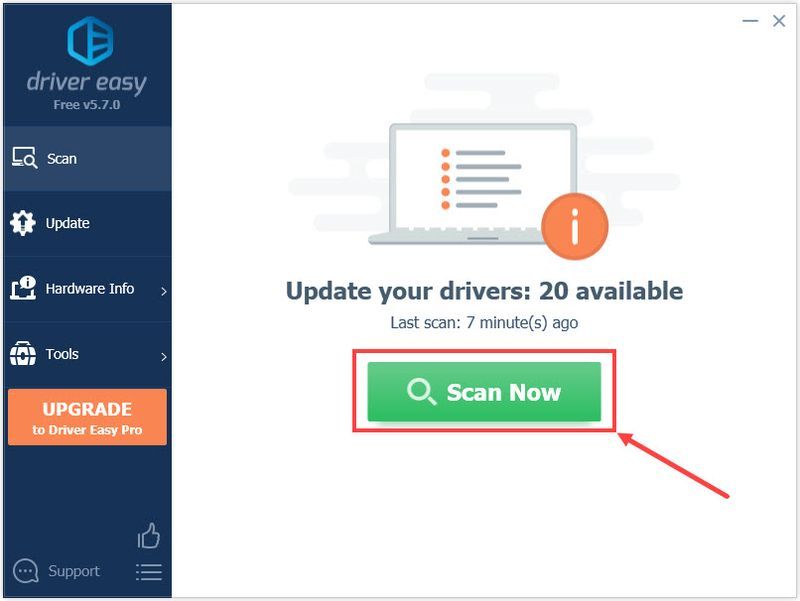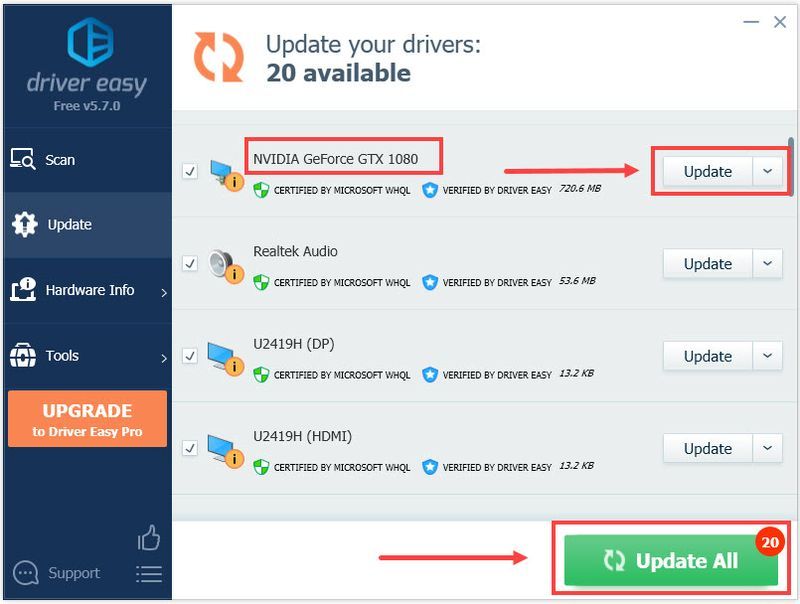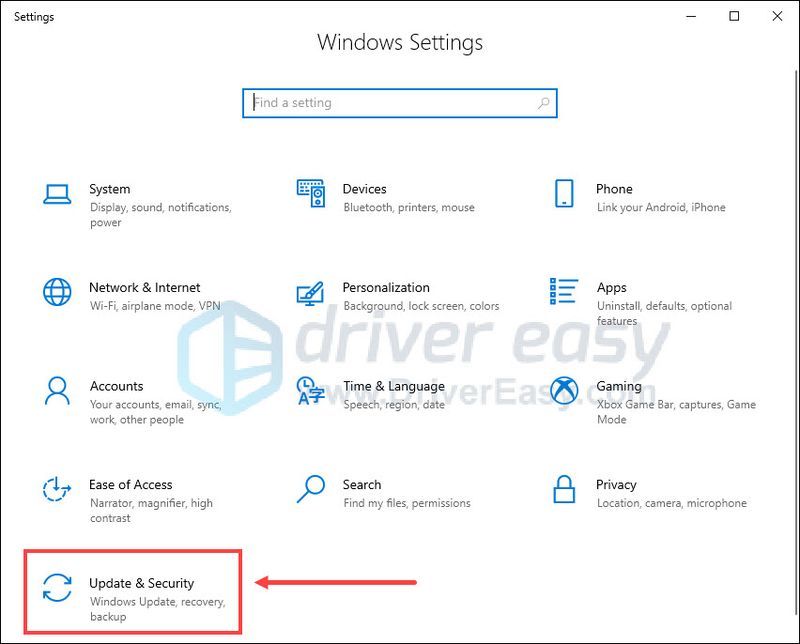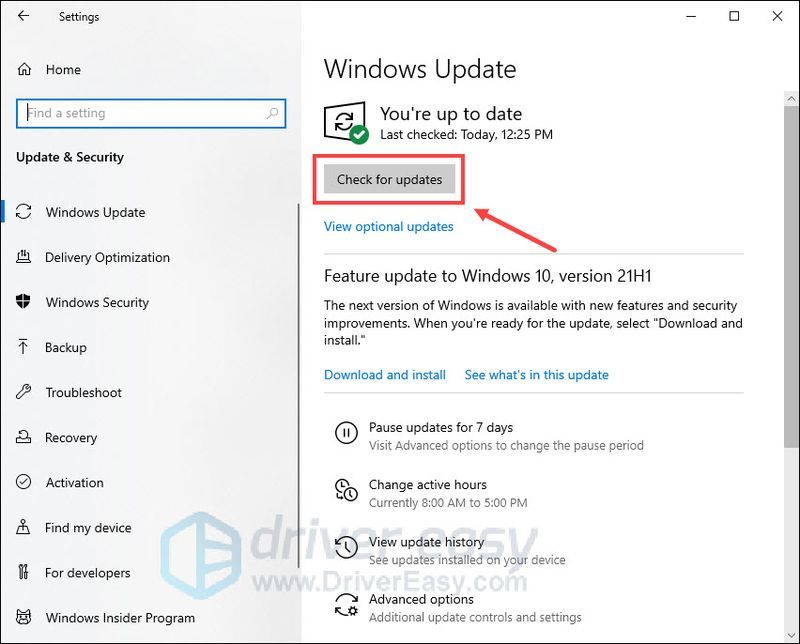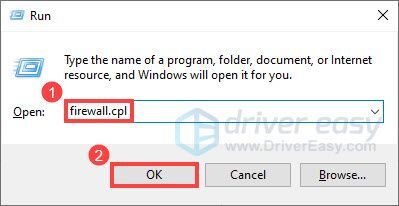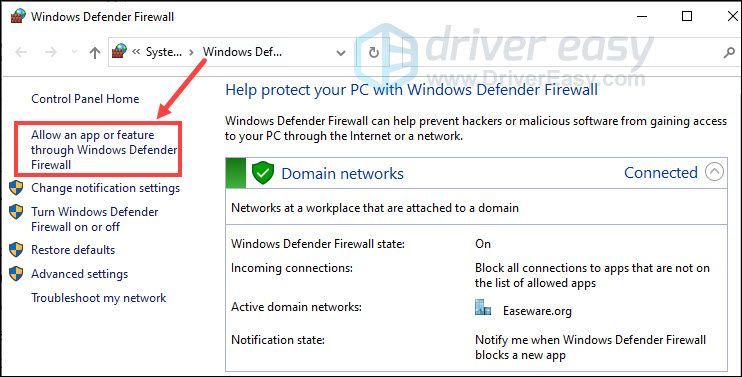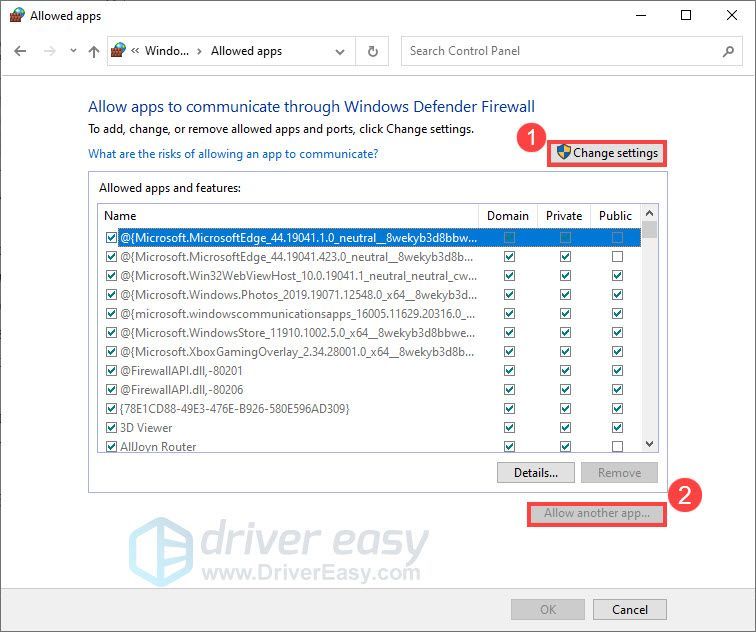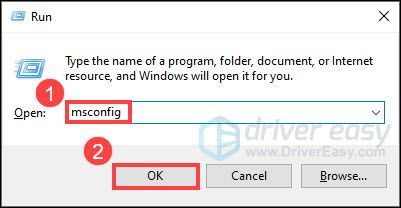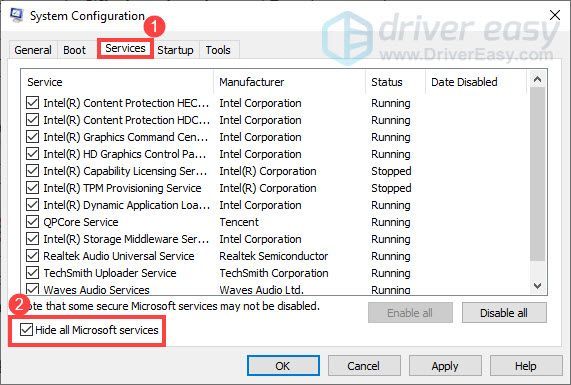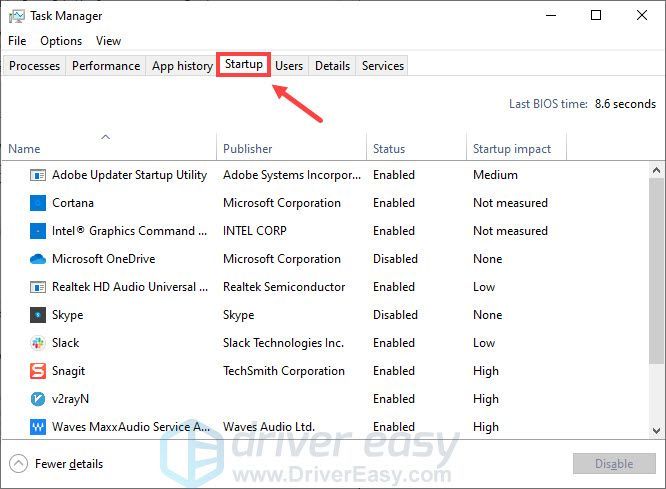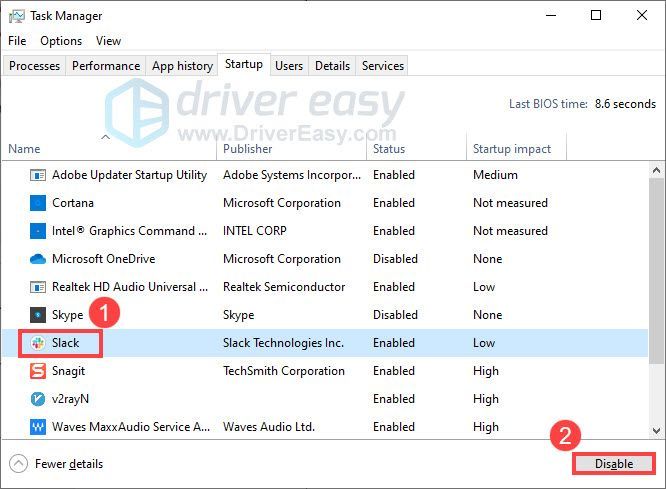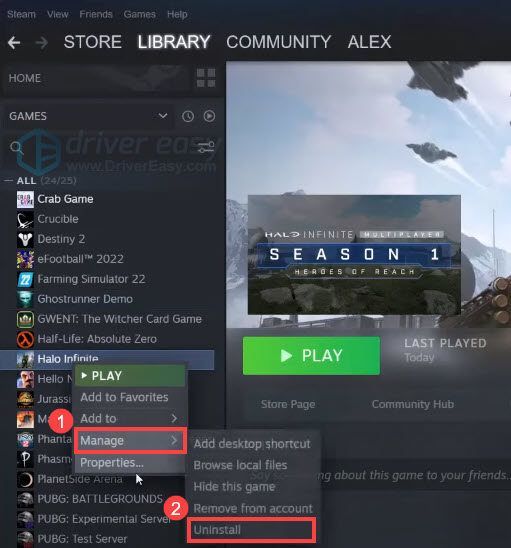La bêta multijoueur Halo Infinite est maintenant disponible. Cependant, de nombreux joueurs signalent qu'ils ne peuvent pas lancer le jeu et obtiennent un écran noir avec un petit cercle dans le coin inférieur gauche. Puis le jeu plante au bout de quelques secondes. Si vous rencontrez le même problème, ne vous inquiétez pas. Voici quelques solutions rapides pour vous.
Avant de commencer
Pour résoudre le problème d'écran noir, vous devez d'abord vous assurer que votre PC répond à la configuration système requise pour le jeu. Ici, nous avons répertorié les exigences minimales et recommandées pour Halo Infinite :
| VOUS: | Windows 10 RS5 x64 |
| Processeur: | AMD Ryzen 5 1600 ou Intel i5-4440 |
| Graphique: | AMD RX 570 ou Nvidia GTX 1050 Ti |
| Mémoire: | 8 Go de RAM |
Exigences minimales
| VOUS: | Windows 10 19H2 x64 |
| Processeur: | AMD Ryzen 7 3700X ou Intel i7-9700k |
| Graphique: | Radeon RX 5700 XT ou Nvidia RTX 2070 |
| Mémoire: | 16 Go de RAM |
conseillé
Après avoir confirmé que votre PC est suffisamment puissant pour exécuter le jeu, continuez avec les correctifs suivants.
Essayez ces correctifs
Vous n'êtes pas obligé de tous les essayer. Parcourez simplement la liste jusqu'à ce que vous trouviez celui qui fait l'affaire.
- Lancez Steam et cliquez BIBLIOTHÈQUE .
- Clic-droit Halo infini et sélectionnez Propriétés… .
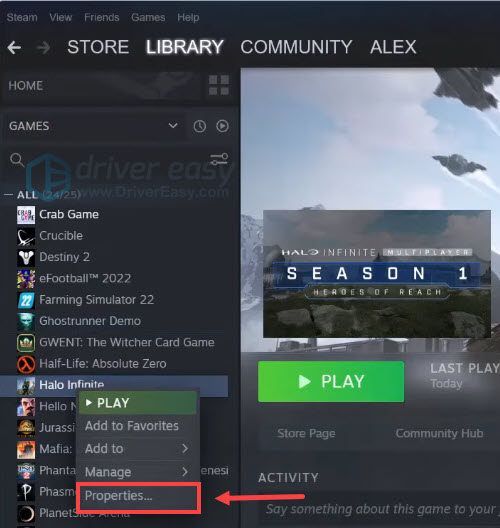
- Naviguez vers le FICHIER LOCAL onglet S et sélectionnez Vérifier l'intégrité des fichiers du jeu… .
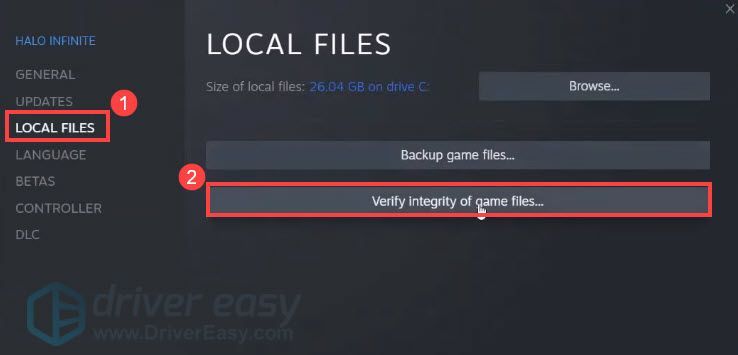
- Steam vérifiera les fichiers du jeu. Ce processus peut prendre plusieurs minutes.
- Exécutez Driver Easy et cliquez sur le Scanne maintenant bouton. Driver Easy analysera ensuite votre ordinateur et détectera tout pilote problématique.
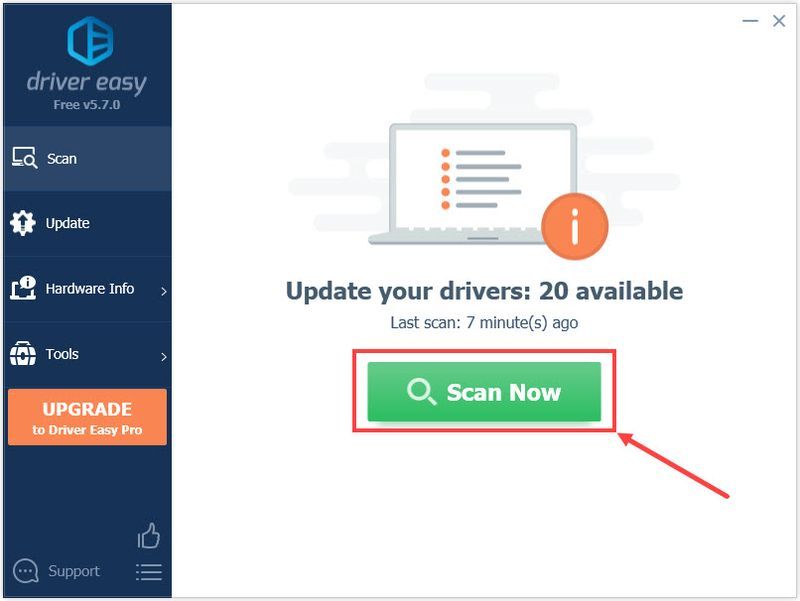
- Cliquez sur Tout mettre à jour pour télécharger et installer automatiquement la version correcte de tous les pilotes manquants ou obsolètes sur votre système (cela nécessite le Version Pro - vous serez invité à effectuer la mise à niveau lorsque vous cliquerez sur Tout mettre à jour. Si vous ne souhaitez pas passer à la version Pro, vous pouvez également mettre à jour vos pilotes avec la version GRATUITE. Tout ce que vous avez à faire est de les télécharger un par un et de les installer manuellement.)
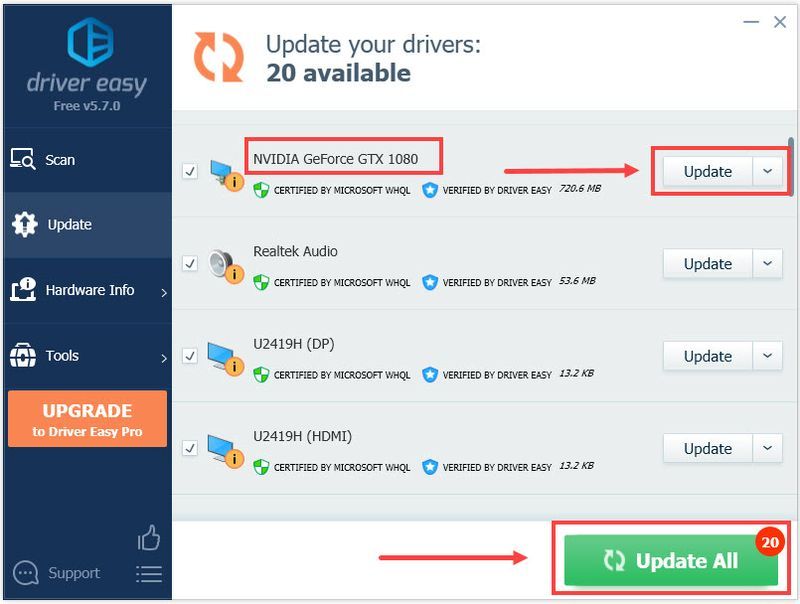 le Version Pro de Driver Easy est livré avec support technique complet . Si vous avez besoin d'aide, veuillez contacter l'équipe d'assistance de Driver Easy au .
le Version Pro de Driver Easy est livré avec support technique complet . Si vous avez besoin d'aide, veuillez contacter l'équipe d'assistance de Driver Easy au . - Sur votre clavier, appuyez sur la touche Clé du logo Windows et je en même temps pour ouvrir le Paramètres Windows . Puis clique Mise à jour et sécurité .
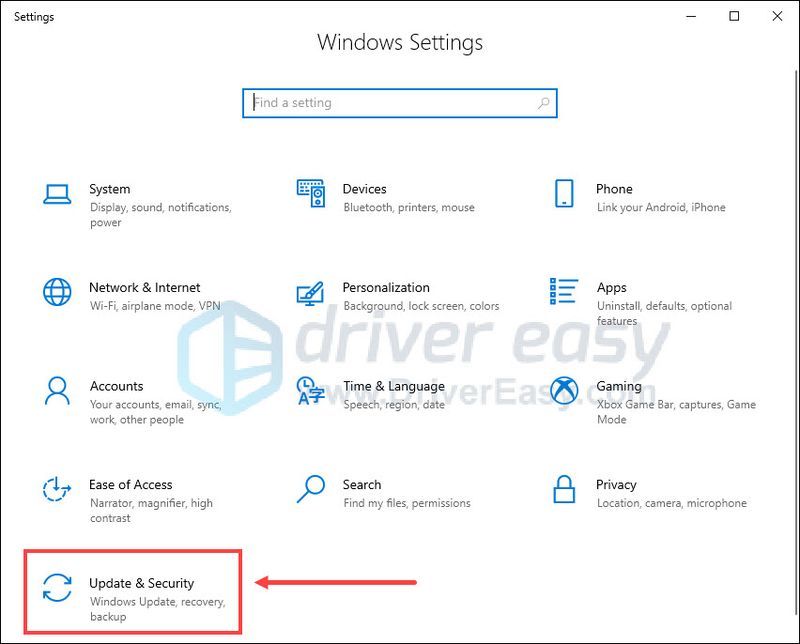
- Sous Windows Update, cliquez sur Vérifier les mises à jour . Windows téléchargera et installera automatiquement les mises à jour disponibles.
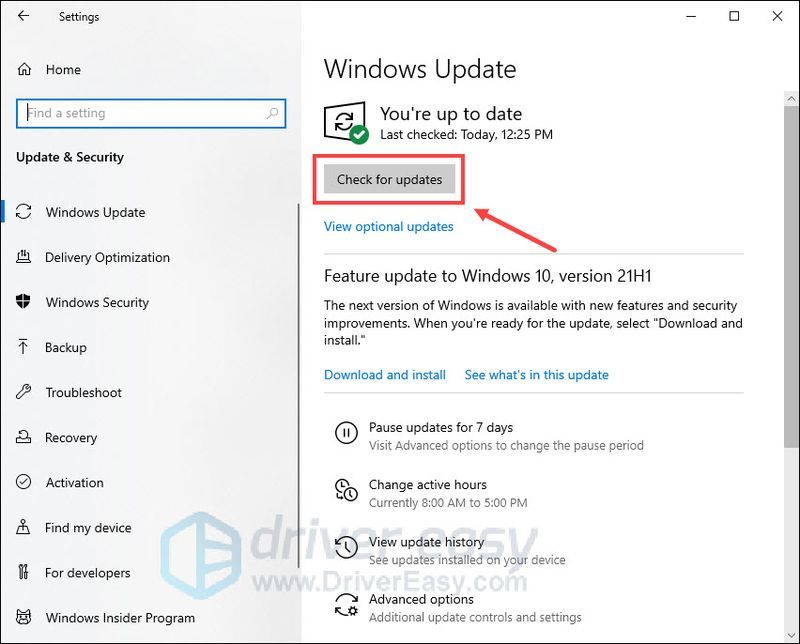
- Sur votre clavier, appuyez sur la touche Clé du logo Windows et R en même temps pour appeler la boîte de dialogue Exécuter. Taper pare-feu.cpl et cliquez d'accord .
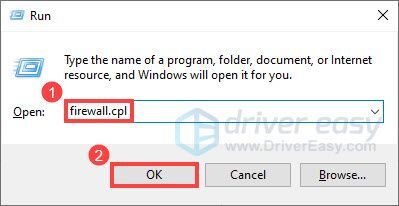
- Dans la fenêtre contextuelle, cliquez sur Autoriser une application ou une fonctionnalité via le pare-feu Windows .
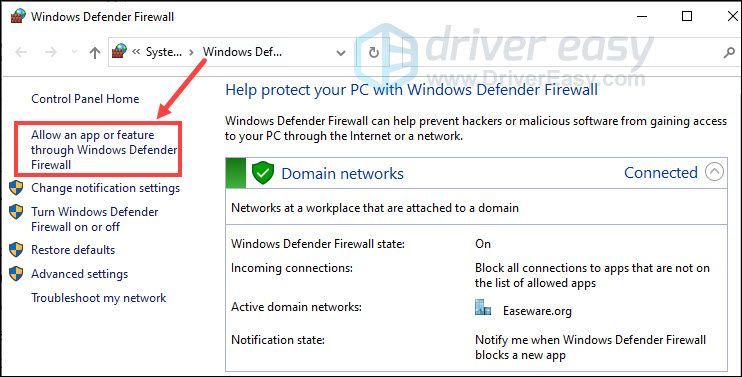
- Localiser HaloInfinite.exe dans la liste des applications. S'il n'est pas répertorié, cliquez sur Modifier les paramètres > Autoriser une autre application… , puis localisez HaloInfinite.exe .
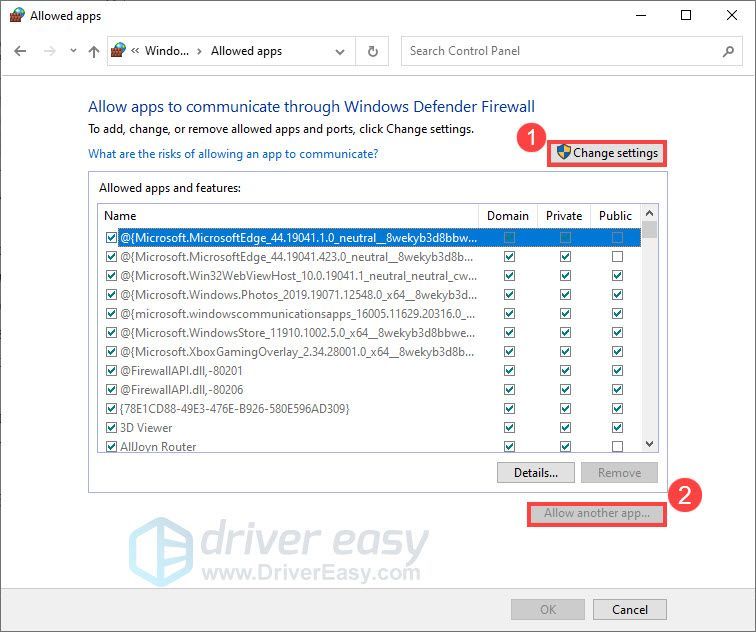
- Cochez les deux Privé et Publique réglages.
- Cliquez sur d'accord .
- Sur votre clavier, appuyez sur la touche Clé du logo Windows et R en même temps pour appeler la boîte de dialogue Exécuter. Taper msconfig et cliquez d'accord .
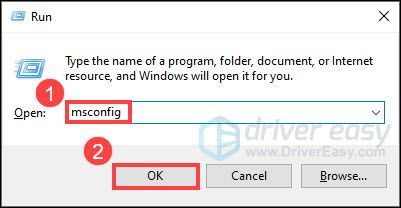
- Dans Configuration du système, accédez au Prestations de service onglet et cochez la case à côté de Cacher tous les services Microsoft .
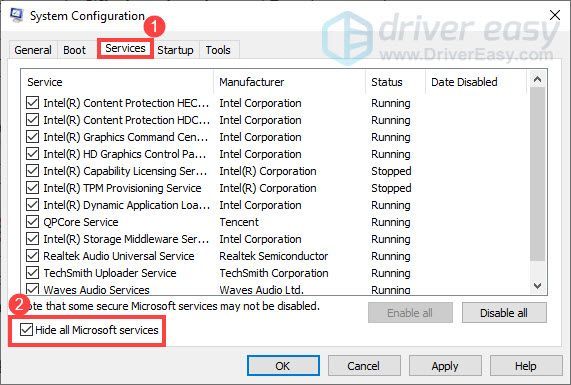
- Sur votre clavier, appuyez sur Ctrl , Changement et Esc en même temps pour ouvrir Gestionnaire des tâches , puis accédez au Commencez languette.
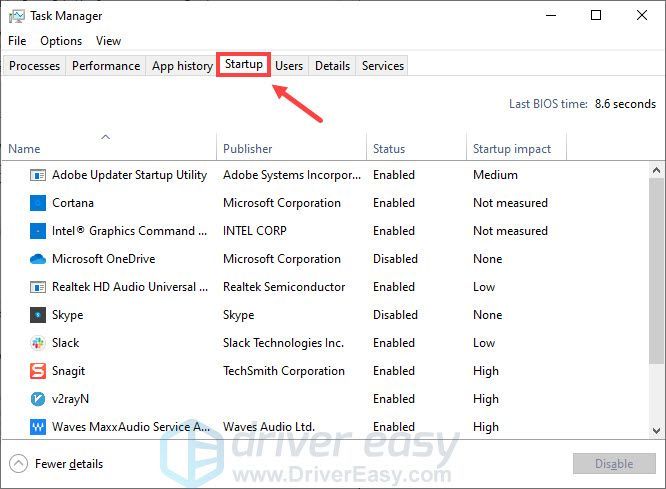
- Un à la fois, sélectionner tous les programmes que vous soupçonnez d'interférer et cliquez sur Désactiver .
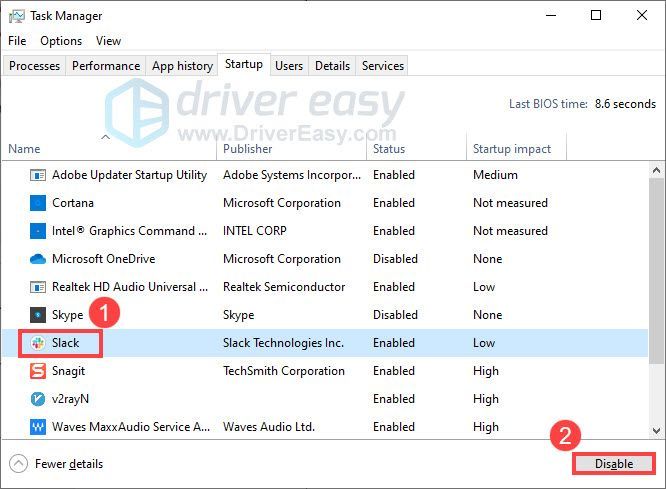
- Redémarrez votre ordinateur et essayez à nouveau de lancer Halo Infinite.
- Ouvrez votre Steam bibliothèque .
- Clic-droit Halo infini et sélectionnez Gérer > Désinstaller .
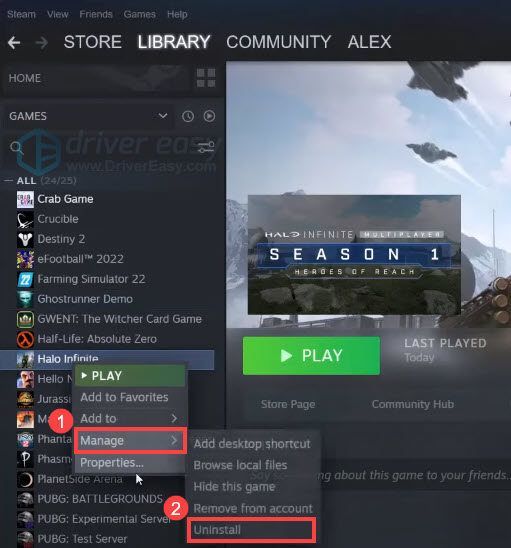
- Suivez les instructions à l'écran pour désinstaller le jeu.
- Réinstallez Halo Infinite.
- écran noir
- halo infini
Correctif 1 : vérifier l'intégrité des fichiers du jeu
S'il y a des fichiers de jeu manquants ou corrompus, vous pouvez rencontrer le problème d'écran noir dans Halo Infinite. Pour éliminer le problème, vous pouvez vérifier l'intégrité des fichiers du jeu via Steam. Voici comment:
Une fois le processus terminé, essayez de relancer le jeu pour voir si vous pouvez passer l'écran noir.
Si le problème persiste, consultez le correctif suivant.
Correctif 2 : mettez à jour votre pilote graphique
Un pilote graphique défectueux ou obsolète peut avoir un impact sur les performances de votre jeu et provoquer le problème de l'écran noir. Pour vous assurer que Halo Infinite fonctionne correctement sur votre appareil, vous devez maintenir votre pilote graphique à jour.
Une façon de le faire est de visiter le site Web du fabricant ( Nvidia , DMLA ou Intel ) et recherchez votre modèle, puis téléchargez et installez manuellement le dernier pilote graphique. Mais si vous n'avez pas le temps, la patience ou les compétences informatiques pour mettre à jour le pilote manuellement, vous pouvez le faire automatiquement avec Conducteur facile .
Driver Easy reconnaîtra automatiquement votre système et trouvera les bons pilotes pour votre GPU exact et votre version de Windows, et il les téléchargera et les installera correctement :
Après avoir mis à jour votre pilote graphique, redémarrez votre PC et relancez Halo Infinite pour voir si votre problème est résolu.
Si le problème persiste, jetez un œil au correctif suivant.
Correctif 3 : rechercher les mises à jour Windows
Tout comme les mises à jour de téléphones portables, les mises à jour Windows sont destinées à vous offrir de nouvelles fonctionnalités, une amélioration de la sécurité et des corrections de bogues, aidant votre appareil à fonctionner de manière fluide et efficace. Si vous ne vous souvenez pas de la dernière fois que vous avez exécuté Windows Update, vous devriez l'essayer maintenant. Faire cela:
Une fois que vous avez installé toutes les mises à jour, redémarrez votre ordinateur et relancez Halo Infinite pour voir si le problème d'écran noir a disparu.
Si votre système est à jour et que vous obtenez toujours un écran noir, passez au correctif suivant.
Correctif 4 : Autoriser le jeu via le pare-feu Windows
Le pare-feu Windows peut bloquer le fonctionnement normal de votre jeu et provoquer le problème d'écran noir. Pour résoudre le problème potentiel, vous devez ajouter Halo Infinite à la liste des exceptions du pare-feu Windows. Voici comment:
Si vous utilisez également un programme antivirus tiers, vous devez le désactiver temporairement avant de lancer le jeu.
Vérifiez si vous obtenez toujours un écran noir lors du lancement de Halo Infinite. Si le problème persiste, passez au correctif suivant.
Correctif 5 : Effectuez un démarrage en mode minimal
Le problème d'écran noir Halo Infinite peut également être causé par des conflits logiciels. Pour voir si c'est le cas, vous pouvez effectuer un démarrage propre. Cela redémarrera votre PC avec seulement les services essentiels en cours d'exécution, vous permettant de comprendre le logiciel potentiellement conflictuel. Voici comment:
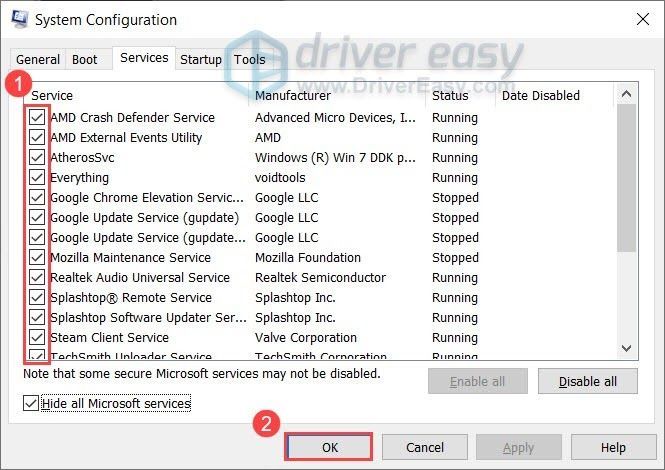
Si vous ne voyez plus d'écran noir, essayez d'activer les services un par un jusqu'à ce que vous trouviez le logiciel en conflit. Assurez-vous de redémarrer votre PC après avoir activé chaque service.
Une fois que vous avez découvert le programme problématique à l'origine du problème d'écran noir, vous devrez peut-être le désinstaller pour éviter de rencontrer le même problème à l'avenir.
Si le problème d'écran noir persiste après la désactivation de tous les services inutiles, consultez le dernier correctif.
Correctif 6 : Réinstallez Halo Infinite
Si tous les correctifs ci-dessus ne résolvent pas votre problème, vous pouvez envisager de réinstaller le jeu. Parfois, cela résoudra les problèmes d'écran noir de Halo Infinite. Faire cela:
Vous devriez maintenant pouvoir lancer le jeu sans aucun problème.
C'est tout sur la façon de résoudre les problèmes d'écran noir Halo Infinite. J'espère que ce message a aidé. Si vous avez des questions ou des suggestions, n'hésitez pas à nous laisser un commentaire ci-dessous.