'>
Est ton haut-parleur faisant un bourdonnement ? Ne t'inquiète pas. De nombreuses personnes ont résolu le problème de bourdonnement des haut-parleurs d'ordinateur avec les solutions ci-dessous. Alors avant de l'apporter au magasin de réparation, lisez la suite…
Pourquoi mes haut-parleurs bourdonnent-ils?
Il existe de nombreuses causes pour les haut-parleurs bourdonnant problème de son. L'une des raisons courantes est la boucle de masse électrique. Bien que les interférences de fréquence soient également susceptibles d’entraîner un problème de bourdonnement, vous ne pouvez pas ignorer les perturbations de la sortie audio. En dehors de cela, le problème matériel peut entraîner le bourdonnement des haut-parleurs, tel que votre haut-parleur défectueux. En outre, le problème logiciel, tel que la corruption du pilote, est probablement à l'origine du problème.
Il est parfois difficile d’identifier le problème. Mais vous pouvez toujours essayer de résoudre le problème et de le résoudre en suivant les solutions ci-dessous.
Comment empêcher le haut-parleur de bourdonner
Vous pouvez essayer ces solutions pour corriger le bourdonnement des haut-parleurs.
- Résoudre le problème matériel
- Briser la boucle de terre électrique
- Évitez les interférences de fréquence
- Mettez à jour votre pilote audio
- Configurer les paramètres audio sur l'ordinateur
Fix 1: Résoudre le problème matériel
Comme mentionné ci-dessus, le problème matériel est l'une des raisons possibles de provoquer un bourdonnement dans les haut-parleurs, vous devez donc vérifier le problème matériel et résoudre tout problème matériel détecté.
1. Augmentez et diminuez le volume
une fois connecté, augmentez et diminuez le volume pour tester si le son fonctionne correctement.
2. Vérifiez le câble audio et les ports
Vérifiez le câble audio et le port pour voir s'ils fonctionnent correctement.
Lorsque le câble de signal est déconnecté de la terre, un bourdonnement se fait entendre de votre haut-parleur. Veuillez vérifier votre ligne d'entrée de signal.
Vous pouvez passer à un autre câble audio et port pour voir si le bourdonnement a disparu.
3. Vérifiez le transformateur
Le transformateur instable devrait également attirer votre attention. S'il y a un problème avec le transformateur, vous pouvez envisager de changer pour un meilleur transformateur avec la même tension de sortie.
Correction 2: coupez la boucle de terre électrique
L'une des causes possibles du bourdonnement est la boucle de masse électrique, vous devez donc la rompre pour résoudre le problème.
Vous pouvez essayer de tout alimenter via une seule prise secteur.
Vous pouvez retirer les câbles reliant l'ampli-tuner ou l'appareil qui alimente vos enceintes et ne connecter vos enceintes que pour essayer.
Correction 3: éviter les interférences de fréquence
Il est courant d'avoir de nombreux appareils à proximité les uns des autres, mais la fréquence entre différents appareils peut être interférée les uns avec les autres, comme les téléphones portables sans fil, le four à micro-ondes et le haut-parleur Bluetooth. Par conséquent, vous pouvez vérifier ces appareils pour voir si c'est là que réside le problème.
1) Éteignez ces appareils et débranchez la source d'alimentation.
2) Retirez ces appareils à proximité de votre haut-parleur.
3) Essayez à nouveau votre enceinte pour voir si elle fonctionne correctement maintenant.
De plus, pour éviter l'impulsion électromagnétique, vous devez garder votre haut-parleur loin des appareils électriques puissants et enrouler le fil dans l'isolation pour éviter que quelque chose de ce genre ne se reproduise.
Cela devrait résoudre votre problème de son bourdonnant. Sinon, ne vous inquiétez pas. Nous avons d'autres solutions pour vous.
Fix 4: Mettez à jour votre pilote audio
Le pilote audio manquant ou obsolète peut provoquer un bourdonnement du haut-parleur. Vous devez donc vérifier que votre pilote audio dispose de la dernière version et le mettre à jour si ce n’est pas le cas.
Vous pouvez mettre à jour manuellement votre pilote audio à partir du site Web du fabricant, ce qui nécessite du temps et des compétences informatiques. Si vous n'avez pas de compétences en cravate ou en informatique, vous pouvez le faire automatiquement avec Conducteur facile .
Driver Easy reconnaîtra automatiquement votre système et trouvera les pilotes appropriés. Vous n'avez pas besoin de savoir exactement quel système fonctionne sur votre ordinateur, vous n'avez pas à risquer de télécharger et d'installer le mauvais pilote, et vous n'avez pas à vous soucier de faire une erreur lors de l'installation.
Vous pouvez mettre à jour vos pilotes automatiquement avec la version GRATUITE ou Pro de Driver Easy. Mais avec la version Pro, cela ne prend que 2 clics (et vous obtenez une assistance complète et une garantie de remboursement de 30 jours):
1) Télécharger et installez Drive Easy.
2) Exécutez Driver Easy et cliquez sur le Scanne maintenant bouton. Driver Easy analysera ensuite votre ordinateur et détectera tout problème de pilote.

3) Cliquez sur le Mettre à jour à côté du périphérique audio marqué pour télécharger automatiquement la version correcte de ce pilote (vous pouvez le faire avec le LIBRE version).
Ou cliquez sur Tout mettre à jour télécharger et installer automatiquement la version correcte de tous les pilotes manquants ou obsolètes sur votre système (cela nécessite le Version Pro - vous serez invité à mettre à jour lorsque vous cliquerez sur Tout mettre à jour ).
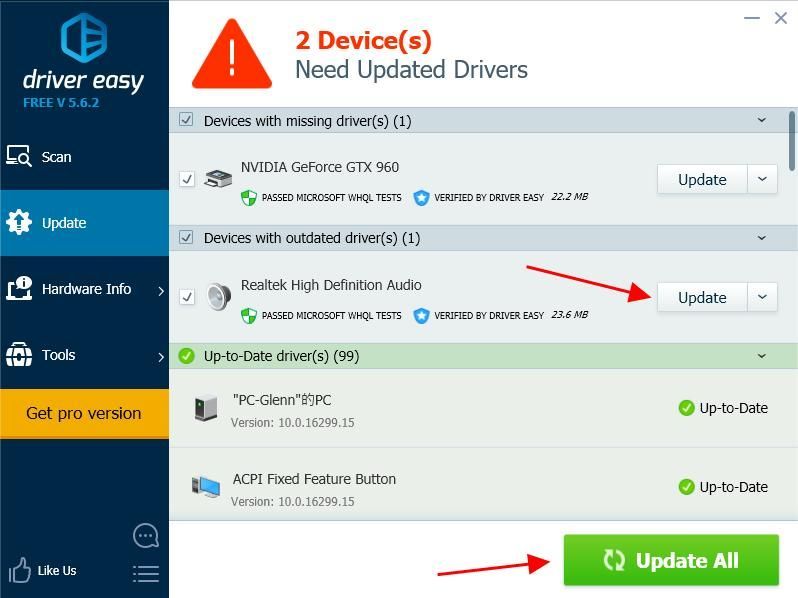 Si vous avez essayé Driver Easy, mais que le problème persiste, n'hésitez pas à contacter notre équipe d'assistance à l'adresse support@drivereasy.com pour plus d’aide concernant cette question. Notre équipe d'assistance se fera un plaisir de vous aider à résoudre ce problème. Veuillez joindre l'URL de cet article afin que nous puissions mieux vous aider.
Si vous avez essayé Driver Easy, mais que le problème persiste, n'hésitez pas à contacter notre équipe d'assistance à l'adresse support@drivereasy.com pour plus d’aide concernant cette question. Notre équipe d'assistance se fera un plaisir de vous aider à résoudre ce problème. Veuillez joindre l'URL de cet article afin que nous puissions mieux vous aider. 4) Redémarrez votre ordinateur pour qu'il prenne effet.
Fix 5: configurer les paramètres audio sur l'ordinateur
Les paramètres audio incorrects peuvent provoquer le problème. Vous devriez le vérifier et vous assurer qu'ils sont correctement configurés. Par exemple, vous devez désactiver les améliorations audio pour résoudre le problème de bourdonnement. Pour ce faire, suivez les étapes ci-dessous:
Remarque : les captures d'écran ci-dessous proviennent de Windows 10, mais les correctifs fonctionnent également sur Windows 8 et Windows 7.1) Ouvert Panneau de configuration dans votre ordinateur.
2) Cliquez sur Matériel et son .
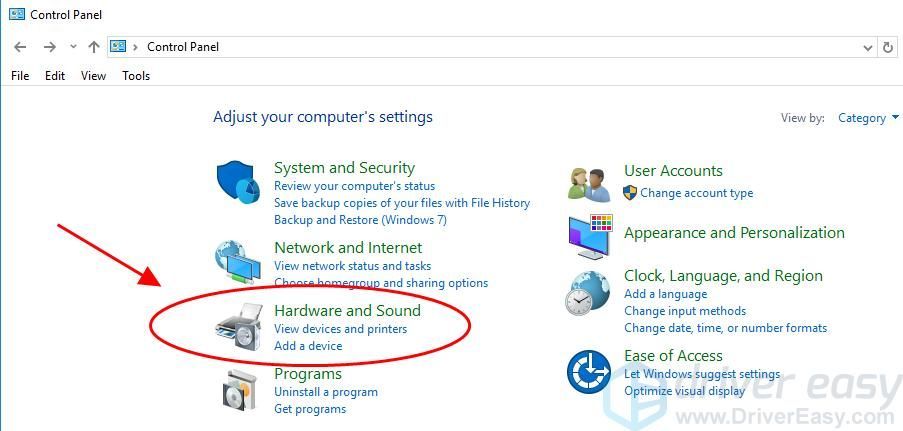
3) Cliquez sur Du son .
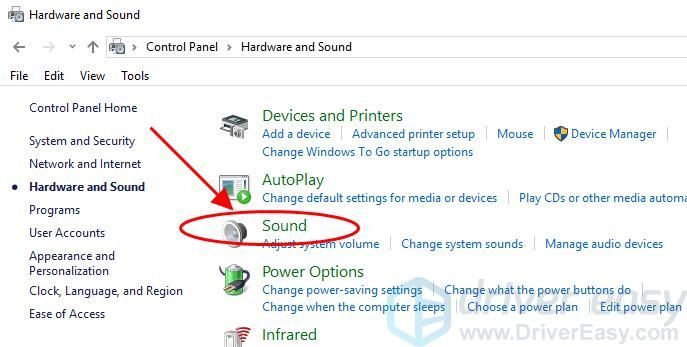
4) Dans le volet contextuel, cliquez avec le bouton droit de la souris sur votre périphérique haut-parleur et sélectionnez Propriétés .
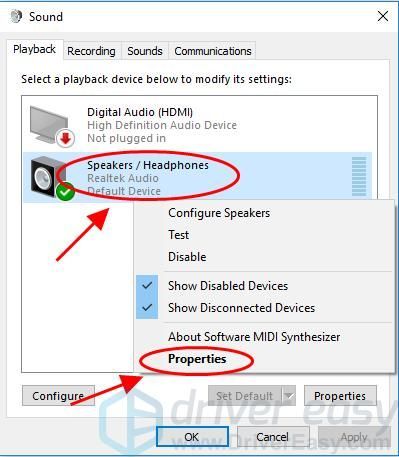
5) Cliquez sur le Améliorations et décochez la case à côté de Désactiver tous les effets sonores . Puis clique Appliquer et D'accord .
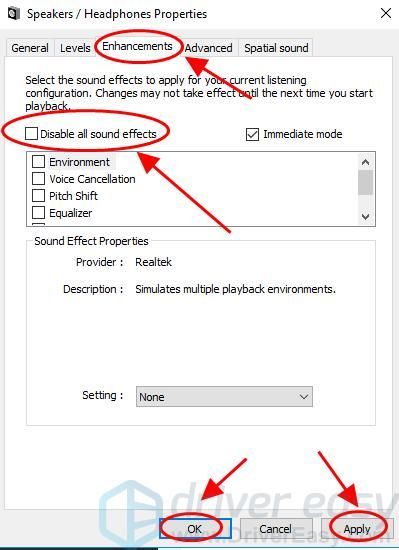
6) Essayez à nouveau l'enceinte pour voir si le son fonctionne.
C’est tout - les meilleures solutions pour corriger le bourdonnement des haut-parleurs sur l’ordinateur. J'espère que cet article sert son objectif et vous aidera à traverser.




![[RÉSOLU] NBA 2K23 plante sur PC | 7 correctifs éprouvés](https://letmeknow.ch/img/knowledge-base/84/solved-nba-2k23-crashing-on-pc-7-proven-fixes-1.jpg)

