'>

Si votre carte SD n'apparaît pas dans l'Explorateur de fichiers Windows lorsque vous la branchez au lecteur de carte de votre PC, ne désespérez pas. Il s’agit d’un problème Windows courant et, bien qu’il soit très frustrant, il est généralement très facile à résoudre.
Vous trouverez ci-dessous une liste des correctifs qui ont fonctionné pour d'autres utilisateurs Windows. Commencez en haut de la liste et descendez jusqu'à ce que vous trouviez le correctif qui vous convient.
Méthode 1: Mettez à jour vos pilotes
Méthode 2: Nettoyez votre carte SD et votre lecteur
Méthode 3: Vérifiez si votre lecteur de carte est désactivé
Méthode 4: Testez votre carte SD sur un autre PC
Méthode 5: Désactiver puis activer le lecteur de carte (d'autres utilisateurs)
Méthode 1: mettez à jour vos pilotes
La cause la plus fréquente d'une carte SD non reconnue est un pilote de lecteur de carte défectueux, incorrect ou obsolète. Donc, la première chose à faire est de vérifier que vos pilotes sont en bonne santé. Vous pouvez le faire manuellement ou automatiquement:
Mise à jour manuelle du pilote - Vous pouvez mettre à jour vos pilotes manuellement en accédant au site Web du fabricant et en recherchant le pilote correct le plus récent. Notez que pour certains pilotes, vous devrez peut-être essayer à la fois le fabricant de votre PC et le fabricant du lecteur de carte lui-même. Si vous n'avez pas le temps, la patience ou les compétences informatiques nécessaires pour mettre à jour vos pilotes manuellement, vous pouvez, à la place, le faire automatiquement avec Conducteur facile .
Mise à jour automatique du pilote -Driver Easy reconnaîtra automatiquement votre système et trouvera le pilote approprié pour votre lecteur de carte. Vous n’avez pas besoin de savoir exactement quel système fonctionne sur votre ordinateur, ni le fabricant de votre lecteur de carte. Vous n'avez pas non plus à risquer de télécharger et d'installer le mauvais pilote, et vous n'avez pas à vous soucier de faire une erreur lors de l'installation.Vous pouvez simplement mettre à jour automatiquement votre pilote de lecteur de carte (tous vos pilotes, en fait!) Avec la version GRATUITE ou Pro de Driver Easy. Mais avec la version Pro, cela ne prend que 2 clics, et vous obtenez une assistance complète et une garantie de remboursement de 30 jours:
1) Télécharger et installez Driver Easy.
2) Exécutez Driver Easy et cliquez sur Scanne maintenant bouton. Driver Easy analysera ensuite votre ordinateur et détectera tout problème de pilote.
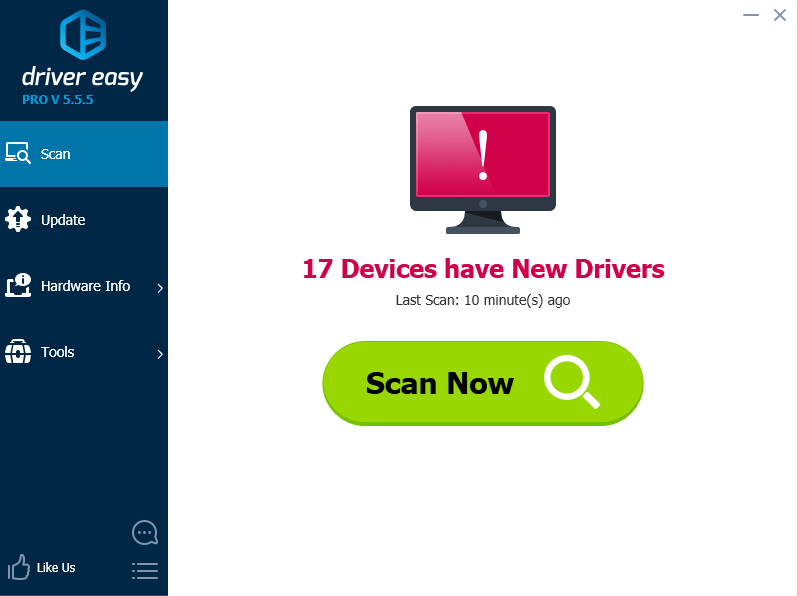
3) Cliquez sur le Mettre à jour à côté de tous les appareils marqués pour télécharger et installer automatiquement la version correcte de leurs pilotes (vous pouvez le faire avec la version GRATUITE). Faites très attention à ce que votre lecteur de carte apparaisse dans la liste.
Ou cliquez sur Tout mettre à jour pour télécharger et installer automatiquement la version correcte de tout les pilotes manquants ou obsolètes sur votre système (cela nécessite la version Pro - vous serez invité à mettre à niveau lorsque vous cliquez sur Tout mettre à jour).
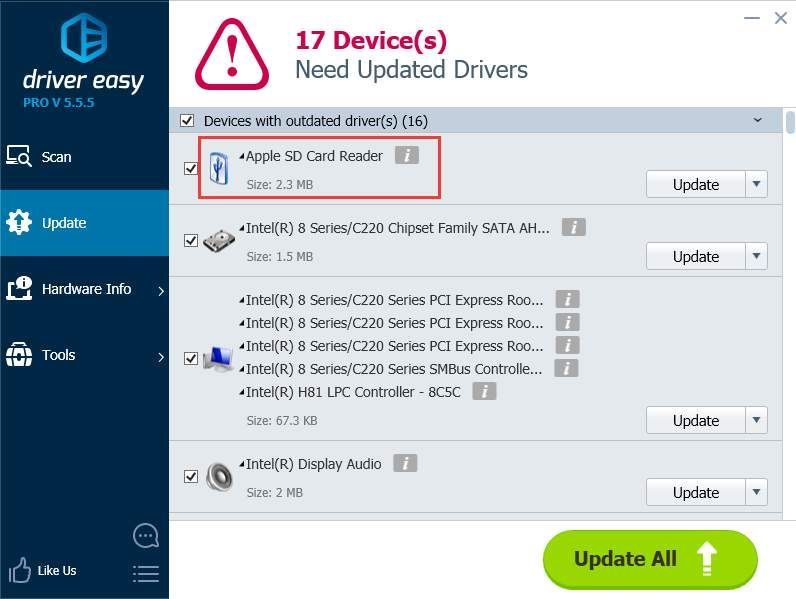
Si votre carte ne fonctionne toujours pas après la mise à jour de vos pilotes, passez à Méthode 2 .
Méthode 2: Nettoyez votre carte SD et votre lecteur
Une autre cause très courante d'une carte SD non reconnue est très simple: une carte SD sale ou un lecteur de carte poussiéreux. L'un ou l'autre entraînera un mauvais contact entre la carte et le lecteur.
Donc, la deuxième chose à faire est de nettoyer votre carte et de retirer toute poussière du lecteur, puis de réessayer la carte.
- Pour nettoyer votre carte, trempez un chiffon en coton dans un peu d'alcool ou d'eau et essuyez légèrement la zone sale, en accordant une attention particulière aux contacts métalliques.
- Pour nettoyer votre lecteur, utilisez un appareil à air comprimé pour éliminer la poussière du lecteur. Vous pouvez également acheter un nettoyeur de contact sur Amazon, que vous pouvez utiliser pour nettoyer le lecteur.
Si la carte ne fonctionne toujours pas, passez à Méthode 3 .

Méthode 3: vérifiez si votre lecteur de carte est désactivé
Si vous avez essayé les méthodes 1 et 2 et que votre PC ne reconnaît toujours pas votre carte SD, il est possible que votre lecteur de carte soit désactivé dans votre BIOS.
Pour vérifier, redémarrez votre PC, et à l'écran de démarrage (le premier écran que vous voyez après le redémarrage), recherchez une instruction qui vous dit d'appuyer sur une certaine touche de votre clavier pour entrer dans votre «BIOS» ou «Paramètres» (par exemple F2 ou Supprimer). Chaque fabricant de carte mère a son propre BIOS avec son propre raccourci clavier, nous ne pouvons donc pas dire exactement sur quelle touche appuyer pour entrer.

De même, tous les fabricants organisent leurs paramètres BIOS à leur manière; il n’existe pas de méthode standard pour le faire. Nous ne pouvons donc pas vous dire exactement quel paramètre modifier et comment trouver ce paramètre. Mais une fois que vous êtes dans le BIOS, il ne devrait pas être trop difficile de trouver l’interrupteur «marche / arrêt» de votre lecteur de carte. Recherchez simplement une section relative aux périphériques ou au stockage, et dans cette section, recherchez quelque chose comme «Lecteur SD» ou «Lecteur de carte». Activez ce paramètre s'il n'est pas déjà activé, puis enregistrez et quittez le BIOS. (Veillez à enregistrer lorsque vous quittez. Certains fabricants facilitent la sortie du BIOS sans enregistrer vos modifications, et si vous le faites, vous n’avez rien changé.)
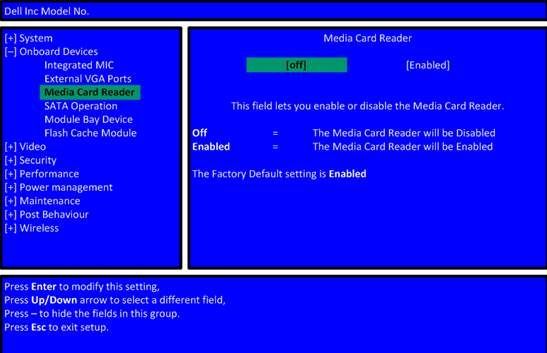
Une fois que votre ordinateur a redémarré et que vous vous êtes connecté à Windows, testez à nouveau votre carte. S'il n'est toujours pas reconnu, passez à Méthode 4 .
Méthode 4: Testez votre carte SD sur un autre PC
Si votre carte SD est défectueuse, votre PC ne la reconnaîtra pas. Pour vérifier, vous devrez localiser un autre PC avec un lecteur de carte et tester votre carte SD sur cet ordinateur pour voir si cela fonctionne.
Si votre carte SD ne fonctionne pas non plus sur l'autre PC, elle est probablement défectueuse et vous devrez la remplacer.
Si ça Est-ce que fonctionne sur l’autre ordinateur, alors ce n’est pas une carte défectueuse, mais il se peut que votre lecteur de carte soit défectueux.
Méthode 5: désactiver puis activer le lecteur de carte (d'autres utilisateurs)
Merci Alan Darlington pour le partage de cette méthode, qui a fonctionné pour de nombreux utilisateurs. Donc, si votre carte SD n'apparaît toujours pas sur votre PC, essayez cette méthode.
CitationParoles d’Alan Darlington:
«Solution simple pour moi: ASUS X551C, Win10, 16G SD:
Allez dans le gestionnaire de périphériques comme ci-dessus - lorsque je le fais, il n'y a pas d'adaptateurs d'hôte SD mais il y a des périphériques de technologie de mémoire sous lesquels se trouve un lecteur de carte RealteK PCIE. Sélectionnez ceci puis cliquez sur Pilote puis sur Désactiver, confirmez la fenêtre contextuelle, puis de retour à l'écran du pilote, cliquez sur Activer et sa fenêtre contextuelle - la carte SD apparaît maintenant comme elle le faisait précédemment et est accessible.
Je ne sais pas pourquoi cela fonctionne, mais cela a fonctionné pour moi. '
Si vous ne savez pas comment procéder, reportez-vous aux étapes ci-dessous:
1) Sur votre clavier, appuyez sur le Gagner + R ( Logo Windows clé et R key) en même temps pour appeler la boîte d'exécution.
2) Type devmgmt.msc dans la zone d'exécution et cliquez sur D'accord .
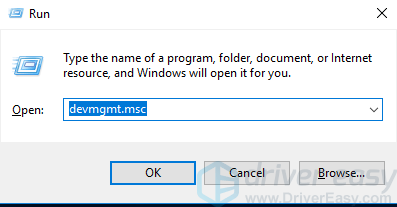
3) Développer la catégorie ' Périphériques de technologie de mémoire «. Double-cliquez sur le lecteur de carte (dans le cas d’Alan, il s’agit de RealteK PCIE CardaReader. Dans votre cas, cela peut être différent.) Pour ouvrir
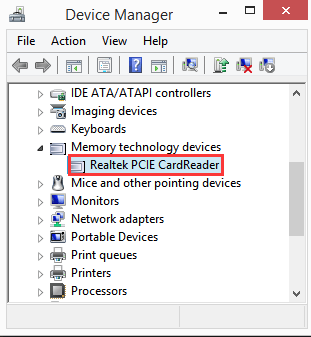
4) Aller à Chauffeur languette. Cliquez sur Désactiver l'appareil .
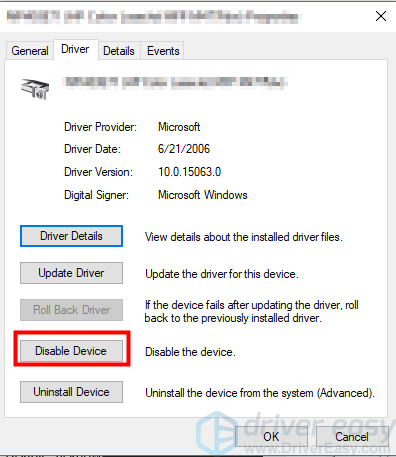
5) Lorsque vous êtes invité à désactiver l'appareil, cliquez sur Oui .
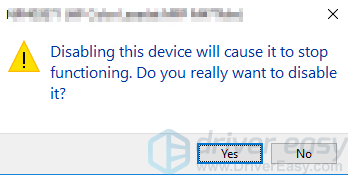
6) Double-cliquez sur le lecteur de carte pour ouvrir les fenêtres Propriétés. Cliquez sur Activer l'appareil pour réactiver l'appareil.
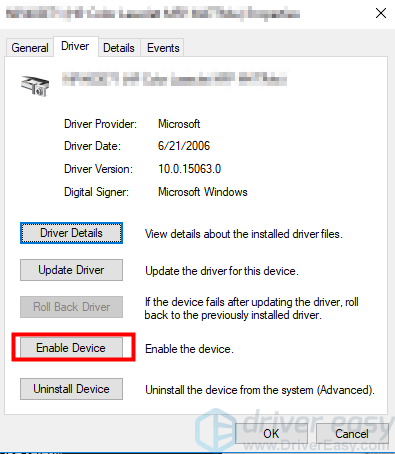
Nous espérons que ces conseils vous aideront à résoudre votre problème de carte SD non reconnu. Veuillez commenter ci-dessous si vous avez des questions ou des suggestions. Nous sommes toujours heureux d’entendre de nouvelles solutions!






![[Corrigé] Problèmes de connexion à League of Legends](https://letmeknow.ch/img/knowledge/41/league-legends-connection-issues.jpg)