'>
Oxygen Not Included continue de planter pendant que vous jouez? C'est extrêmement ennuyeux et vous n'êtes certainement pas seul. De nombreux joueurs le signalent. Mais pas de panique! Voici une liste de solutions qui se sont révélées utiles à de nombreux joueurs.
Corrections à essayer:
Vous n'aurez peut-être pas à tous les essayer. Il vous suffit de parcourir la liste jusqu'à ce que vous trouviez celui qui vous convient.
- Répondez aux exigences minimales du système
- Redémarrez votre ordinateur
- Exécutez le jeu en tant qu'administrateur
- Exécutez le jeu en mode de compatibilité
- Changer de branche dans l'oxygène non inclus
- Installez Microsoft Visual C ++ 2015 Runtime
- Mettez à jour votre pilote graphique
- Rechercher les mises à jour Windows
- Réinstallez votre jeu
Correction 1: Répondez aux exigences minimales du système
La configuration système minimale requise sont une liste des périphériques matériels nécessaires pour faire fonctionner correctement votre jeu.
Voici la configuration système minimale requise pour fonctionner Oxygène non inclus:
(Nécessite un processeur 64 bits et un système d'exploitation)
LA: Windows 7 (64 bits)
Processeur: Double cœur 2 GHz
Mémoire: 4 Go de RAM
Graphique: Intel HD 4600 (équivalent AMD ou NVIDIA)
RAM: 2 Go d'espace disponible
Si vous ne pouvez pas du tout jouer à Oxygen Not Included sur votre PC, il est probable que votre ordinateur ne réponde pas aux exigences minimales du jeu. Par conséquent, vous devez vérifier les informations matérielles de votre ordinateur pour voir si c'est le problème pour vous. Voici comment faire:
1) Sur votre clavier, appuyez sur Logo Windows clé et R en même temps pour appeler la boîte de dialogue Exécuter.

2) Type dxdiag et cliquez D'accord .
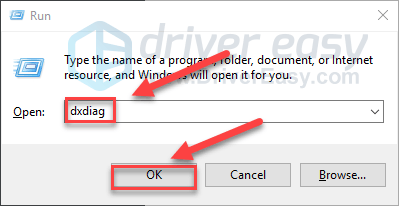
3) Vérifier votre système d'exploitation, processeur et mémoire .
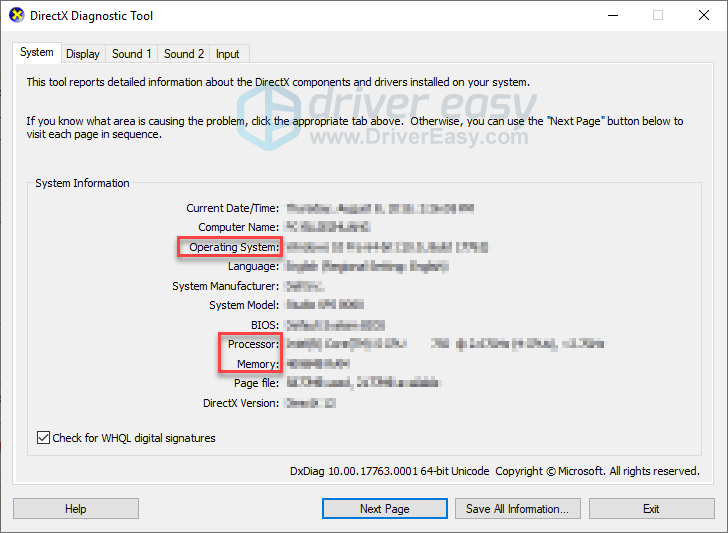
4) Clique le Afficher onglet, puis vérifiez les informations de votre carte graphique.
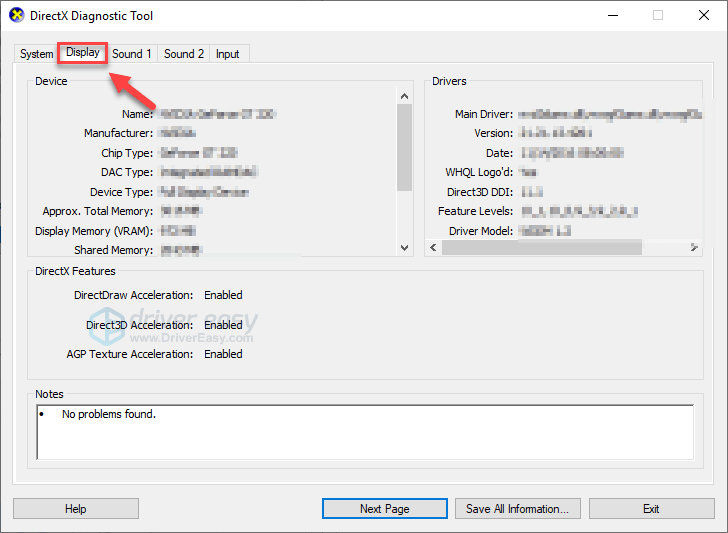
Si votre ordinateur répond aux exigences minimales, lisez la suite et vérifiez le correctif ci-dessous.
Correction 2: Redémarrez votre ordinateur
Si vous exécutez plusieurs programmes sur votre ordinateur en même temps et monopolisez vos ressources, votre jeu risque de planter. Si tel est le problème principal, effectuer un simple redémarrage sur votre PC devrait résoudre votre problème.
Redémarrez votre ordinateur et votre jeu pour tester votre problème. Si le jeu plante toujours, passez à la correction 3 ci-dessous.
Correction 3: Exécutez le jeu en tant qu'administrateur
Steam peut parfois nécessiter des privilèges d'administrateur pour exécuter certaines fonctions ou accéder à certains fichiers. Essayez d'exécuter Steam en tant qu'administrateur, puis lancez Oxygen Not Included à partir du client Steam pour voir si cela résout votre problème. Voici comment faire:
1) Si vous utilisez Steam maintenant, cliquez avec le bouton droit sur le Icône de vapeur dans la barre des tâches et sélectionnez Sortie .
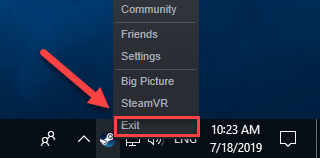
2) Cliquez avec le bouton droit sur Icône de vapeur et sélectionnez Exécuter en tant qu'administrateur .
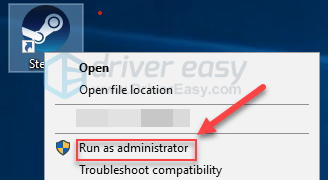
3) Cliquez sur Oui .
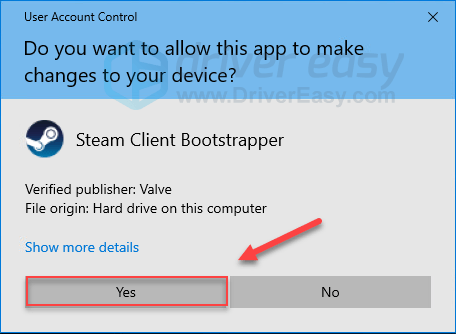
4) Redémarrez Oxygen Not Included depuis Steam.
J'espère que le jeu se déroule bien maintenant. Si ce n’est pas le cas, vérifiez le correctif ci-dessous.
Correction 4: Exécutez le jeu en mode de compatibilité
Certaines mises à jour Windows peuvent ne pas être compatibles avec Oxygen Not Included et provoquer l'arrêt de son fonctionnement. Si le crash se produit après la mise à jour de votre PC, essayez d'exécuter votre jeu en mode de compatibilité. Voici comment faire:
1) Sur votre clavier, appuyez sur Logo Windows clé et EST à la fois.

2) Pâte C: Program Files (x86) Steam steamapps common Oxygen Not Included dans la barre d'adresse.
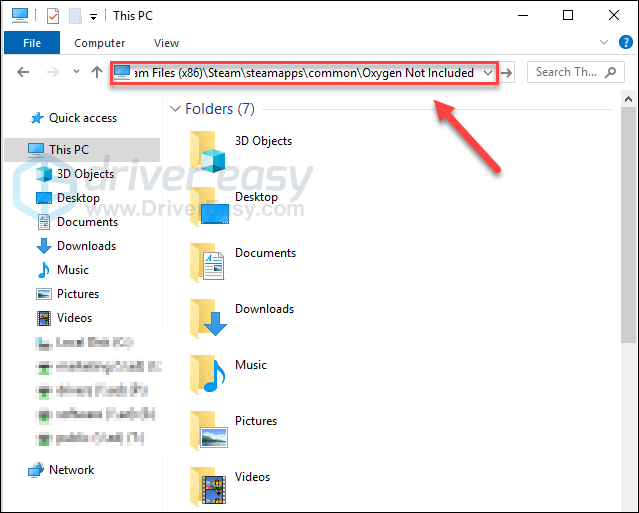
3) Clic-droit OxygenNotIncluded.exe et sélectionnez Propriétés .
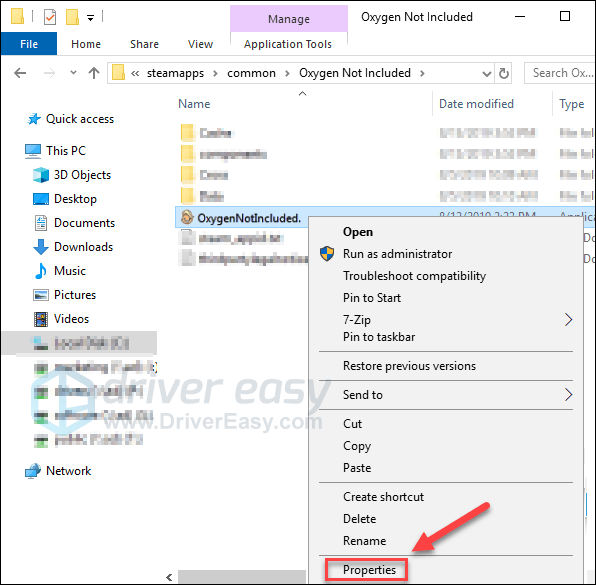
4) Clique le Compatibilité languette. Cochez ensuite la case à côté de Exécuter ce programme en mode de compatibilité pour .
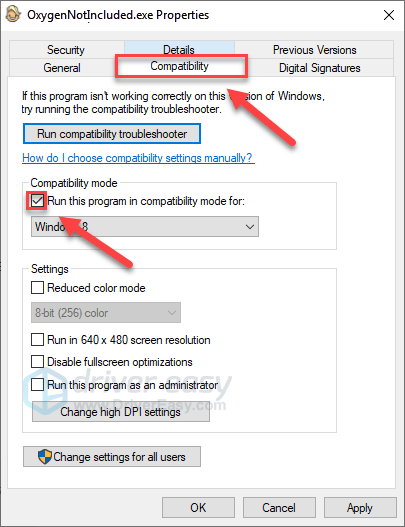
5) Cliquez sur la zone de liste ci-dessous pour sélectionner Windows 8 , puis clique D'accord .
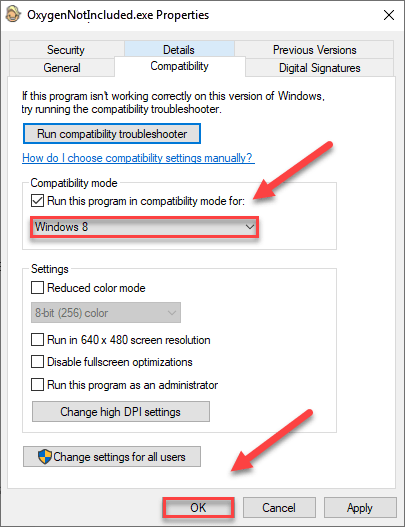
6) Relancez votre jeu pour vérifier si votre problème a été résolu.
Si vous obtenez toujours le code d'erreur en mode Windows 8, répétez étapes 1 à 3 et sélectionnez Windows 7 dans la liste déroulante.Si l'exécution de votre jeu en mode de compatibilité n'a pas fonctionné pour vous, passez à autre chose et essayez la solution suivante.
Correction 5: Changer de branche dans l'oxygène non inclus
Si vous avez récemment mis à jour votre jeu et que votre jeu commence à planter de temps en temps, essayez de rétablir la version de votre jeu en modifiant votre branche. Voici comment faire:
1) Exécutez Steam.
2) Cliquez sur Bibliothèque .

3) Clic-droit Oxygène non inclus et sélectionnez Propriétés .
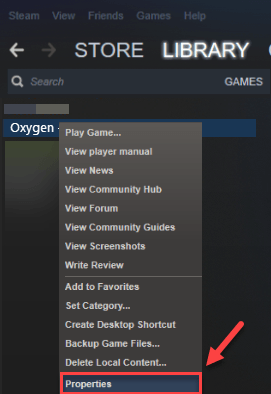
4) Clique le Onglet BETAS .
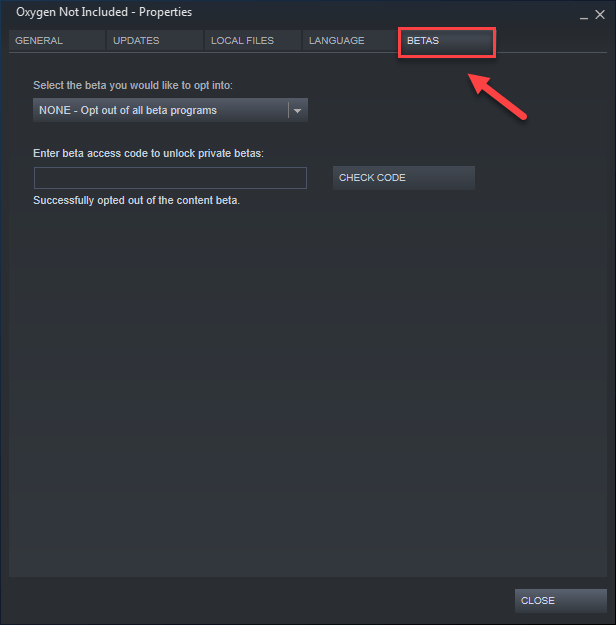
5) Clique le zone de liste pour ouvrir le menu déroulant, sélectionnez le nom de la branche que vous souhaitez lire.
Si vous recevez un mot de passe pour déverrouiller la succursale appropriée, saisissez le mot de passe dans la case à côté CHECK CODE , Cliquez sur CHECK CODE et votre branche sera maintenant dans le menu déroulant.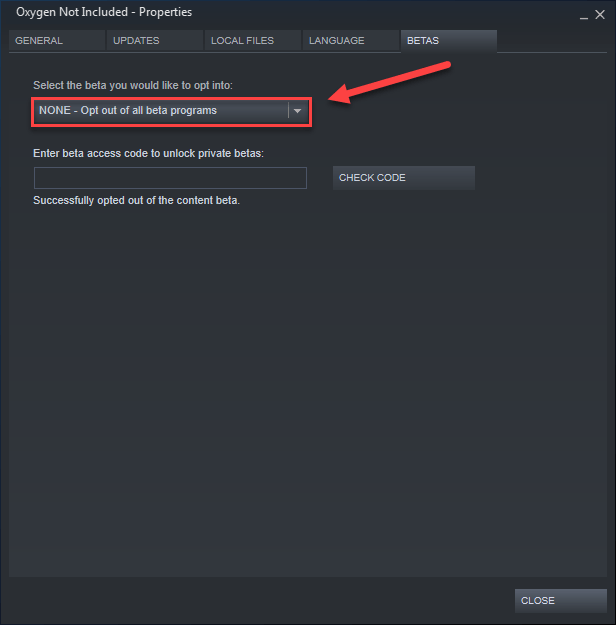
6) Clique le Onglet Fichiers locaux, puis clique VÉRIFIER L'INTÉGRITÉ DES FICHIERS DE JEU . (Votre jeu sera alors mis à jour dans la nouvelle branche.)
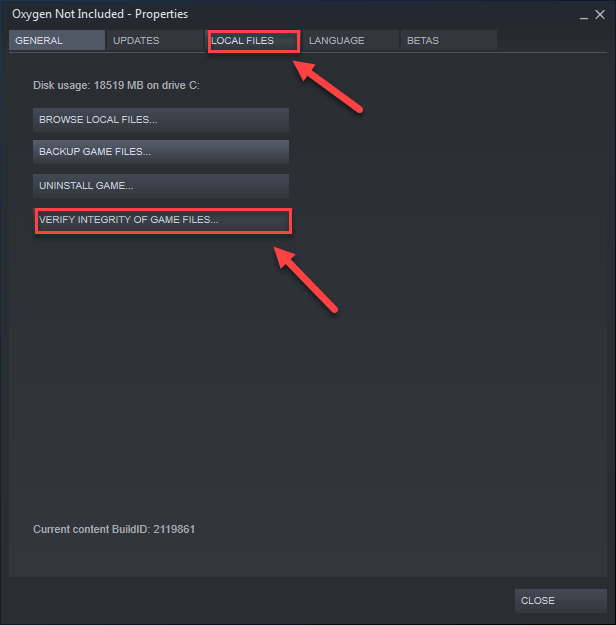
sept) Relancez et jouez à Oxygen Not Included.
Si le problème de plantage du jeu persiste, vérifiez le correctif ci-dessous.
Correction 6: Installer Runtime Microsoft Visual C ++ 2015
Qu'est-ce que l'environnement d'exécution Microsoft Visual C ++ 2015?Microsoft Visual C ++ Redistributable est un ensemble de fichiers de bibliothèque d'exécution utilisés par de nombreux programmes installés sur votre ordinateur, même une partie de Windows. Si quelque chose ne va pas, certains de vos programmes risquent de ne pas fonctionner correctement.
Des problèmes de plantage d'oxygène non inclus peuvent survenir lorsque Microsoft Visual C ++ 2015 Runtime n'est pas correctement installé sur votre PC. Dans ce cas, vous devrez le réinstaller. Suivez les instructions ci-dessous:
1) Télécharger Microsoft Visual C ++ 2015 de le site Web de Microsoft .
2) Ouvrez le fichier téléchargé et suivez les instructions à l'écran pour installer le runtime Microsoft Visual C ++ 2015.
3) Redémarrez votre ordinateur et votre jeu pour tester votre problème.
Cela devrait résoudre votre problème. Si ce n’est pas le cas, ne vous inquiétez pas. Vérifiez le correctif ci-dessous.
Correction 7: Mettez à jour votre pilote graphique
Une autre cause fréquente de problèmes de plantage d'oxygène non inclus est un pilote graphique obsolète ou défectueux. Essayez de mettre à jour votre pilote graphique pour voir si c'est le problème pour vous. Il y a 2 façons de le faire:
Option 1 - Manuellement - Vous aurez besoin de compétences informatiques et de patience pour mettre à jour vos pilotes de cette façon, car vous devez trouver exactement le bon pilote en ligne, le télécharger et l'installer étape par étape.
OU
Option 2 - Automatiquement (recommandé) - C'est l'option la plus rapide et la plus simple. Tout est fait en quelques clics de souris - facile même si vous êtes un novice en informatique.
Option 1 - Téléchargez et installez le pilote manuellement
Le fabricant de votre carte graphique met constamment à jour les pilotes. Pour les obtenir, vous devez vous rendre sur le site Web de support du fabricant, trouver le pilote correspondant à votre version spécifique de Windows (par exemple, Windows 32 bits) et télécharger le pilote manuellement.
Une fois que vous avez téléchargé les pilotes appropriés pour votre système, double-cliquez sur le fichier téléchargé et suivez les instructions à l’écran pour installer le pilote.
Option 2 - Mettre à jour automatiquement votre pilote graphique
Si vous n’avez pas le temps, la patience ou les compétences informatiques nécessaires pour mettre à jour manuellement votre pilote graphique, vous pouvez le faire automatiquement avec Conducteur facile .
Driver Easy reconnaîtra automatiquement votre système et trouvera les pilotes appropriés. Vous n'avez pas besoin de savoir exactement quel système fonctionne sur votre ordinateur, vous n'avez pas besoin de risquer de télécharger et d'installer le mauvais pilote, et vous n'avez pas à vous soucier de faire une erreur lors de l'installation.
Vous pouvez mettre à jour vos pilotes automatiquement avec la version GRATUITE ou Pro de Driver Easy. Mais avec la version Pro, il suffit de 2 clics:
1) Télécharger et installez Driver Easy.
2) Exécutez Driver Easy et cliquez sur le Scanne maintenant bouton. Driver Easy analysera ensuite votre ordinateur et détectera tout problème de pilote.
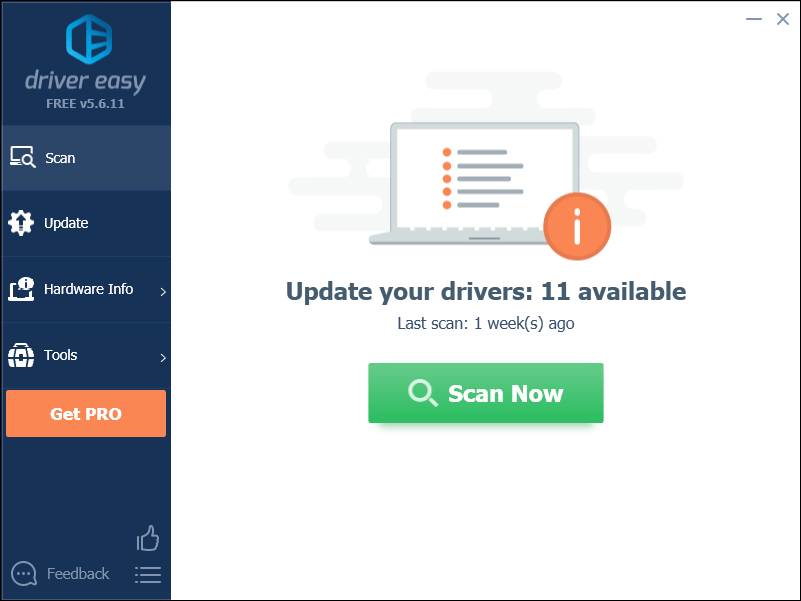
3) Clique le Bouton de mise à jour à côté du pilote graphique pour télécharger automatiquement la version correcte de ce pilote, vous pouvez ensuite l'installer manuellement (vous pouvez le faire avec la version GRATUITE).
Ou cliquez sur Tout mettre à jour pour télécharger et installer automatiquement la version correcte de tout les pilotes manquants ou obsolètes sur votre système. (Cela nécessite le Version Pro qui vient avec un support complet et une garantie de remboursement de 30 jours. Vous serez invité à mettre à jour lorsque vous cliquerez sur Tout mettre à jour.)
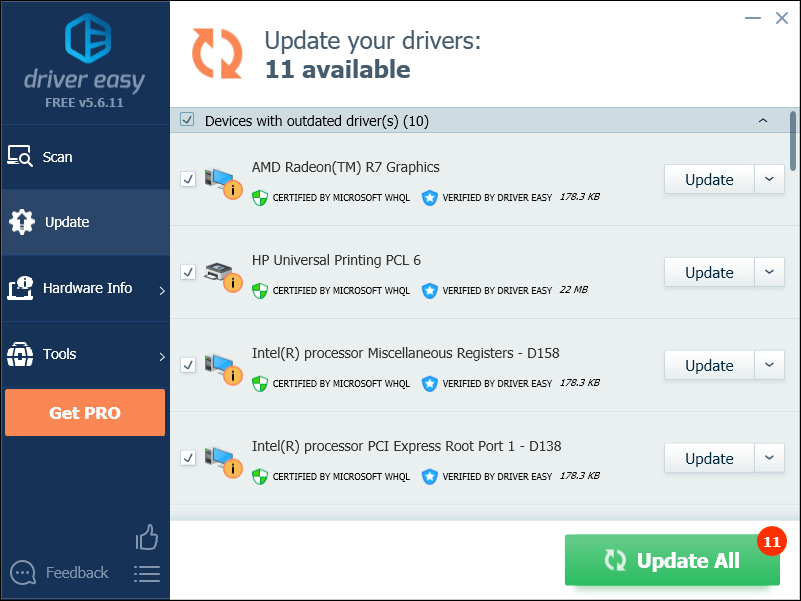
Correction 8: Rechercher les mises à jour Windows
Les mises à jour Windows peuvent également résoudre les bogues liés au matériel et aux logiciels. Assurez-vous donc d'avoir installé toutes les nouvelles mises à jour Windows pour empêcher Oxygen Not Included de planter. Voici comment faire:
1) Sur votre clavier, appuyez sur Logo Windows clé. Ensuite, tapez Windows Update et sélectionnez Paramètres de Windows Update .
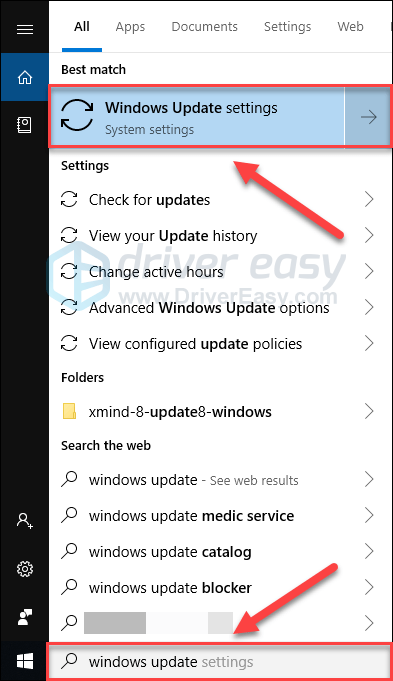
2) Cliquez sur Vérifier les mises à jour, puis attendez que Windows télécharge et installe les mises à jour automatiquement.
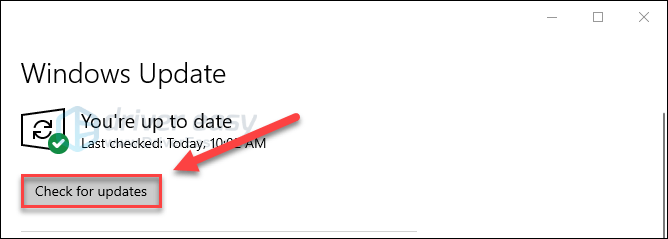
3) Redémarrez votre ordinateur.
Si le crash d'Oxygen Not Included se produit toujours après la mise à jour, essayez le correctif ci-dessous.
Fix 9: réinstallez le jeu
Si aucun des correctifs ci-dessus n'a aidé, réinstaller votre jeu est très probablement la solution pour vous. Suivez les instructions ci-dessous:
1) Si vous utilisez Steam maintenant, cliquez avec le bouton droit de la souris sur l'icône Steam dans la barre des tâches, puis sélectionnez Sortie .
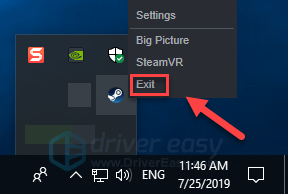
2) Sur votre clavier, appuyez sur Logo Windows clé et EST à la fois.

3) Pâte C: Program Files (x86) Steam steamapps common dans la barre d'adresse.
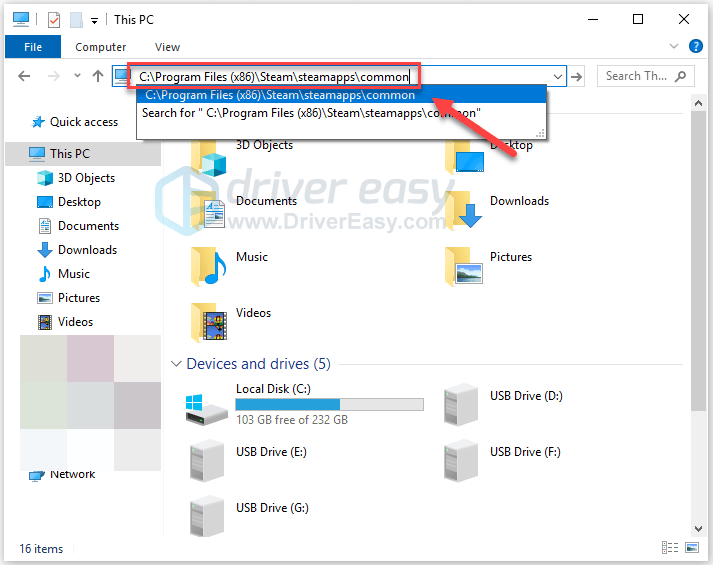
4) Mettre en évidence le Dossier Oxygen Not Included , puis appuyez sur le Du touche de votre clavier pour supprimer le dossier.
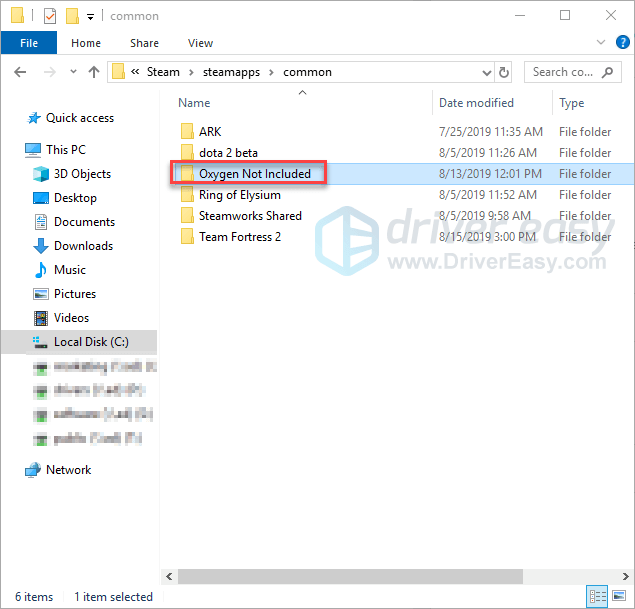
5) Relancez Steam pour télécharger et réinstaller Oxygen Not Included. Ensuite, essayez de relancer le jeu pour voir si cela a résolu votre problème.
J'espère que vous pourrez jouer à Oxygen Not Included maintenant. Si vous avez des questions ou des suggestions, n'hésitez pas à laisser un commentaire ci-dessous.


![[RÉSOLU] Comment résoudre le problème d'utilisation du processeur à 100 %](https://letmeknow.ch/img/knowledge/70/how-fix-cpu-usage-100-issue.jpg)

![[RÉSOLU] Problème d'écran noir de Fallout 4](https://letmeknow.ch/img/knowledge/96/fallout-4-black-screen-issue.jpg)
![[Conseils 2022] Comment corriger l'erreur de développement 6068 dans MW: Warzone](https://letmeknow.ch/img/knowledge/23/how-fix-dev-error-6068-mw.jpg)
