La légendaire franchise de jeux de combat, Tekken 8, est de retour et suscite un intérêt très positif auprès des joueurs. Mais ce n’est pas parfait : certains joueurs signalent que leur Tekken 8 ne se lance pas sur PC pour eux. Heureusement, de nombreux joueurs gentils et généreux partagent des correctifs qui résolvent le problème de non-lancement de Tekken 8 sur Reddit et la communauté Steam.
Si Tekken 8 ne se lance pas non plus pour vous, n'hésitez pas à essayer ces correctifs ci-dessous pour voir s'ils font des merveilles pour vous également.

Essayez ces correctifs pour le problème de non-lancement de Tekken 8
Vous n'êtes pas obligé d'essayer tous les correctifs suivants : parcourez simplement la liste jusqu'à ce que vous trouviez celui qui résout le problème de non-lancement de Tekken 8 pour vous.
- Assurez-vous que votre ordinateur répond à la configuration minimale requise
- Mettre à jour Windows
- Exécutez Tekken 8 en tant qu'administrateur et en mode de compatibilité
- Ajoutez Polaris-Win64-Shipping.exe à votre liste d'exclusion antivirus
- Mettre à jour le pilote de la carte graphique
- Modifier l'option de lancement de Steam
- Limiter le taux de FPS
- Réparer les fichiers système
1. Assurez-vous que votre ordinateur répond à la configuration minimale requise
Lorsque votre Tekken 8 ne se lance pas, la première chose que vous devez vérifier est si votre ordinateur répond à la configuration système minimale requise pour le jeu. Si votre ordinateur est en dessous ou répond simplement aux exigences, vous devrez peut-être mettre à niveau votre matériel pour que Tekken 8 fonctionne correctement.
Voici la configuration requise pour Tekken 8 pour votre référence :
| Le minimum | Recommandé | |
| TOI | Windows 10 (64 bits) | Windows 10 (64 bits) |
| Processeur | Intel Core i5-6600K/AMD Ryzen 5 1600 | Intel Core i7-7700K/AMD Ryzen 5 2600 |
| Mémoire | 8 Go de RAM | 16 Go de RAM |
| Graphique | Nvidia GeForce GTX 1050Ti/AMD Radeon R9 380X | Nvidia GeForce RTX 2070/AMD Radeon RX 5700 XT |
| DirectX | Version 12 | Version 12 |
| Stockage | 100 Go d'espace disponible | 100 Go d'espace disponible |
| Carte son | Carte son compatible DirectX/chipset intégré | Carte son compatible DirectX/chipset intégré |
| Notes complémentaires | FPS : Stable sur 60″ est garanti et sélectionné par défaut dans les paramètres graphiques lors du premier lancement du jeu. | FPS : Stable sur 60″ est garanti et sélectionné par défaut dans les paramètres graphiques lors du premier lancement du jeu. |
Si vous ne savez pas comment vérifier les spécifications de votre ordinateur, vous pouvez appuyer sur le bouton les fenêtres clé et le R. clé sur votre ordinateur en même temps, puis tapez msinfo32 pour vérifier les spécifications de votre système en détail :
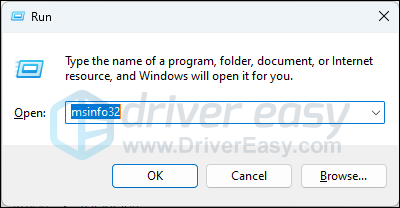
D'une manière générale, Tekken 8 a des exigences plutôt élevées en matière de matériel informatique, surtout par rapport à d'autres jeux. Donc, si vous constatez que votre processeur ou votre carte graphique n'est pas assez puissant pour exécuter le jeu, pensez à mettre à niveau votre matériel.
Lorsque vous êtes sûr que votre ordinateur répond à la configuration système requise pour exécuter le jeu, mais que Tekken 8 refuse toujours de se lancer, veuillez passer aux autres correctifs ci-dessous.
2. Mettre à jour Windows
La mise à jour de Windows garantit que votre environnement système global est solide et sain, et elle peut parfois aider à résoudre des problèmes mineurs comme le jeu qui ne se lance pas. Pour vous assurer que les dernières mises à jour disponibles sont installées :
- Sur votre clavier, appuyez sur le bouton les fenêtres touche, puis tapez vérifier la mise à jour s, puis cliquez sur C bon sang pour les mises à jour .
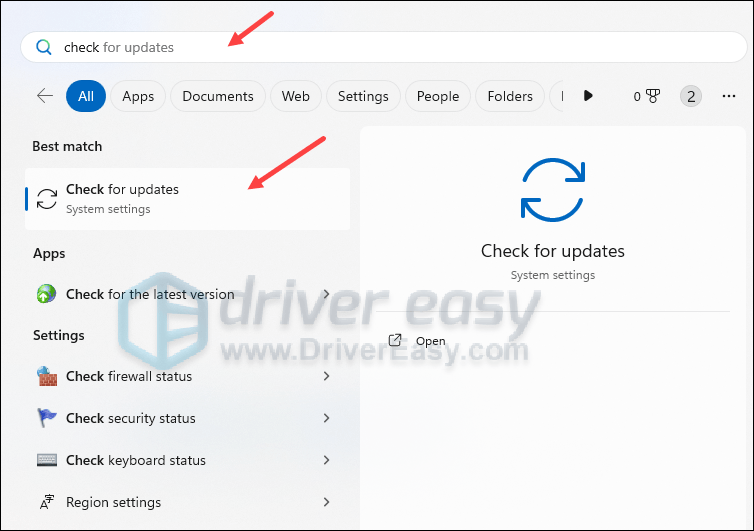
- Cliquez sur Vérifier les mises à jour , et Windows recherchera toutes les mises à jour disponibles.
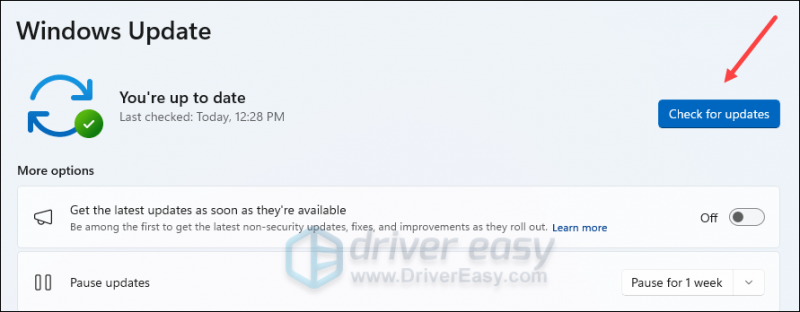
- Si des mises à jour sont disponibles, Windows les téléchargera automatiquement pour vous. Redémarrez votre ordinateur pour que la mise à jour prenne effet si nécessaire.

- S'il y a Non mises à jour disponibles, vous verrez Vous êtes à jour comme ça.
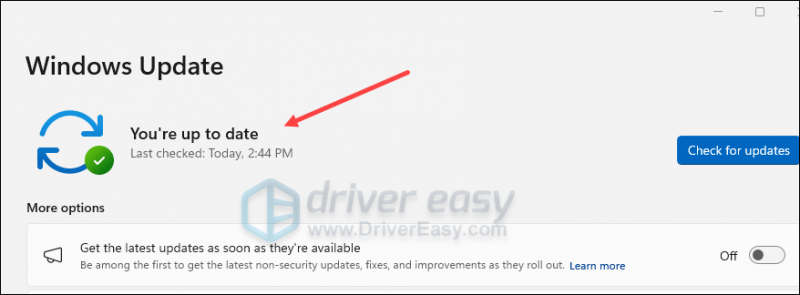
Essayez ensuite à nouveau votre Tekken 8 pour voir s'il se lance bien. Si le problème persiste, veuillez passer au correctif suivant.
3. Exécutez Tekken 8 en tant qu'administrateur et en mode de compatibilité
Ceci est suggéré par un utilisateur de Reddit (et a depuis remporté de nombreux votes positifs de la part d'autres joueurs) : exécuter Tekken 8 en tant qu'administrateur et en mode de compatibilité pour Windows 8 permet de résoudre le problème de non-lancement de Tekken 8. Pour voir si cela fonctionne pour vous :
- Faites un clic droit sur votre Vapeur icône et sélectionnez Propriétés .
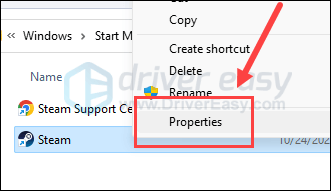
- Sélectionnez le Compatibilité languette. Cochez la case pour Exécutez ce programme en tant qu'administrateur . Puis clique Appliquer > OK pour enregistrer les modifications.
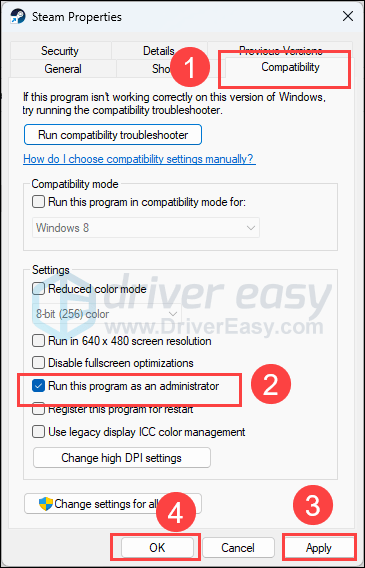
- Cochez ensuite la case pour Exécuter ce programme en mode de compatibilité pour: puis sélectionnez Windows 8 dans la liste déroulante.
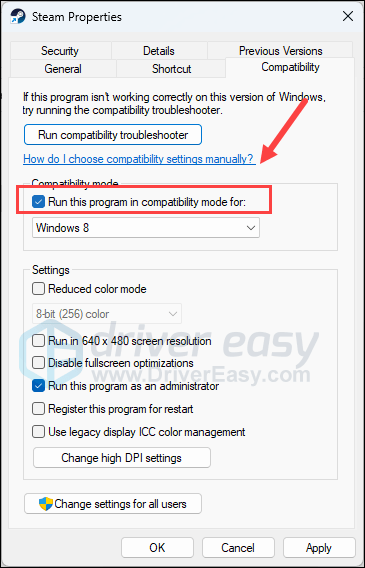
- Ensuite aller à C:\Program Files (x86)\Steam\steamapps\common\TEKKEN 8\Polaris\Binaries\Win64\ et trouver le Polaris-Win64-Shipping.exe fichier, répétez ce qui précède pour que Polaris-Win64-Shipping.exe est également exécuté en tant qu'administrateur et en mode de compatibilité sous Windows 8.
Maintenant, ouvrez à nouveau Tekken 8 pour voir s'il se lance bien. Si le problème persiste, veuillez passer au correctif suivant.
4. Ajoutez Polaris-Win64-Shipping.exe à votre liste d'exclusion antivirus
Quelques joueurs mentionnent que leur programme antivirus (dont Avast) répertorie Polaris-Win64-Shipping.exe comme fichier de quarantaine et suggère une suppression.
C'est probablement la raison pour laquelle votre Tekken 8 ne se lance pas : votre programme antivirus tiers empêche en premier lieu l'exécution du fichier d'exécution.
Pour voir si tel est votre cas, vous pouvez ajouter Polaris-Win64-Shipping.exe à votre liste d'exclusion antivirus afin qu'il ne soit pas analysé lors du lancement, et voir si cela aide Tekken 8 à se lancer correctement. Si vous ne savez pas comment procéder, veuillez demander l’aide de votre support antivirus.
Si l'ajout de Polaris-Win64-Shipping.exe à votre liste d'exclusion antivirus ne permet pas de résoudre le problème de non-lancement de Tekken 8, veuillez passer à autre chose.
5. Mettre à jour le pilote de la carte d'affichage
Un pilote de carte d'affichage obsolète ou incorrect peut également être à l'origine du problème de non-lancement de votre Tekken 8. Par conséquent, si les méthodes ci-dessus n'aident pas le lancement de Tekken 8, il est probable que vous ayez un pilote graphique corrompu ou obsolète. Vous devriez donc mettre à jour vos pilotes pour voir si cela aide.
Il existe principalement 2 manières de mettre à jour votre pilote graphique : manuellement ou automatiquement.
Option 1 : mettez à jour votre pilote graphique manuellement
Si vous êtes un joueur féru de technologie, vous pouvez passer du temps à mettre à jour manuellement votre pilote GPU.
Pour ce faire, visitez d'abord le site Web du fabricant de votre GPU :
Recherchez ensuite votre modèle de GPU. Notez que vous ne devez télécharger que le dernier programme d’installation du pilote compatible avec votre système d’exploitation. Une fois téléchargé, ouvrez le programme d'installation et suivez les instructions à l'écran pour mettre à jour.
Option 2 : Mettez à jour automatiquement votre pilote graphique (recommandé)
Si vous n'avez pas le temps, la patience ou les compétences nécessaires pour mettre à jour le pilote manuellement, vous pouvez le faire automatiquement avec Conducteur facile . Driver Easy reconnaîtra automatiquement votre système et trouvera les pilotes appropriés. Vous n'avez pas besoin de savoir exactement quel système exécute votre ordinateur, vous n'avez pas besoin d'être dérangé par le mauvais pilote que vous téléchargeriez et vous n'avez pas besoin de vous soucier de faire une erreur lors de l'installation. Driver Easy gère tout.
Vous pouvez mettre à jour vos pilotes automatiquement avec soit le GRATUIT ou la Version professionnelle de Driver Easy. Mais avec la version Pro, cela ne prend que 2 étapes (et vous bénéficiez d'une assistance complète et d'une garantie de remboursement de 30 jours) :
- Télécharger et installez Driver Easy.
- Exécutez Driver Easy et cliquez sur le bouton Scanne maintenant bouton. Driver Easy analysera ensuite votre ordinateur et détectera tout pilote problématique.
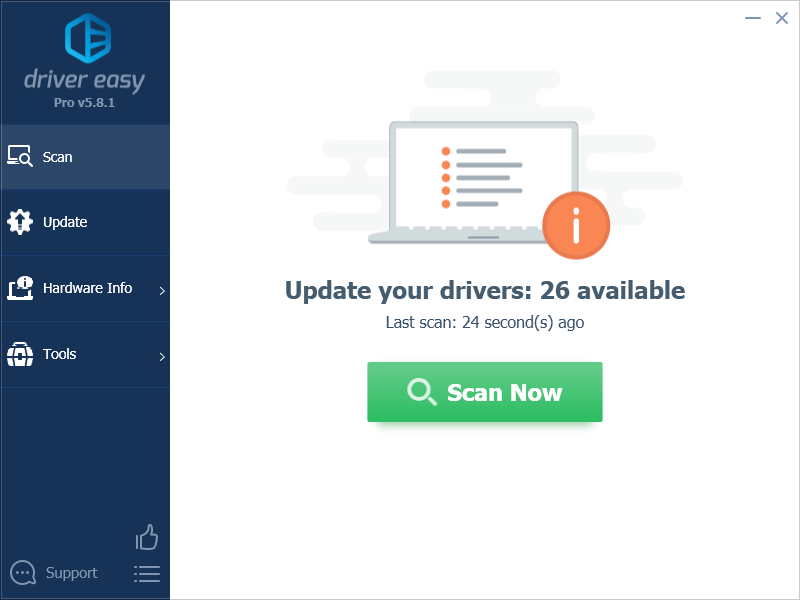
- Cliquez sur Tout mettre à jour pour télécharger et installer automatiquement la version correcte de tous les pilotes manquants ou obsolètes sur votre système. (Cela nécessite le Version professionnelle – vous serez invité à effectuer la mise à niveau lorsque vous cliquerez sur Tout mettre à jour.)
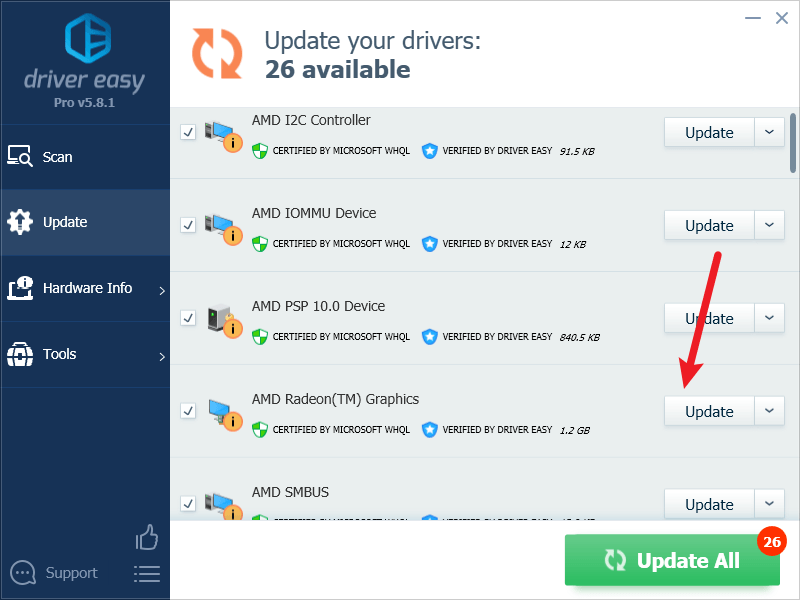
Note : Vous pouvez le faire gratuitement si vous le souhaitez, mais c'est en partie manuel. - Redémarrez votre PC pour que les modifications prennent effet.
Essayez d'exécuter à nouveau Tekken 8 et voyez si le dernier pilote graphique facilite son lancement. Si ce correctif ne fonctionne pas pour vous, essayez le correctif suivant ci-dessous.
6. Modifiez l'option de lancement de Steam
Certains utilisateurs ont suggéré que l'exécution de Steam en mode fenêtré depuis Steam aide Tekken 8 à bien se lancer. C'est probablement parce que le mode fenêtré consomme moins de ressources que le mode plein écran, et réduit donc les risques de problèmes de jeu comme le non-lancement ou le crash.
Pour voir si cela fait des merveilles pour vous :
- Lancez Steam.
- Dans le BIBLIOTHÈQUE , faites un clic droit sur Tekken 8 et sélectionnez Propriétés dans le menu déroulant.
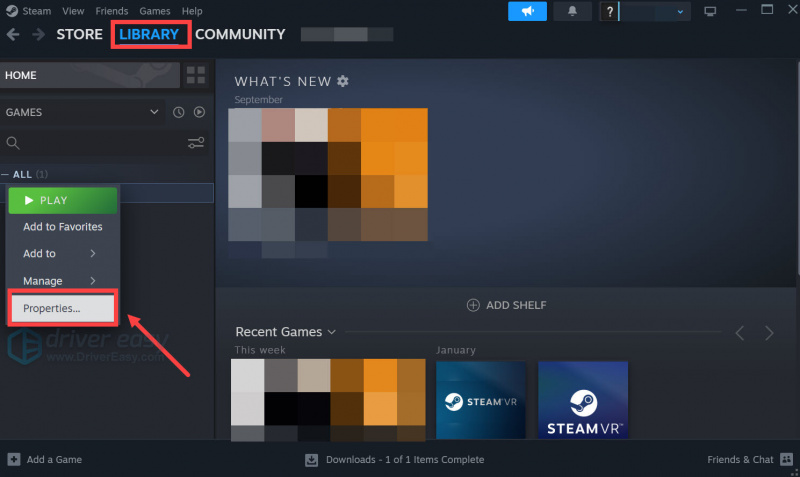
- Sous les options de lancement, ajoutez -fenêtré , enregistrez et lancez Tekken 8.
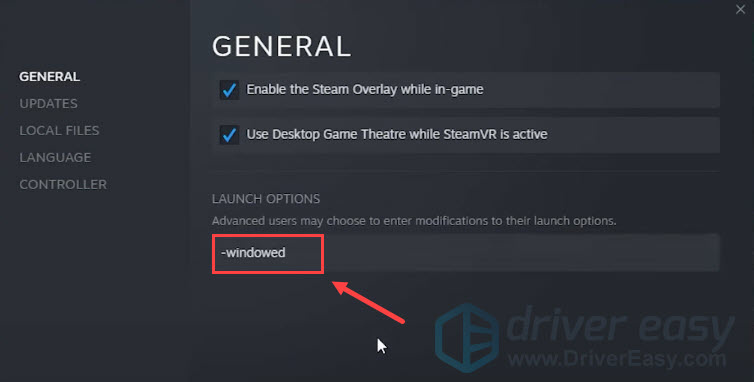
Vérifiez si Tekken 8 se lance bien maintenant lorsqu'il est en mode fenêtré. Si le problème persiste, veuillez passer à autre chose.
7. Limitez le taux de FPS
Même si Tekken 8 exige que le taux de FPS (images par seconde) supérieur à 60 soit garanti lors du premier lancement du jeu, les utilisateurs signalent que le plafonnement du FPS maximum aide le jeu à bien se lancer. Pour voir si cela aide à résoudre le problème de non-lancement du jeu :
Pour définir la limite FPS dans le panneau de configuration NVIDIA :
- Sur votre bureau, faites un clic droit dans un espace vide et sélectionnez Panneau de configuration NVIDIA .
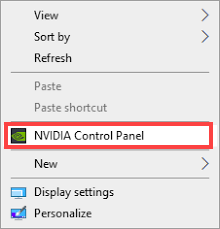
- Dans le volet de gauche, sélectionnez Gérer les paramètres 3D et choisissez Paramètres du programme . Décochez la case pour Afficher uniquement les programmes trouvés sur cet ordinateur .
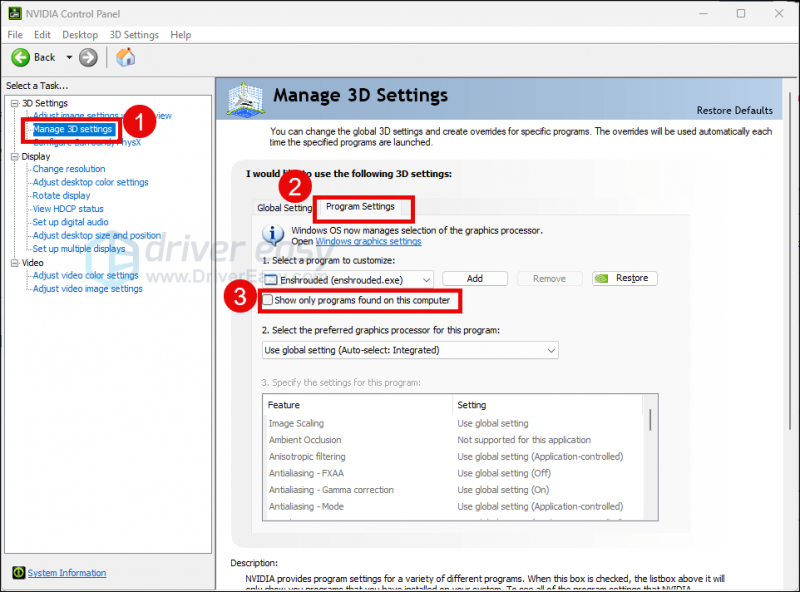
- Cliquez sur Sélectionnez un programme à personnaliser , puis faites défiler la liste pour sélectionner Tekken8.exe (polaris-win64-shipping.exe ).
- Sélectionner Processeur NVIDIA hautes performances , puis faites défiler vers le bas pour définir le Fréquence d'images maximale à un nombre inférieur au taux de rafraîchissement de votre moniteur (qui est généralement de 60 FPS), disons 58 FPS.
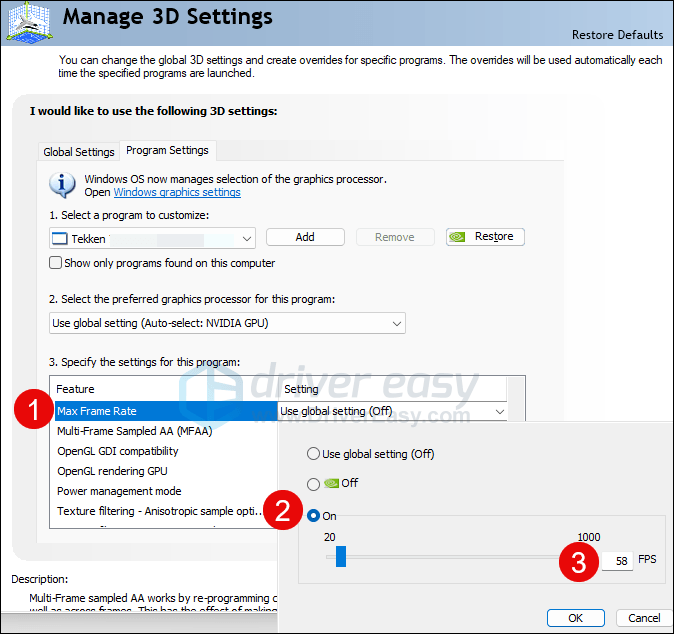
Pour définir la limite FPS dans le logiciel AMD Radeon :
- Sur votre clavier, appuyez sur le bouton les fenêtres clé et type et . Puis clique Logiciel AMD Radeon .
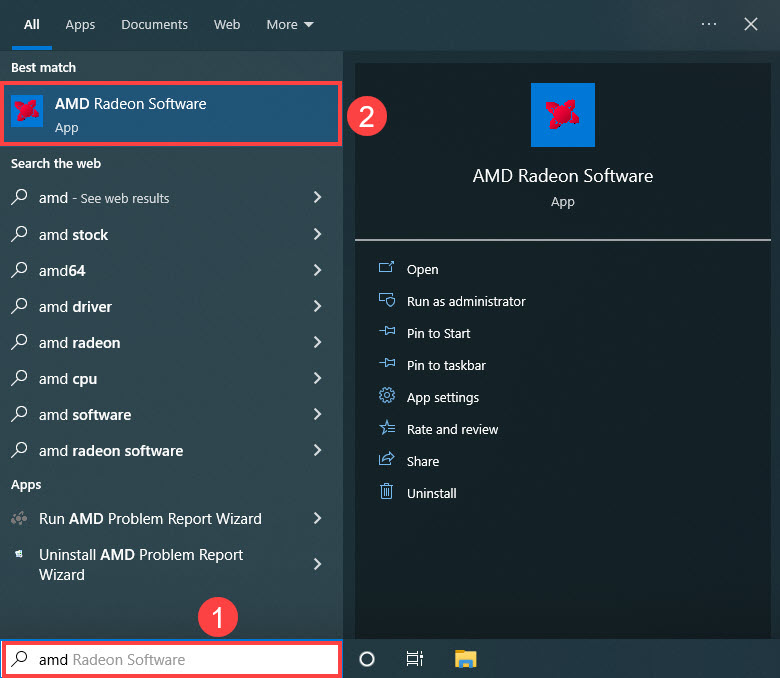
- Cliquez sur Paramètres globaux , ensuite aller à Contrôle de la cible de fréquence d'images , et définissez la fréquence d'images sur un nombre inférieur à la fréquence de rafraîchissement de votre moniteur.
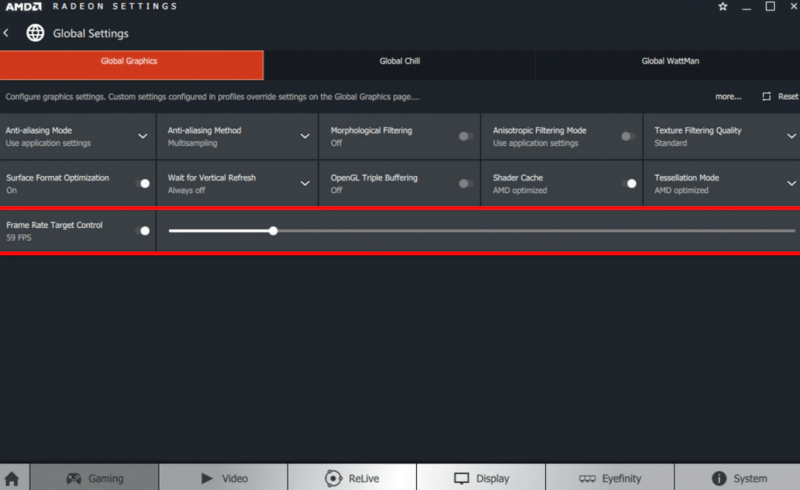
Une fois le taux de FPS défini, essayez à nouveau d'exécuter Tekken 8 pour voir s'il se lance correctement. Si c'est le cas, veuillez passer à autre chose.
8. Réparer les fichiers système
Si vous rencontrez des problèmes persistants avec Tekken 8 et qu'aucune des solutions précédentes ne s'est avérée efficace, il est possible que vos fichiers système corrompus soient à blâmer. Pour remédier à cela, la réparation des fichiers système devient cruciale. L'outil System File Checker (SFC) peut vous aider dans ce processus. En exécutant la commande « sfc /scannow », vous pouvez lancer une analyse qui identifie les problèmes et répare les fichiers système manquants ou corrompus. Cependant, il est important de noter que l'outil SFC se concentre principalement sur l'analyse des fichiers majeurs et peut ignorer des problèmes mineurs .
Dans les situations où l'outil SFC échoue, un outil de réparation Windows plus puissant et spécialisé est recommandé. Forteté est un outil de réparation automatisé de Windows qui excelle dans l'identification des fichiers problématiques et le remplacement de ceux qui fonctionnent mal. En analysant complètement votre PC, Fortect peut fournir une solution plus complète et plus efficace pour réparer votre système Windows.
- Télécharger et installez Fortect.
- Ouvrez Fortect. Il exécutera une analyse gratuite de votre PC et vous donnera un rapport détaillé de l'état de votre PC .
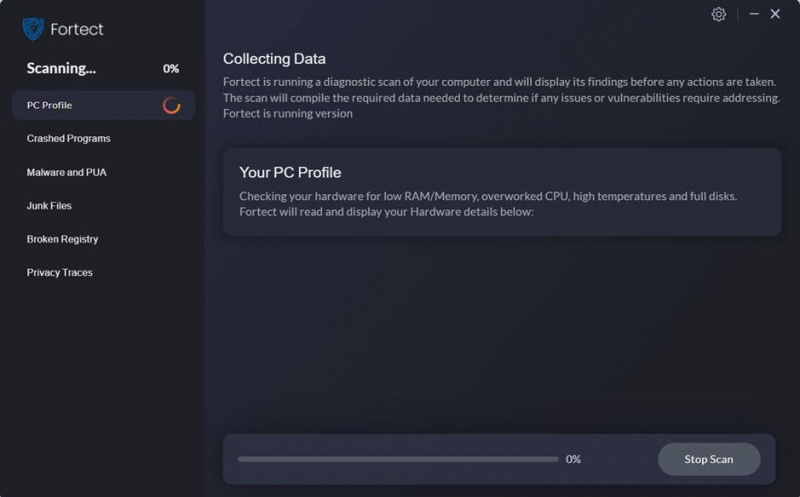
- Une fois terminé, vous verrez un rapport montrant tous les problèmes. Pour résoudre automatiquement tous les problèmes, cliquez sur Commencer la réparation (Vous devrez acheter la version complète. Elle est livrée avec un Garantie de remboursement de 60 jours afin que vous puissiez rembourser à tout moment si Fortect ne résout pas votre problème).
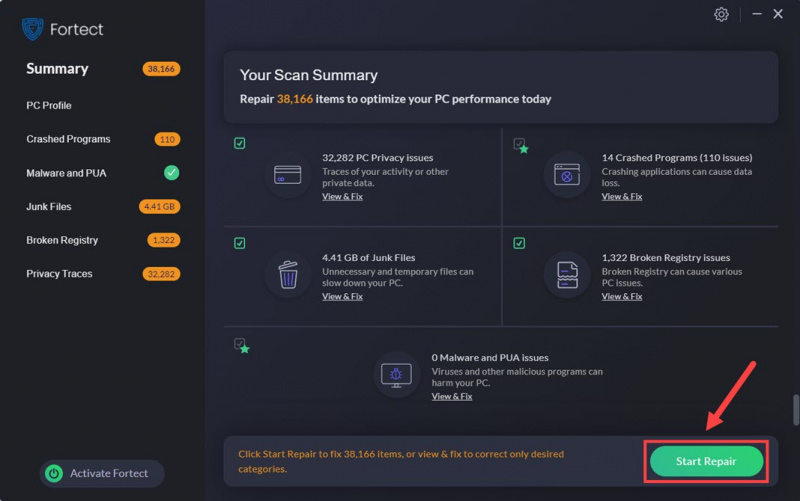
Merci d'avoir lu le message. Si vous avez d'autres suggestions qui ont aidé à résoudre le problème de non-lancement de Tekken 8, n'hésitez pas à les partager en laissant un commentaire ci-dessous.
![[Résolu] Rust continue de planter](https://letmeknow.ch/img/knowledge-base/C7/solved-rust-keeps-crashing-1.jpg)





