'>
Si vous obtenez un Ntfs.sys écran bleu d'erreur de mort sur votre ordinateur, ne vous inquiétez pas. Ce n’est souvent pas difficile à résoudre…
Comment réparer le BSOD Ntfs.sys
Voici quatre correctifs qui ont aidé d'autres utilisateurs à résoudre le problème Ntfs.sys Problème de BSOD. Vous n'aurez peut-être pas à tous les essayer; il vous suffit de parcourir la liste jusqu'à ce que vous trouviez celui qui vous convient.
Si vous NE PEUX PAS connectez-vous à votre système informatique, veuillez commencer à partir de Réparer 1 ; Si vous POUVEZ connectez-vous correctement à votre système informatique, veuillez commencer à partir de Réparer 2 .
- Entrez en mode sans échec avec la mise en réseau
- Mettre à jour les pilotes de périphérique
- Supprimer BitDefender et / ou Webroot
- Vérifiez les problèmes de RAM
Fix 1: Entrez en mode sans échec avec la mise en réseau
- Assurez-vous que votre ordinateur est de .
- presse le bouton d'alimentation pour allumer votre PC. Ensuite, lorsque Windows affiche un écran de connexion (c'est-à-dire que Windows a complètement démarré), appuyez longuement sur le bouton d'alimentation pour l'éteindre.
- Répéter 1) et 2) jusqu'à ce que l'écran dise Préparation de la réparation automatique .

- Attendez que Windows ait fini de diagnostiquer votre PC, puis cliquez sur Options avancées .
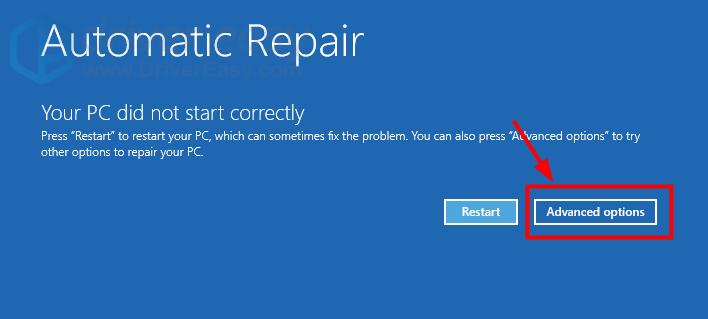
- Cliquez sur Dépanner .
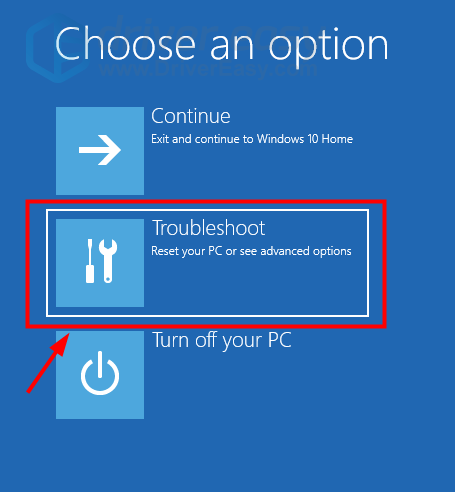
- Cliquez sur Options avancées .
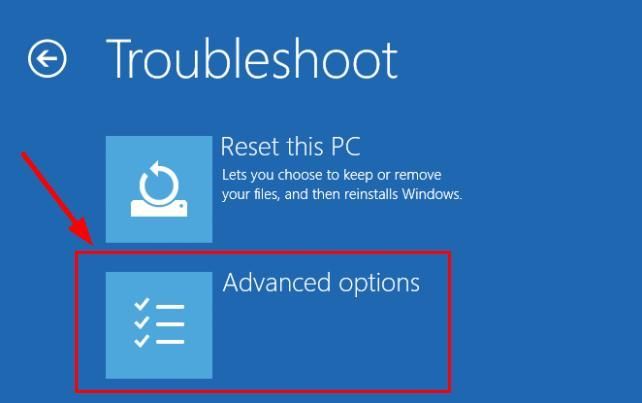
- Cliquez sur Paramètres de démarrage .
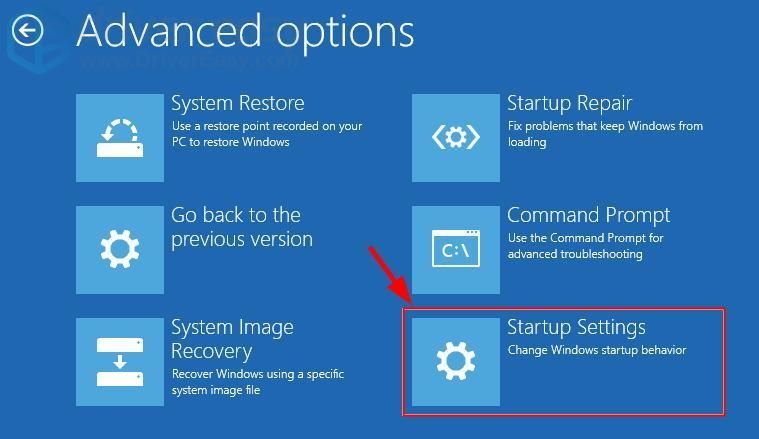
- Cliquez sur Redémarrer .
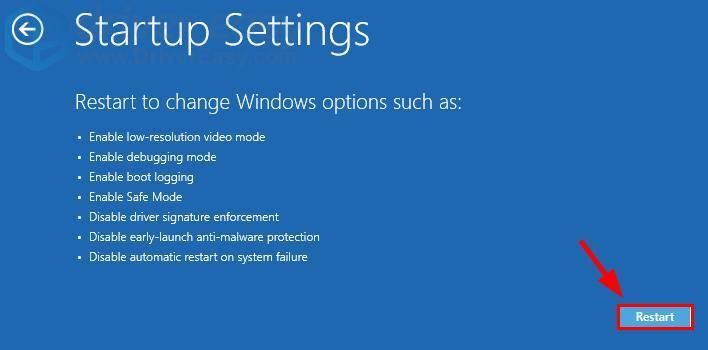
- Sur votre clavier, appuyez sur 5 autoriser Mode sans échec avec réseau .
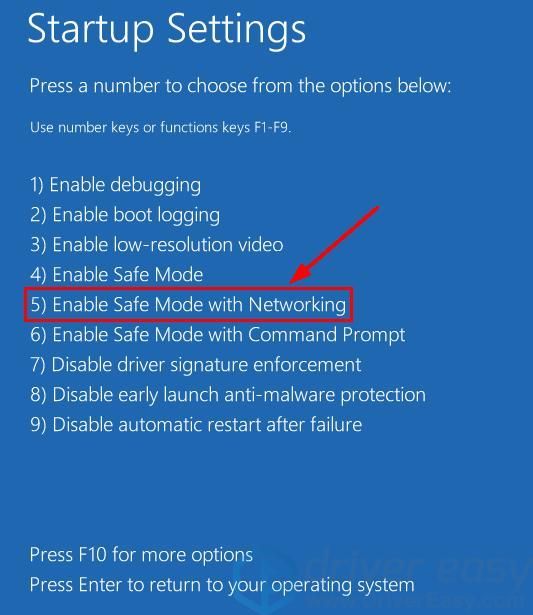
- Vous avez maintenant démarré avec succès dans Mode sans échec avec réseau , continue avec Réparer 2 pour résoudre le problème d'écran bleu.
Fix 2: mettre à jour les pilotes de périphérique
Ce problème peut survenir si vous utilisez des pilotes de périphérique incorrects ou obsolètes. Vous devez donc mettre à jour tous les pilotes disponibles pour voir si cela résout le problème. Si vous n'avez pas le temps, la patience ou les compétences informatiques nécessaires pour mettre à jour ces pilotes, vous pouvez à la place, le faire avec Conducteur facile .
Driver Easy reconnaîtra automatiquement votre système et trouvera les pilotes appropriés.Vous n'avez pas besoin de savoir exactement quel système fonctionne sur votre ordinateur, vous n'avez pas besoin de risquer de télécharger et d'installer le mauvais pilote, et vous n'avez pas à vous soucier de faire une erreur lors de l'installation. Driver Easy gère tout.
Vous pouvez mettre à jour vos pilotes automatiquement avec soit le GRATUIT ou Version Pro de Driver Easy. Mais avec la version Pro, cela ne prend que 2 clics (et vous obtenez une assistance complète et une garantie de remboursement de 30 jours):
- Télécharger et installez Driver Easy.
- Exécutez Driver Easy et cliquez sur le Scanne maintenant bouton. Driver Easy analysera ensuite votre ordinateur et détectera tout problème de pilote.
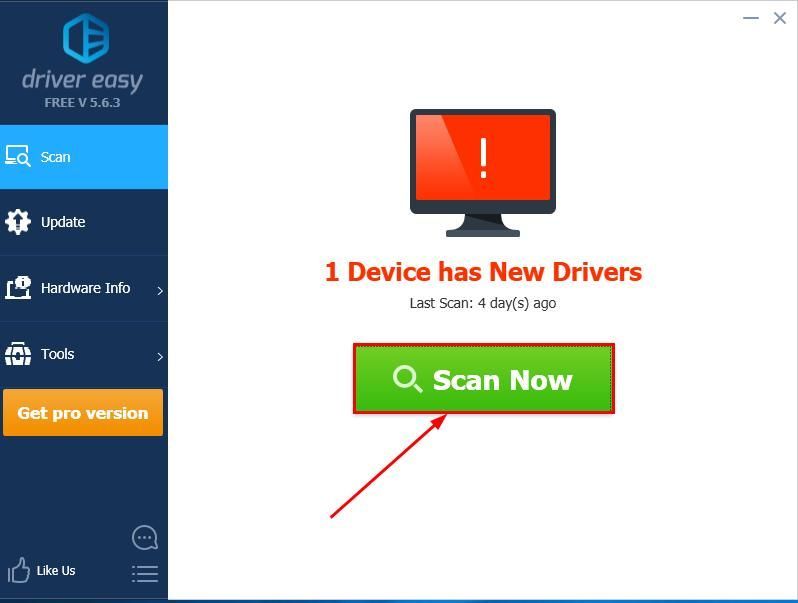
- Cliquez sur Tout mettre à jour pour télécharger et installer automatiquement la version correcte de TOUT les pilotes manquants ou obsolètes sur votre système (cela nécessite le Version Pro - vous serez invité à mettre à jour lorsque vous cliquerez sur Tout mettre à jour).
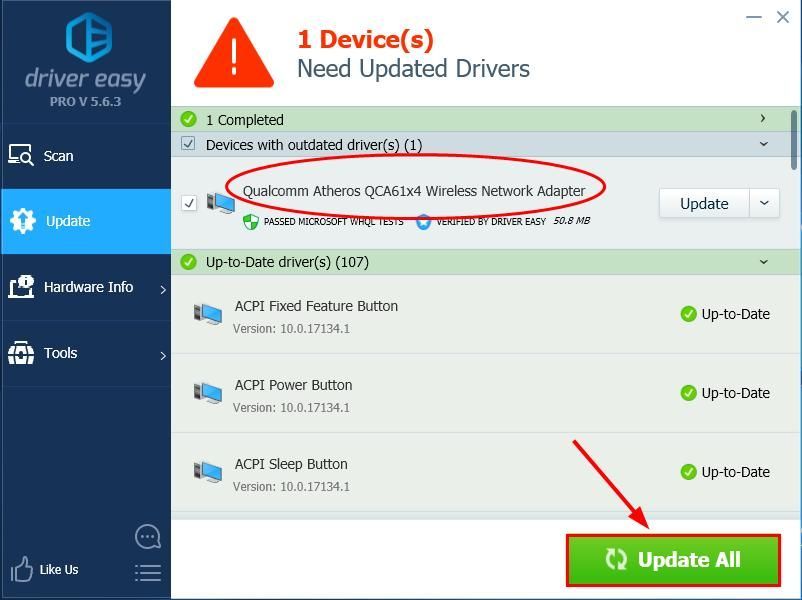
Vous pouvez également cliquer sur Mettre à jour pour le faire gratuitement si vous le souhaitez, mais c'est en partie manuel. - Redémarrez votre ordinateur pour que les modifications prennent effet.
- Vérifiez si le Ntfs.sys l'erreur d'écran bleu a été résolue. Si oui, alors super! Si le problème persiste, veuillez passer à Réparer 3 , au dessous de.
Fix 3: supprimer BitDefender et / ou Webroot
Il s'avère que certains anti-malwares tiers ne fonctionnent pas bien avec notre système d'exploitation, d'où cela ntfs.sys a échoué problème avec BitDefender et Webroot étant les plus méchants. Nous devrons donc peut-être vérifier si nous les avons installés sans le savoir et les supprimer.
Faire cela:
- Sur votre clavier, appuyez sur la touche du logo Windows et tapez à pps . Cliquez sur Applications et fonctionnalités .
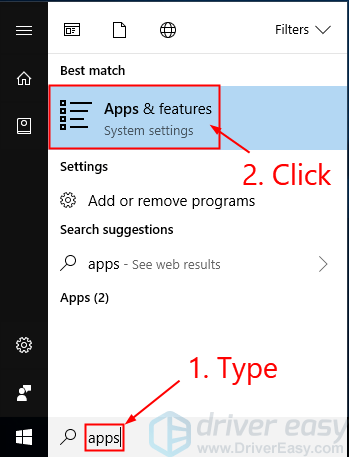
- Parcourez le applications et fonctionnalités lister et voir si vous avez BitDefender ou Webroot . Si oui, désinstallez TOUS LES DEUX d'eux.
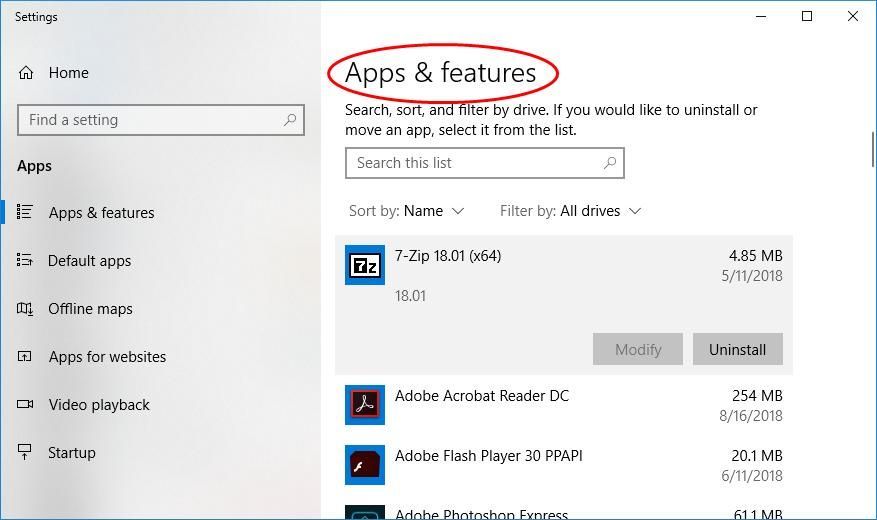
- Redémarrez votre ordinateur pour que les modifications prennent effet.
- Vérifiez si le BSOD ntfs.sys le problème persiste. Sinon, félicitations - vous avez résolu le problème avec succès! Si le problème persiste, veuillez essayer Réparer 4 , au dessous de.
Fix 4: Vérifiez les problèmes de RAM
Une RAM de configuration défectueuse ou incorrecte peut également être la raison derrière cela plantage du système ntfs.sys problème. Nous devrons donc peut-être vérifier si tout fonctionne correctement sur nos matériels. A faire:
- Vérifiez vos matériels . Éteignez et débranchez votre PC, puis retirez toutes vos clés RAM. Essayez de rallumer votre ordinateur avec les bâtons, UN PAR UN. Si votre ordinateur ne démarre pas avec une RAM spécifique, vous savez que c'est la faute.
- Vérifiez les horaires et la fréquence de la RAM . Accédez au site Web officiel du fabricant de votre RAM et découvrez les valeurs par défaut et recommandées. S'ils ne correspondent pas, vous devrez peut-être surbloquer / sous-verrouiller la RAM. Assurez-vous de laisser votre PC entre des mains professionnelles si vous n’êtes pas familier avec la modification du BIOS.
J'espère que vous avez résolu le problème ntfs.sys Écran bleu de la mort question maintenant. Si vous avez des questions, des idées ou des suggestions, faites-le moi savoir dans les commentaires. Merci d'avoir lu!

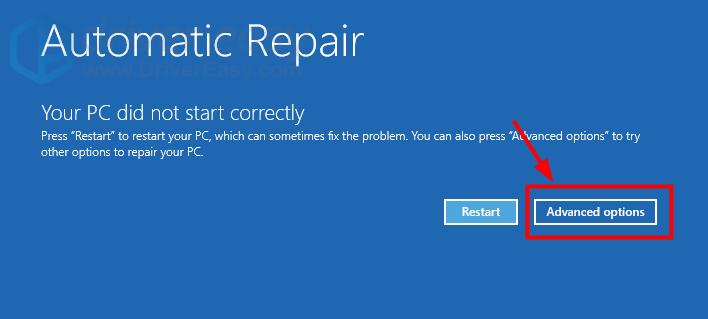
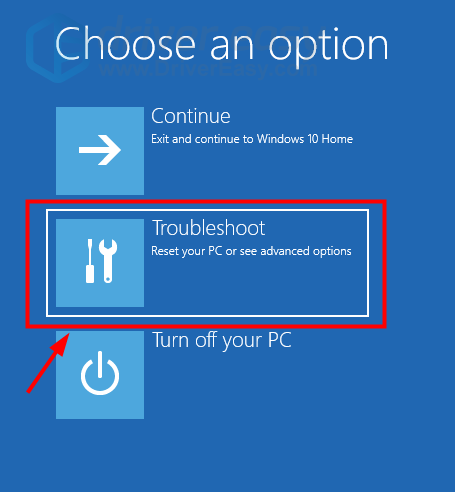
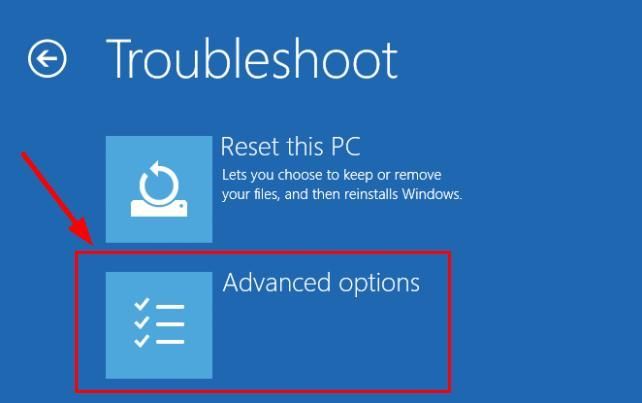
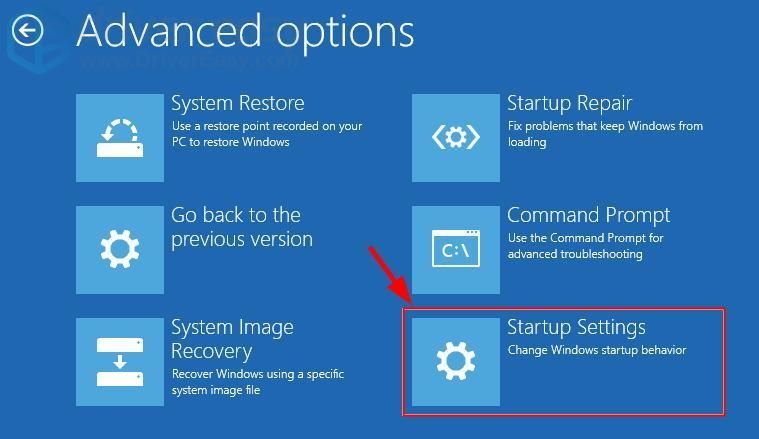
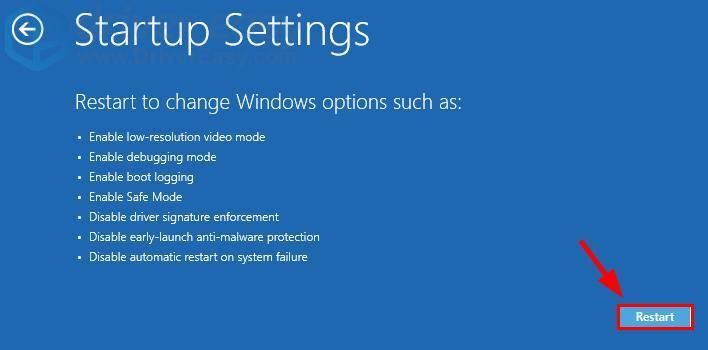
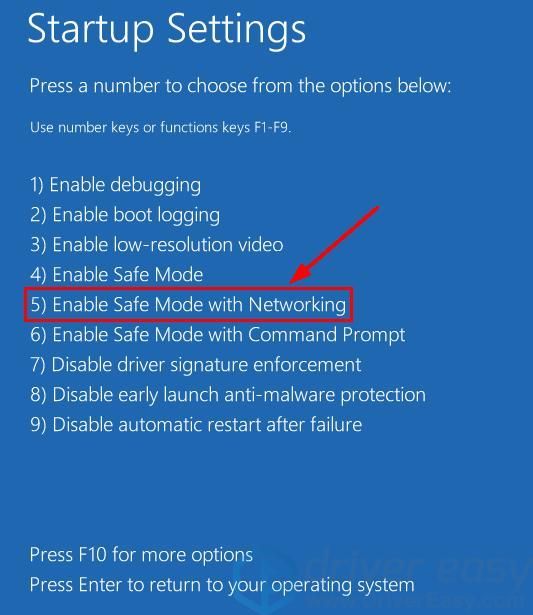
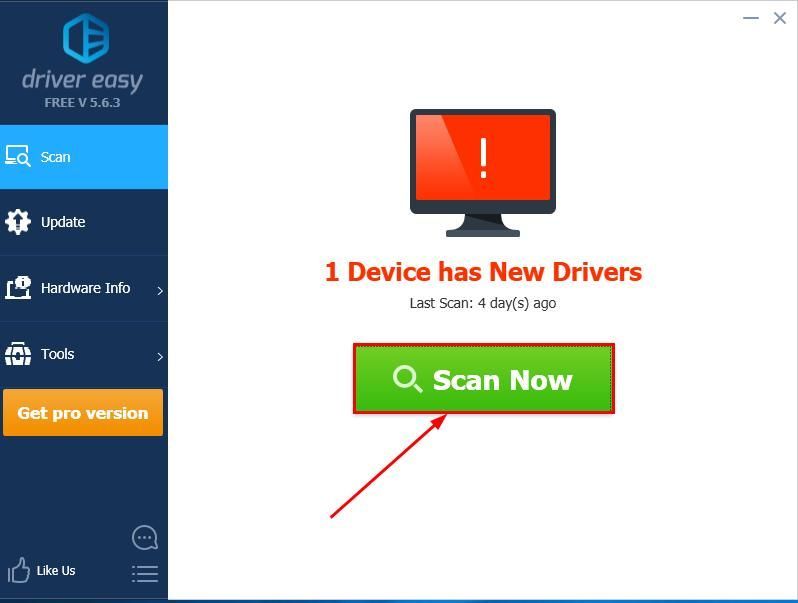
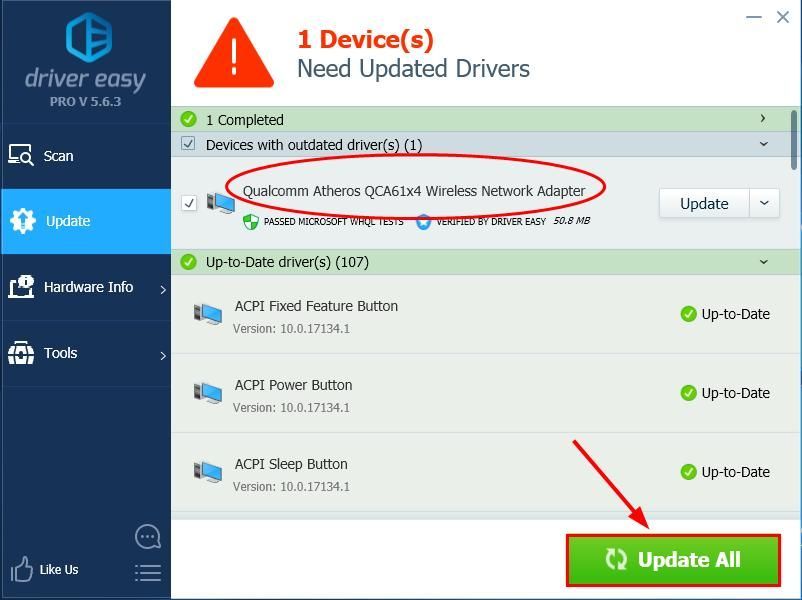
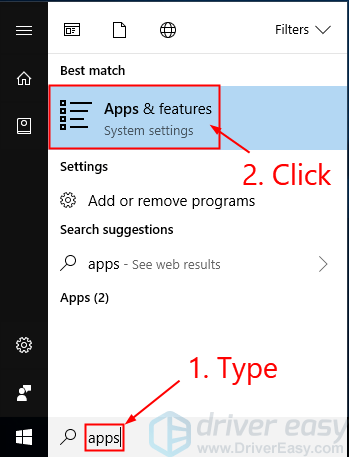
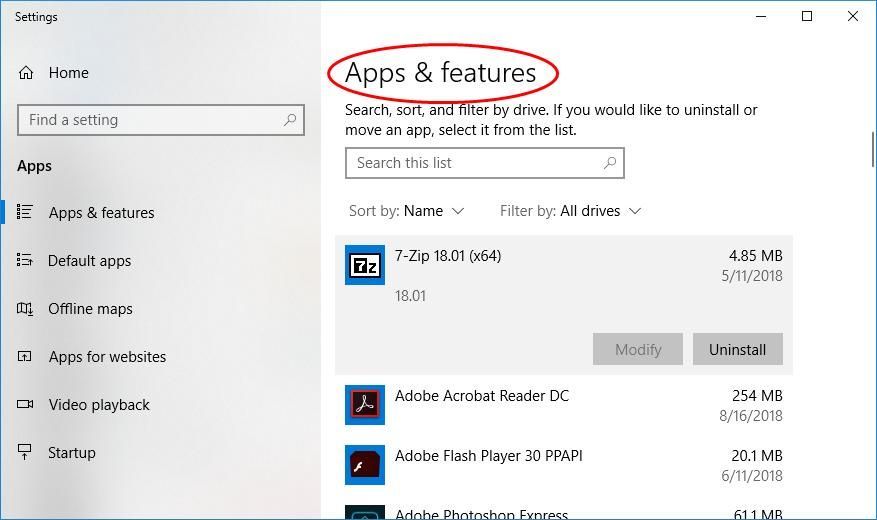

![[RESOLU] Elden Ring ne se lance pas](https://letmeknow.ch/img/knowledge-base/86/elden-ring-not-launching.png)


![[RÉSOLU] Pilote du pavé tactile manquant | 6 correctifs éprouvés](https://letmeknow.ch/img/knowledge/93/touchpad-driver-missing-6-proved-fixes.jpg)
![[RÉSOLU] Discord ne s'ouvre pas](https://letmeknow.ch/img/knowledge/92/discord-won-t-open.jpg)
![[RÉSOLU] Votre ordinateur semble être correctement configuré, mais le périphérique ou la ressource ne répond pas](https://letmeknow.ch/img/knowledge/68/your-computer-appears-be-correctly-configured.png)