Si Minecraft n'arrête pas de planter sur votre ordinateur, pas de panique. Que vous rencontriez des problèmes tels que Minecraft continue de planter ou que votre Minecraft se bloque au démarrage, vous pouvez essayer ces solutions pour résoudre votre problème.
Comment réparer le crash de Minecraft ?
Voici les solutions qui ont aidé les gens à résoudre le même problème. Vous n'avez pas besoin de tous les essayer; descendez jusqu'à ce que vous trouviez celui qui fonctionne.
- Redémarrez votre ordinateur
- Installez les derniers correctifs du jeu
- Mettez à jour le pilote de votre carte graphique
- Arrêtez d'overclocker votre CPU
- L'image Restoro remplacera vos fichiers DLL manquants/endommagés par des fichiers frais, propres et à jour
- Restoro remplacera TOUS les fichiers DLL manquants et/ou endommagés - même ceux que vous ne connaissez pas !
- pas d'erreurs
- il a corrigé quelques erreurs
- impossible de corriger toutes les erreurs
- ne pouvait pas du tout corriger les erreurs
- ……
- Cette ligne de commande analysera la santé de votre PC :
- Cette ligne de commande restaurera la santé de votre PC :
- Si la restauration de la santé vous a donné des erreurs, vous pouvez toujours essayer cette ligne de commande. Cela prendra jusqu'à 2 heures.
- Si vous obtenez Erreur : 0x800F081F avec l'analyse de santé de restauration, redémarrez votre PC et exécutez cette ligne de commande.
- Minecraft
- les fenêtres
Pourquoi Minecraft plante-t-il sur mon ordinateur ?
Lorsque Minicraft plante, il est généralement ferme le jeu et peut être signaler une erreur pour vous montrer l'emplacement de l'exception qui provoque le crash.
Il existe plusieurs causes au plantage de Minecraft au démarrage : les modules , Bugs dans le jeu, la corruption des fichiers du jeu et les fichiers manquants ou obsolètes pilote de carte graphique .
Heureusement, vous pouvez réparer le plantage rapidement et facilement. Essayez les correctifs ci-dessous.
Solution 1 : Redémarrez votre ordinateur
Comme le redémarrage du PC fonctionne comme un charme pour de nombreux problèmes techniques, cela ne fait jamais de mal de redémarrer votre ordinateur, et parfois cela suffit pour résoudre vos problèmes. Vous pouvez tout simplement fermez votre Minecraft , redémarrez votre ordinateur et ouvrez votre Minecraft pour voir si ça marche.
Correctif 2 : mettre à jour les correctifs du jeu
Généralement, les bogues du jeu sont susceptibles de provoquer le plantage, et Mojang continue de publier les correctifs pour améliorer Minecraft et corriger les bogues.
Donc tu devrais installez les correctifs et maintenez votre jeu à jour . Cela aide à corriger certains bugs qui plantent votre jeu. Vous pouvez télécharger le dernier Minecraft ici .
Si vous utilisez des mods, vous pouvez essayer de supprimer les modules , désinstaller et réinstaller la dernière version de Minecraft sur ton ordinateur.
Si Minecraft plante toujours après la mise à jour de votre patch de jeu, ne vous inquiétez pas. Voici la prochaine chose à essayer.
Correctif 3 : mettez à jour le pilote de votre carte graphique
Un pilote graphique manquant ou obsolète peut provoquer le plantage de Minecraft dans votre Windows, vous pouvez donc mettre à jour le pilote de votre carte graphique pour réparer le plantage.
Il existe deux manières de mettre à jour le pilote de votre carte graphique : manuellement et automatiquement .
Mettez à jour manuellement le pilote de votre carte graphique – Vous pouvez accéder au site Web du fabricant de votre carte graphique, trouver le bon pilote de carte graphique et l'installer sur votre ordinateur. Cela demande du temps et des compétences informatiques.
Mettez automatiquement à jour le pilote de votre carte graphique – Si vous n'êtes pas habitué à jouer avec les pilotes, vous pouvez le faire automatiquement avec Conducteur facile .
Driver Easy détectera l'état du pilote sur votre ordinateur et installera les pilotes appropriés pour votre PC. Plus important encore, avec Driver Easy, vous n'avez pas besoin de lutter pour comprendre le système d'exploitation, et vous n'avez pas à vous soucier de faire des erreurs lors du traitement. Cela vous fera économiser énormément de temps et de patience.
un) Télécharger et installez Driver Easy.
2) Exécutez Driver Easy et cliquez sur Scanne maintenant . Driver Easy détectera les pilotes problématiques de votre système.

3)Clique le Bouton de mise à jour à côté du nom du pilote pour télécharger le bon pilote de carte graphique (vous pouvez le faire avec le GRATUIT version), puis installez-le sur votre ordinateur.
Ou cliquez Tout mettre à jour pour télécharger et installer automatiquement la version correcte de tous les pilotes problématiques (vous pouvez le faire avec le Version Pro , et vous serez invité à effectuer la mise à niveau lorsque vous cliquerez sur Tout mettre à jour ).
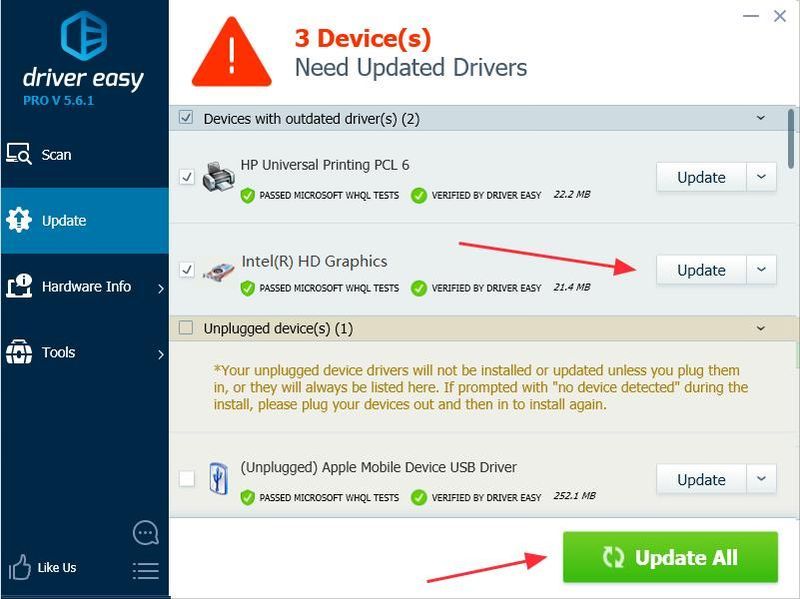 La version Pro de Driver Easy est livré avec un support technique complet.
La version Pro de Driver Easy est livré avec un support technique complet. Si vous avez besoin d'aide, veuillez contacter L'équipe d'assistance de Driver Easy à support@drivereasy.com .
4) Redémarrez votre PC et essayez à nouveau votre Minecraft.
Correctif 4 : arrêtez d'overclocker votre CPU
overclocking signifie configurer votre processeur et votre mémoire pour qu'ils fonctionnent à des vitesses supérieures à leur niveau de vitesse officiel. Presque tous les processeurs sont livrés avec un indice de vitesse. Cependant, cela peut bloquer vos jeux lors du chargement ou planter, vous devriez donc réinitialisez la fréquence d'horloge de votre CPU par défaut pour résoudre le problème.
Correctif 5 : configurez les paramètres corrects
L'activation des VBO pour votre Minecraft peut également provoquer le crash, vous pouvez donc vérifier les instructions suivantes pour désactiver les VBO. Cela fonctionne pour de nombreux autres utilisateurs. Il existe deux options pour désactiver les VBO pour votre Minecraft :
Méthode 1 : Désactivez les VBO dans vos paramètres Minecraft
Façon 2 : Désactivez les VBO dans votre fichier Minecraft
Méthode 1 : Désactivez les VBO dans vos paramètres Minecraft
Si vous pouvez lancer le jeu, vous pouvez désactiver les VBO dans vos paramètres Minecraft :
1) Aller à Réglages dans votre jeu.
2) Allez à Paramètres vidéo .
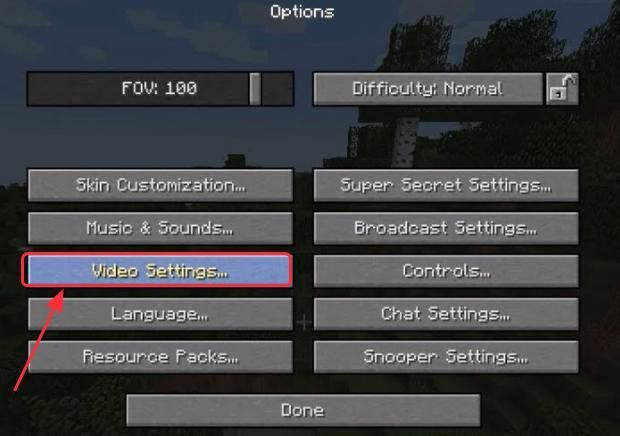
3) Vous verrez un paramètre sur les VBO en bas, puis désactiver les VBO .
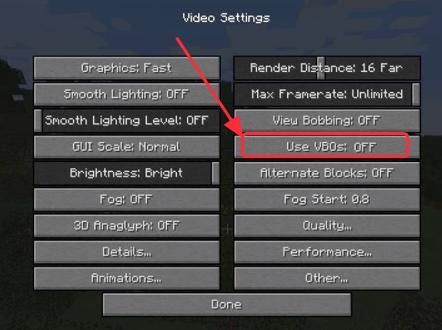
4) Redémarrez votre PC et ouvrez votre jeu.
Façon 2 : Désactivez les VBO dans votre fichier Minicraft
Si Minecraft se bloque tant que vous ouvrez le jeu et que vous ne pouvez pas lancer Minecraft, vous pouvez désactiver les VBO dans le Fichier Minecraft options.txt .
1) Sur votre clavier, appuyez sur la touche Clé du logo Windows et R en même temps pour appeler la boîte Exécuter.
2) Tapez %APPDATA%.minecraft dans la zone Exécuter, puis cliquez sur d'accord . Vous ouvrirez le dossier .minecraft .
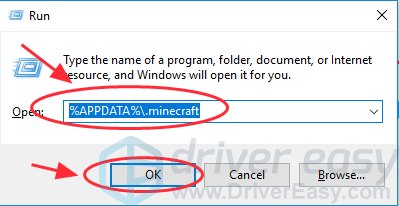
3) Dans le dossier .minecraft, allez dans le options .txt fichier, puis cliquez pour ouvrir options.txt .
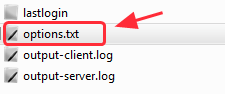
4) Changer utiliserVbo à faux .
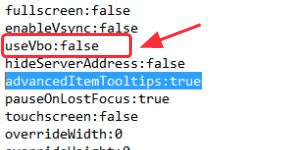
5) Enregistrez le fichier, redémarrez votre ordinateur et réessayez votre jeu.
Correctif 6 : Réparez vos fichiers système
Si les correctifs ci-dessus ne résolvent pas les plantages, cela peut être dû à un fichier de jeu corrompu ou manquant, en particulier un fichier DLL avec lequel votre Minecraft partage. De nombreux joueurs de Minecraft trouvent que la restauration des fichiers système les aide à se débarrasser des plantages aléatoires. Il existe deux façons de réparer vos fichiers système :
Utilisez un outil de réparation pour vérifier différentes zones de votre ordinateur afin de déterminer la cause exacte de votre problème. Il traitera les problèmes liés aux erreurs système, aux fichiers système critiques et trouvera la bonne solution pour vous.
Le vérificateur de fichiers système est un outil intégré pour vérifier les fichiers système corrompus et endommagés et gérer leur restauration s'il y en a. Cependant, cet outil ne peut diagnostiquer que les principaux fichiers système et ne traitera pas les DLL endommagées, la clé de registre Windows, etc.
Option 1 – Automatiquement (recommandé)
je restaure est un logiciel de réparation informatique qui peut diagnostiquer les problèmes sur votre ordinateur et les résoudre immédiatement.
Restoro est adapté à votre système spécifique et fonctionne de manière privée et automatique. Il vérifiera d'abord les problèmes liés au matériel pour identifier les problèmes, puis les problèmes de sécurité (alimenté par Avira Antivirus), et enfin il détectera les programmes qui se bloquent, les fichiers système manquants. Une fois terminé, il trouvera une solution à votre problème spécifique.
Restoro est un outil de réparation fiable et il ne fera aucun mal à votre PC. La meilleure partie est que vous n'aurez pas à vous soucier de perdre des programmes et vos données personnelles. Lire Avis Trustpilot .un) Télécharger et installez Restoro.
2) Ouvrez Restoro et lancez une analyse gratuite. Cela peut prendre 3 à 5 minutes pour analyser complètement votre PC. Une fois terminé, vous pourrez consulter le rapport d'analyse détaillé.
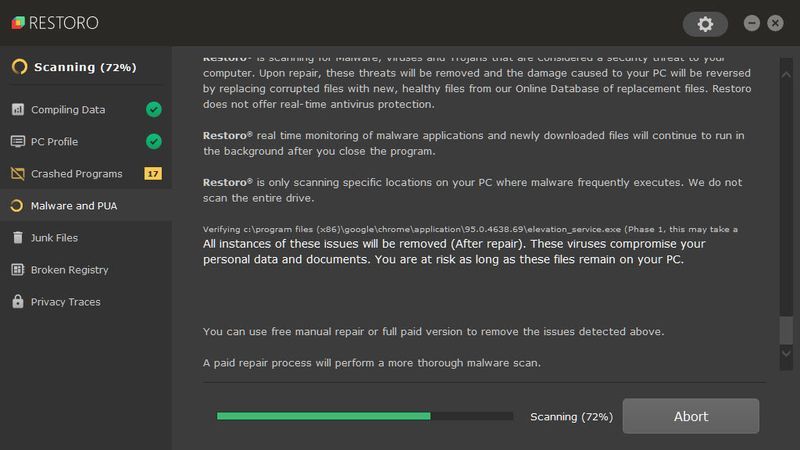
3) Vous verrez le résumé des problèmes détectés sur votre PC. Cliquez sur COMMENCER LA RÉPARATION et tous les problèmes seront résolus automatiquement. (Vous devrez acheter la version complète. Elle est livrée avec une garantie de remboursement de 60 jours afin que vous puissiez rembourser à tout moment si Restoro ne résout pas votre problème).
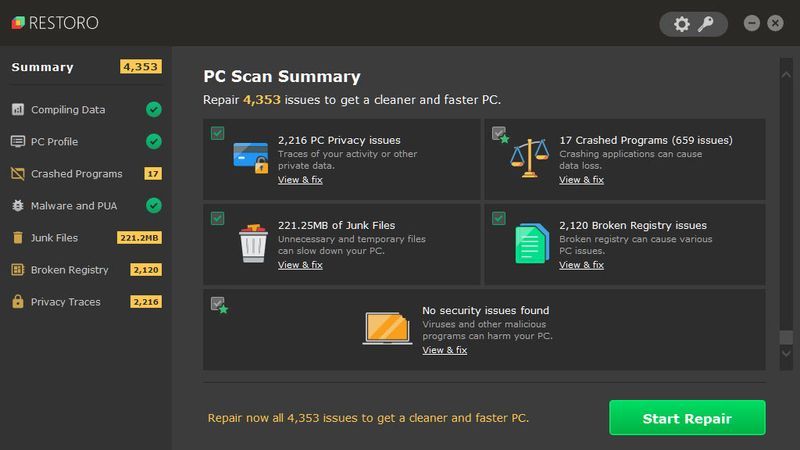 Noter: Restoro est livré avec un support technique 24h/24 et 7j/7. Si vous avez besoin d'aide lors de l'utilisation de Restoro, vous pouvez utiliser l'une des options suivantes :
Noter: Restoro est livré avec un support technique 24h/24 et 7j/7. Si vous avez besoin d'aide lors de l'utilisation de Restoro, vous pouvez utiliser l'une des options suivantes : • Téléphone : 1-888-575-7583
• Courriel : support@restoro.com
• Chat : https://tinyurl.com/RestoroLiveChat
Option 2 – Manuellement
Vérifier et restaurer votre fichier système peut prendre du temps et des compétences informatiques. Vous devrez exécuter de nombreuses commandes, attendre la fin du processus ou risquer vos données personnelles.
Étape 1. Numériser fichiers corrompus avec le vérificateur de fichiers système
Le vérificateur de fichiers système (SFC) est un outil intégré à Windows pour identifier et réparer les fichiers système corrompus.
1) Sur votre clavier, appuyez sur la touche du logo Windows et R en même temps pour ouvrir la boîte Exécuter. Taper commande et appuyez sur Ctrl+Maj+Entrée pour exécuter l'invite de commande en tant qu'administrateur.
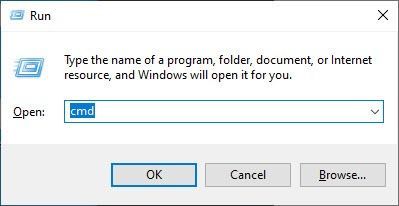
Cliquez sur Oui lorsqu'il vous est demandé l'autorisation d'apporter des modifications à votre appareil.
2) Dans l'invite de commande, tapez la commande suivante et appuyez sur Entrer .
|__+_|3) La vérification des fichiers système commencera à analyser tous les fichiers système et à réparer les fichiers corrompus ou manquants détectés. Cela peut prendre 3 à 5 minutes.
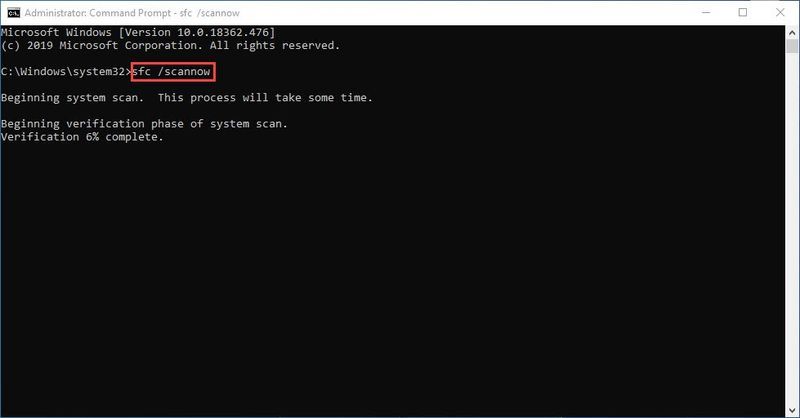
4) Vous pouvez recevoir quelque chose comme les messages suivants après la vérification.
Peu importe le message que vous recevez, vous pouvez essayer d'exécuter dism.exe (Deployment Image Servicing and Management) pour vérifier les performances de l'appareil et la santé de votre PC.
Étape 2. Exécutez dism.exe
1) Exécutez l'invite de commande en tant qu'administrateur et entrez les commandes suivantes.
2) Une fois le processus de restauration de l'intégrité terminé, vous pouvez recevoir des messages d'erreur.
Si la vérification des fichiers système détecte des fichiers corrompus, suivez les instructions à l'écran pour les réparer, puis redémarrez votre ordinateur pour que les modifications prennent pleinement effet.
Ce sont les cinq meilleures solutions pour résoudre le problème de crash de Minecraft . Si vous avez des questions ou des réflexions, n'hésitez pas à commenter ci-dessous et à nous le faire savoir.
![[RÉSOLU] L'appareil photo ne fonctionne pas sous Windows 11](https://letmeknow.ch/img/knowledge/10/camera-not-working-windows-11.jpg)





